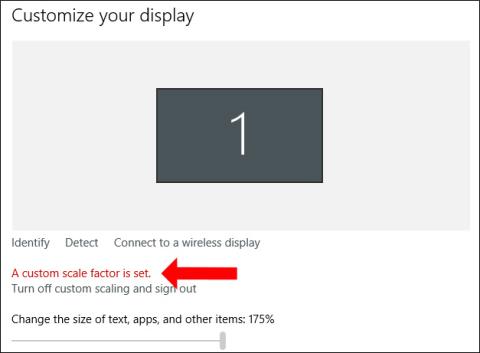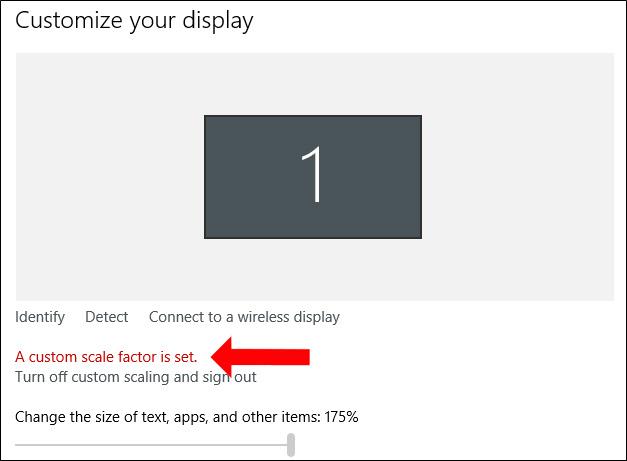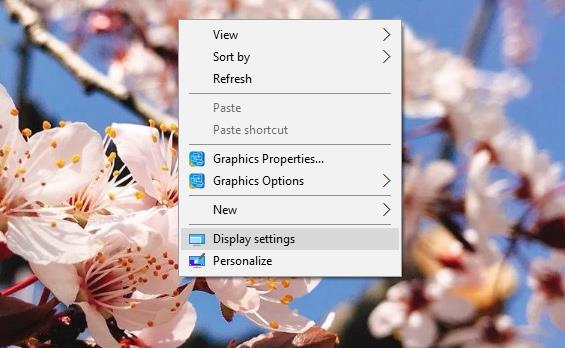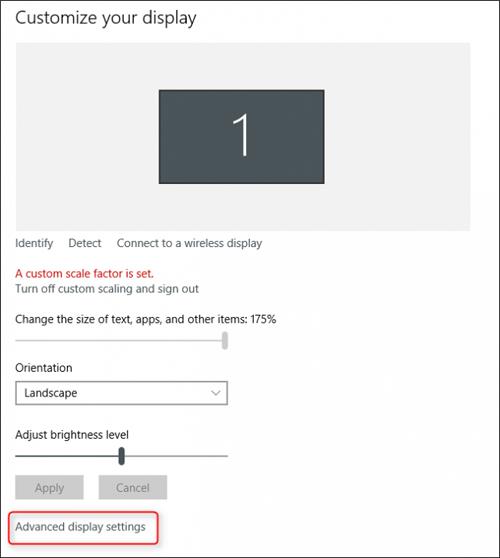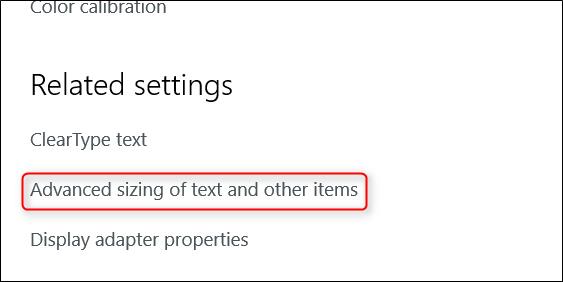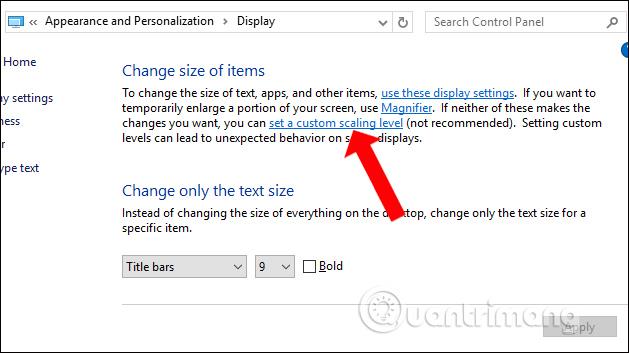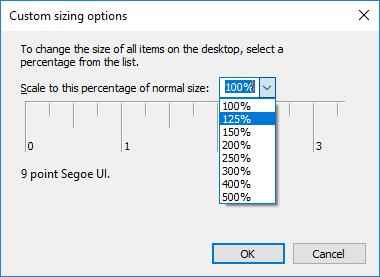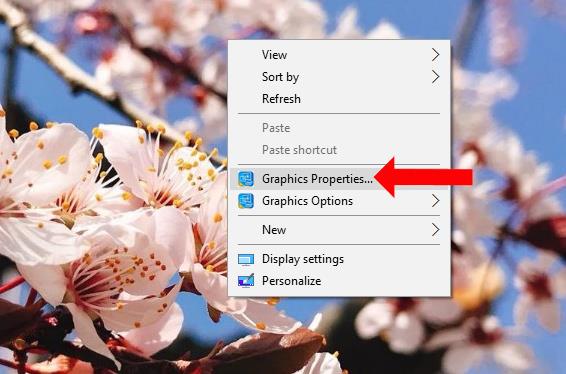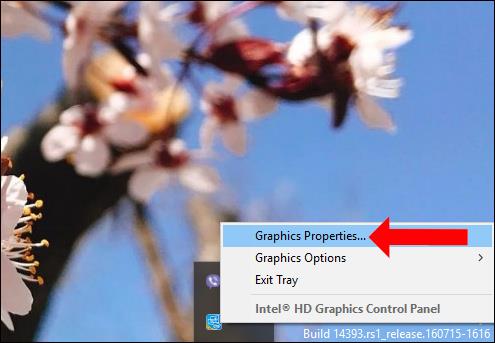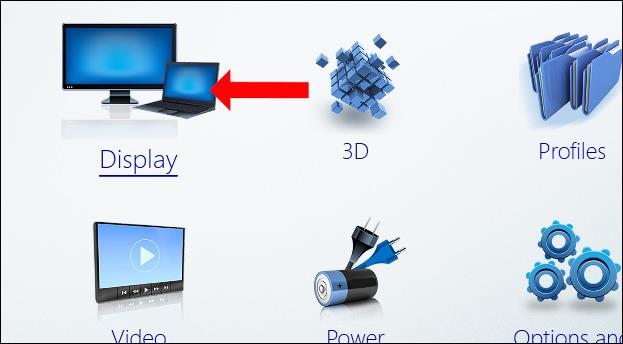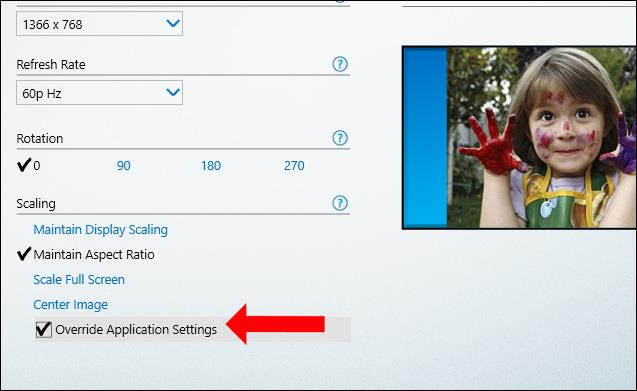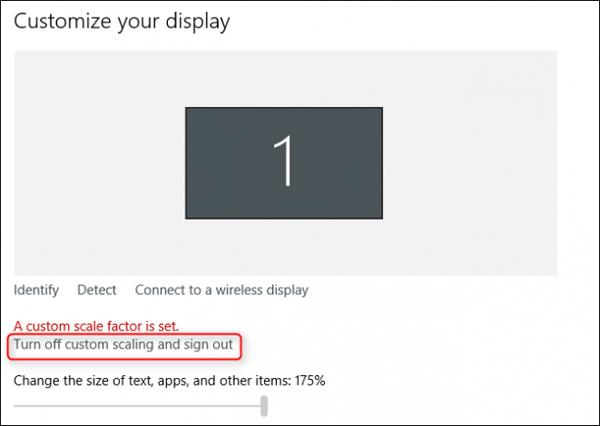Текущите компютърни екрани могат да достигнат до 4K резолюция, така че потребителите трябва да нулират режима на показване на екрана, за да съответства. Поради промяна на разделителната способност на екрана, иконите ще имат грешка Custom Scale Factor Is Set. По това време иконите ще се разширят до най-високото ниво, ще станат по-големи и ще изглеждат много размазани. За да коригирате горната грешка, трябва да промените настройките на екрана на вашия компютър. Статията по-долу ще ви насочи как да коригирате грешката Custom Scale Factor Is Set в Windows 10.
Как да коригирате грешката Custom Scale Factor Is Set в Windows 10
Грешката Custom Scale Factor Is Set в Windows 10 ще покаже съобщение, както е показано по-долу, когато влезете в Настройки на дисплея.
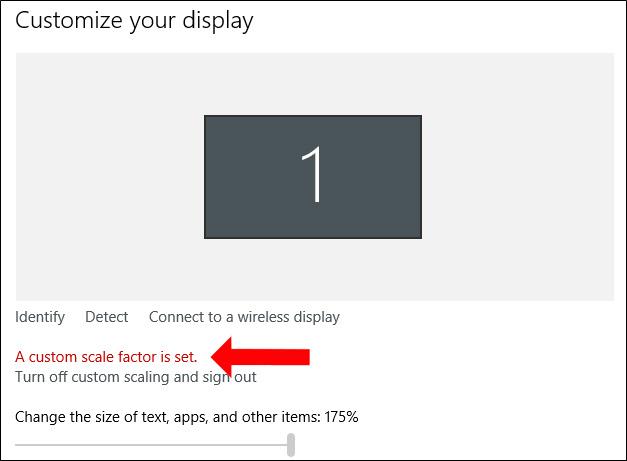
Метод 1: Променете настройките на дисплея
Етап 1:
Щракнете с десния бутон върху интерфейса на екрана и изберете Настройки на дисплея .
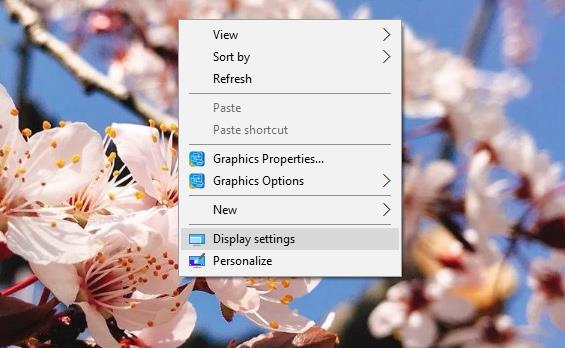
Стъпка 2:
Превключете към новия интерфейс и щракнете върху Разширени настройки на дисплея .
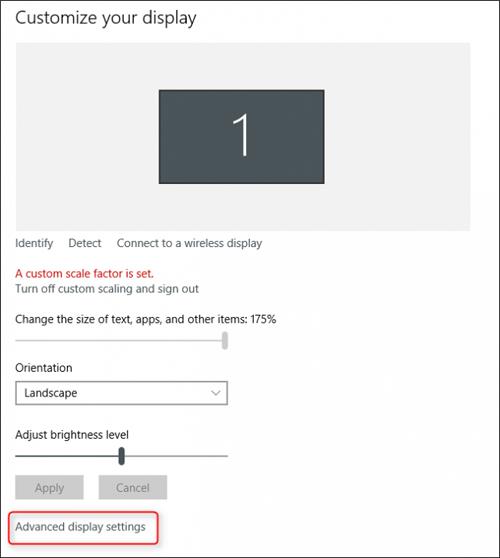
В следващия интерфейс превъртете надолу до съдържанието по-долу и след това щракнете върху Разширено оразмеряване на текст и други елементи .
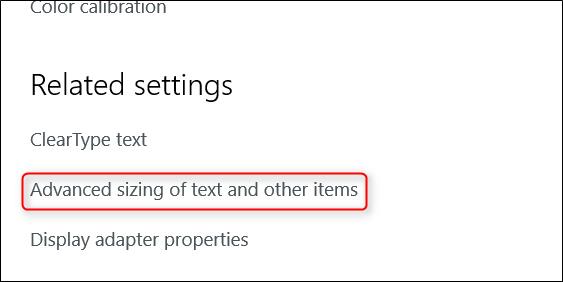
Стъпка 3:
След това ще бъдем прехвърлени към интерфейса на контролния панел. Тук щракнете върху Задаване на персонализирано ниво на мащабиране .
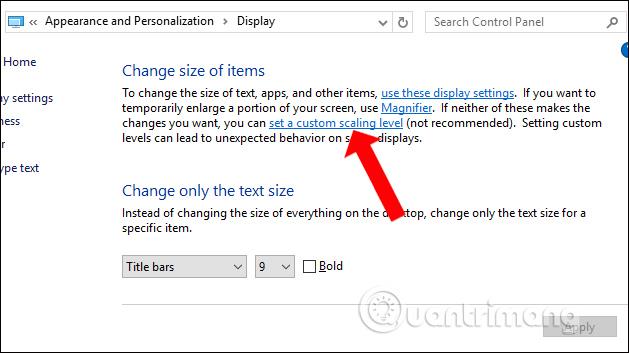
Стъпка 4:
Появява се нов диалогов прозорец с опции за персонализирано оразмеряване . Тук щракнете върху падащото меню, след което изберете желаното съотношение на размера и щракнете върху OK.
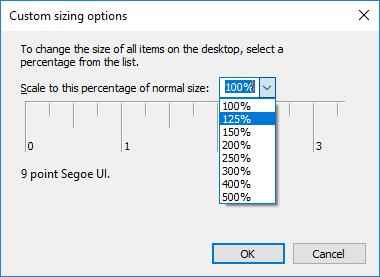
По това време системата ще поиска от потребителя да излезе от акаунта и да влезе отново .

Метод 2: Коригиране на грешки с Intel HD Graphics карта
Ако използвате компютър с интегрирана графична карта Intel HD Graphics, тази грешка може да е причинена от драйвери на Intel.
Етап 1:
Щракнете с десния бутон върху интерфейса на екрана и щракнете върху Графични свойства...
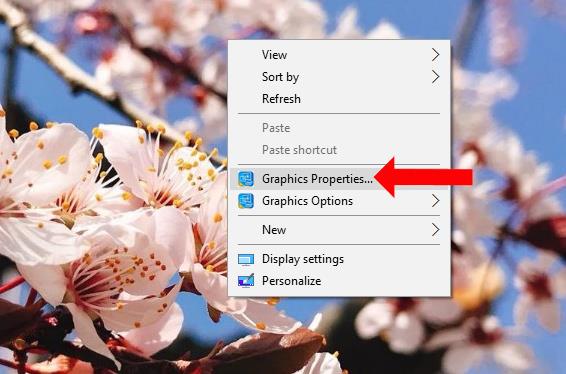
Ако не го виждате, щракнете върху иконата на Intel в системната област и след това изберете Графични свойства...
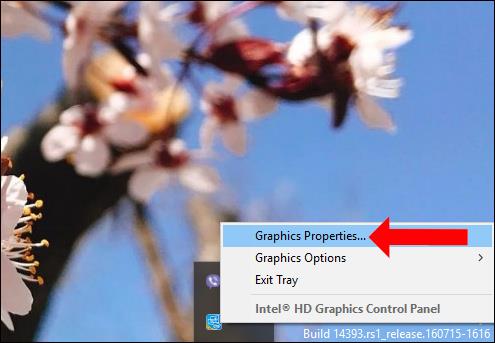
Стъпка 2:
В интерфейса на контролния панел на Intel HD Graphics щракнете върху раздела Дисплей .
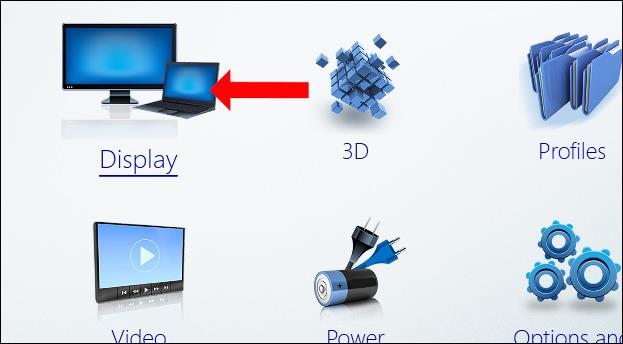
Стъпка 3:
Тук ще щракнем върху групата за управление на Общи настройки . Погледнете интерфейса до полето и изберете Поддържане на пропорциите в долния ъгъл на прозореца. След това изберете Замяна на настройките на приложението . Накрая щракнете върху Приложи , за да запазите. Рестартираме компютъра, за да бъдат приложени промените.
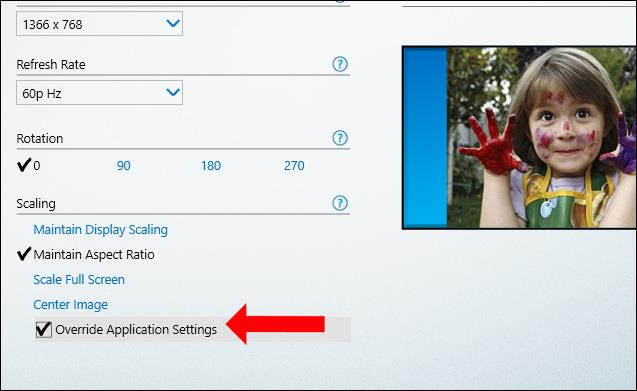
Метод 3: Деинсталирайте помощните програми от производителя
Някои производители имат вграден допълнителен софтуер за 4K екрани, за да добавят нови контроли, но случайно причиняват грешки на екрана. Ако е така, потребителите могат да премахнат този софтуер, за да коригират горната грешка.
Метод 4: Използвайте помощната програма XPExplorer
Щракнете върху връзката по-долу, за да инсталирате инструмента XPExplorer на вашия компютър.
- http://windows10_dpi_blurry_fix.xpexplorer.com/

Този инструмент ще помогне на потребителите да нулират оригиналното съотношение на екрана в Windows. След инсталирането рестартирайте компютъра, след което деактивирайте персонализираното мащабиране, като щракнете върху опцията Изключване на персонализираното мащабиране и излизане . Продължете да рестартирате компютъра.
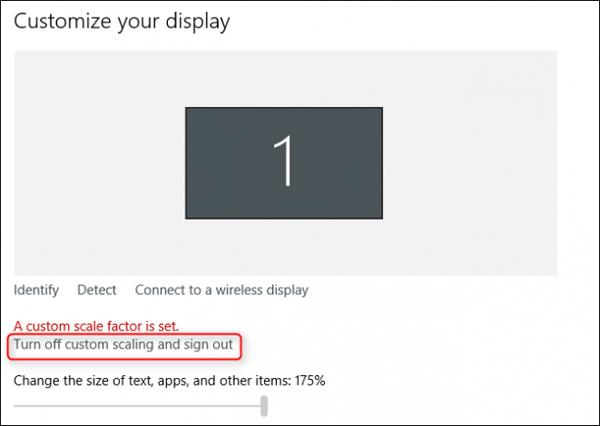
По-горе са начини за коригиране на грешката Custom Scale Factor Is Set в Windows по различни начини. Първо коригирайте настройките на системата, след това инсталирайте помощни програми на трети страни.
Виж повече:
Надяваме се тази статия да ви е полезна!