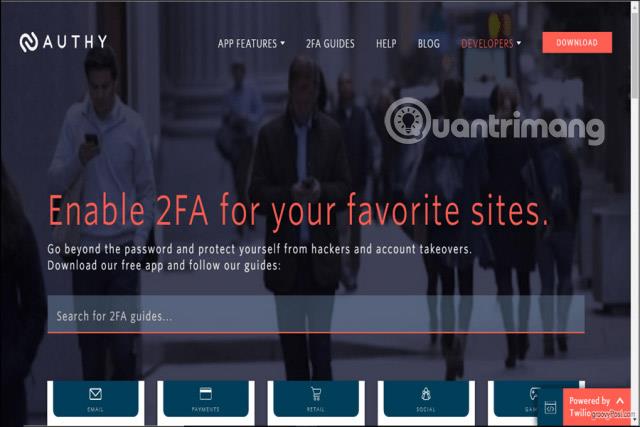Clock Watchdog Timeout е грешка в синия екран на смъртта , която потребителите на Microsoft Windows могат да срещнат. Има няколко потенциални причини и решения за този рядък проблем.
Забележка : Инструкциите в тази статия се отнасят за Windows 10 , но по-голямата част от информацията е вярна и за Windows 8 и Windows 7.
Причина за грешката Clock Watchdog Timeout
Грешки със син екран на смъртта възникват, когато Windows се срине. Когато видите грешката Clock Watchdog Timeout, проблемът обикновено е в процесора. Често срещаните причини включват:
Грешката Clock Watchdog Timeout може да възникне преди или след зареждане. Ако не можете да влезете в Windows, опитайте да рестартирате компютъра си в безопасен режим , за да разрешите проблема. Ако Windows не се стартира в безопасен режим, може да се наложи да поправите Windows от менюто Разширени опции за стартиране .
Важна забележка : Преди да отстраните проблема с вашето устройство, трябва да архивирате файловете си на външен твърд диск или облачно хранилище, в случай че нещо се обърка.

Clock Watchdog Timeout грешка в Windows 10
Как да поправите грешката Clock Watchdog Timeout
Опитайте тези стъпки, за да разрешите проблема:
1. Използвайте инструмента за диагностика на паметта на Windows . Помощната програма за диагностика на паметта на Windows се доставя с Windows 10. Отворете програмата и изберете да рестартирате компютъра си. Windows ще провери за грешки и ще ги разреши автоматично.
2. Използвайте Възстановяване на системата . Ако преди това сте създали точка за възстановяване за вашия компютър, използвайте Windows System Restore , за да върнете състоянието, в което компютърът ви е бил, преди да започнете да имате проблеми.
3. Премахнете настройките за овърклок . Овърклокването на GPU може да доведе до впечатляваща графична производителност, но също така може да натовари процесора. Премахнете всички настройки за овърклок, за да видите дали това решава проблема.
4. Актуализирайте Windows . Проверете и инсталирайте актуализации на Windows, за да сте сигурни, че имате най-новите поправки за вашата операционна система.
5. Актуализирайте или върнете компютърните драйвери . Ако наскоро сте актуализирали хардуерни драйвери, опитайте да се върнете към стария хардуерен драйвер. Ако все още не сте го направили, опитайте да актуализирате драйверите си с програма като Driver Reviver.
6. Изключете новия хардуер . Изключете всеки хардуер, който току-що сте включили в компютъра си, и рестартирайте Windows. Ако установите, че външният хардуер е виновникът, уверете се, че най-новите драйвери поддържат Windows 10.
7. Премахнете наскоро инсталиран софтуер . Ако започнете да виждате грешки веднага след инсталирането на нова програма, опитайте да я деинсталирате.
8. Изтрийте последните актуализации . Проверете хронологията на системните си актуализации и премахнете всички актуализации, които са били инсталирани по времето, когато е възникнала грешката. За да предотвратите повторно инсталиране на проблемната актуализация, трябва да изключите автоматичните актуализации за Windows 10.

Коригирайте грешката Clock Watchdog Timeout в Windows 10
9. Изтрийте антивирусния софтуер . Някои програми, предназначени да предотвратят злонамерен софтуер, могат случайно да причинят грешки в син екран на смъртта. Ако това реши проблема, не забравяйте да инсталирате друг антивирусен инструмент вместо това.
10. Актуализирайте фърмуера на SSD . Ако имате (SSD) устройство, изтеглете и инсталирайте най-новата актуализация на фърмуера от уебсайта на производителя.
11. Почистете или сменете старите хардуерни компоненти . Моля, почистете частите на компютъра . Може също да се наложи да смените хардуерни компоненти като дънна платка, процесор или графичен процесор.
12. Премахнете всички външни твърди дискове и преинсталирайте Windows 10 . Външният хардуер може да причини конфликти по време на инсталацията, така че ако наскоро сте надстроили операционната си система, инсталирайте отново Windows 10, след като изключите всички устройства.
13. Нулирайте и актуализирайте BIOS на системата . Нулирането на BIOS ще възстанови всичко на вашия компютър до първоначалното му състояние. Дефектният BIOS може да причини непоправима повреда на вашия компютър, затова се консултирайте с ръководството на дънната платка или уебсайта на производителя за инструкции.
14. Коригирайте проблеми в режим на чисто зареждане . Ако все още не сте определили източника на проблема, изпълнете чисто зареждане, за да заредите Windows с минималните драйвери и програми, необходими за работа. След това можете да деактивирате отделни процеси, докато грешката изчезне.
Забележка : Трябва да рестартирате компютъра си, след като деактивирате всеки процес, за да влязат в сила промените.