Как да коригирате грешката BlueStacks не работи в Windows 10

Ако BlueStacks не работи на вашия компютър, следните 9 корекции ще ви помогнат да накарате програмата да работи правилно отново.

BlueStacks е един от най-популярните емулатори на Android, налични за Windows . Благодарение на своя лесен за навигация потребителски интерфейс и най-доброто представяне, BlueStacks е обичан от милиони геймъри по целия свят.
Въпреки че се актуализира постоянно, той все още се срива от време на време. В някои случаи определени игри не могат да се играят с BlueStacks, играта започва да забавя или автоматично да се изключва и т.н. Ако BlueStacks не работи на вашия компютър, следните 9 корекции ще ви помогнат да накарате програмата да работи отново нормално.
Вашият компютър отговаря ли на минималните системни изисквания?
Преди да започнете корекциите, трябва да проверите дали компютърът ви отговаря на системните изисквания. Можете да ги проверите, като посетите официалния уебсайт на Bluestacks, който обяснява минималните и препоръчителните изисквания.
Ще трябва да надстроите компютъра си, ако не отговаря на тези изисквания. Въпреки това, ако съществуващата система е по-стабилна от това, което се изисква, приложете следните корекции.
1. Проверете дали BlueStacks работи или не
Първата стъпка е да се гарантира, че задната част на BlueStacks няма прекъсване. За да сте сигурни, посетете официалния уебсайт на updownradar.com и проверете статуса на приложението, както и грешките, докладвани там.
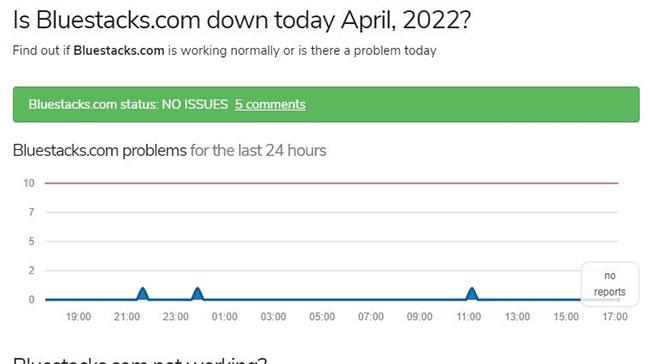
Не бяха открити проблеми с Bluestacks на уебсайта Updownradar
Ако проблемът е в бекенда на BlueStacks, изчакайте, докато проблемът изчезне от само себе си. Въпреки това. Ако всичко е наред, тогава проблемът може да е във вашия компютър и трябва да се разгледа по-отблизо.
2. Изключете антивирусния софтуер
В зависимост от това как сте настроили вашата антивирусна програма, BlueStacks може да се тълкува като заплаха за системата, предотвратявайки работата на приложението. Затова, моля, изключете го временно, за да избегнете намесата на антивирусния софтуер в работата на Bluestacks.
Освен това можете временно да деактивирате защитната стена на Windows Defender, за да сте сигурни, че защитната стена не пречи на изпълнението на приложението. Ако защитната стена е причината, добавете BlueStacks към списъка с изключения според инструкциите за поддръжка на Microsoft.
3. Рестартирайте вашето устройство и BlueStacks
Ако нито една от първите две корекции не разреши проблема, опитайте да рестартирате BlueStacks и вижте дали работи. Ако това не помогне, можете да рестартирате компютъра си, за да се уверите, че проблемът не е причинен от временна грешка.
Ако рестартирането на вашия компютър и приложения не реши проблема, време е да се уверите, че BlueStacks има достатъчно памет, за да върши работата си.
4. Затворете процесите, които консумират ресурси, изпълнявани паралелно
Всеки процес, който изпълнявате на вашия компютър, оказва натиск върху паметта на вашата система. Когато много жадни за ресурси програми консумират памет едновременно, може да няма достатъчно ресурси за други компютърни програми да работят ефективно.
По-вероятно е да срещнете този проблем, ако компютърът ви не е достатъчно мощен. Затова е наложително първо да го изключите. За да направите това, щракнете върху иконата "Старт" на Windows и отворете диспечера на задачите .
В раздела Процеси проверете процента в колоната Памет. Ако е 100% или много близо до него, филтрирайте всички процеси, които допринасят най-много за използването на паметта, и ги убийте всички.
Можете да затворите всеки процес, като щракнете с десния бутон върху него и изберете Край на задачата.
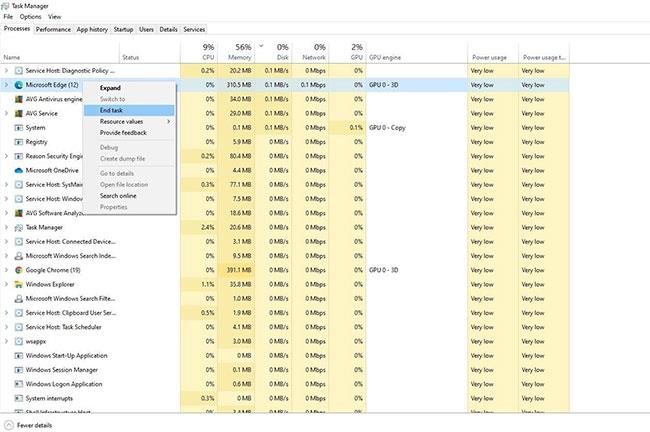
Затворете процесите, които консумират ресурси, в диспечера на задачите на Windows
Освен наблюдение на използването на паметта, наблюдавайте използването на диска и процесора и отстранявайте проблеми с високото използване на процесора и диска, за да сте сигурни, че има достатъчно ресурси за правилното функциониране на BlueStacks.
Когато освобождаването на памет не помогне, трябва да актуализирате графичния драйвер.
5. Актуализирайте графичния драйвер
Остарелите графични драйвери също могат да спрат изпълнението на приложението. Затова не забравяйте да актуализирате графичния драйвер, преди да продължите. По-рано Quantrimang.com спомена правилното актуализиране на графичните драйвери, ако не знаете как да го направите.
6. Разрешете виртуализацията
BlueStacks препоръчва да активирате виртуализацията на процесора, за да може програмата да работи ефективно. В зависимост от вида на процесора, който имате, ще трябва да активирате виртуализацията по различни начини.
Вижте това изчерпателно ръководство от Quantrimang.com за BlueStacks, за да научите повече за активирането на виртуализация за процесори Intel и AMD .
7. Стартирайте SFC сканиране
Ако активирането на виртуализацията няма значение, стартирайте SFC сканиране , за да се уверите, че няма повредени или повредени файлове на Windows, причиняващи проблема.
8. Надстройте или понижете операционната система Windows
Старите операционни системи също могат да причинят проблеми със съвместимостта с приложенията. Така че, ако BlueStacks е актуализиран до най-новата версия, Windows също трябва да бъде напълно актуализиран .
Въпреки това, ако BlueStacks започне да се сблъсква, след като компютърът ви се актуализира до скорошна версия, може да искате да върнете актуализацията назад.
Ако имате нужда от помощ, ето как да върнете актуализация на Windows към по-ранна версия .
9. Деинсталирайте и инсталирайте отново BlueStacks
Ако извършването на всички корекции в списъка не разреши проблема, трябва да преинсталирате BlueStacks като последна мярка. Деинсталирайте съществуващата инсталация на BlueStacks, преди да направите това. За да направите това, изпълнете следните стъпки:
Стъпка 1: Отидете в контролния панел на Windows .
Стъпка 2: Навигирайте до Програми > Програми и функции .
Стъпка 3: Щракнете с десния бутон върху програмата BlueStacks и щракнете върху Деинсталиране.

Деинсталирайте старата версия на BlueStacks
Премахнете BlueStacks от вашия компютър, след това изтеглете ново копие на програмата и го инсталирайте.
Надяваме се, че с нова инсталация можете да разрешите проблема, който имате, и всички скрити проблеми в програмните файлове.
Корекциите в списъка ще върнат BlueStacks в релси и ще ви позволят да стартирате любимите си приложения отново. Ако тези поправки не разрешат проблема, може да обмислите нулиране на компютъра си веднъж.
Ако обаче това не помогне, най-добре е временно да преминете към алтернатива на BlueStacks. Andy, NoxPlayer и Phoenix OS са едни от най-добрите алтернативи на BlueStacks.
Режимът на павилион в Windows 10 е режим за използване само на 1 приложение или достъп само до 1 уебсайт с гост потребители.
Това ръководство ще ви покаже как да промените или възстановите местоположението по подразбиране на папката Camera Roll в Windows 10.
Редактирането на файла hosts може да доведе до невъзможност за достъп до интернет, ако файлът не е модифициран правилно. Следващата статия ще ви насочи как да редактирате файла hosts в Windows 10.
Намаляването на размера и капацитета на снимките ще ви улесни да ги споделяте или изпращате на всеки. По-специално, в Windows 10 можете групово да преоразмерявате снимки с няколко прости стъпки.
Ако не е необходимо да показвате наскоро посетени елементи и места от съображения за сигурност или поверителност, можете лесно да го изключите.
Microsoft току-що пусна Windows 10 Anniversary Update с много подобрения и нови функции. В тази нова актуализация ще видите много промени. От поддръжката на писалка на Windows Ink до поддръжката на разширение на браузъра Microsoft Edge, менюто "Старт" и Cortana също са значително подобрени.
Едно място за управление на много операции направо в системната област.
В Windows 10 можете да изтеглите и инсталирате шаблони за групови правила, за да управлявате настройките на Microsoft Edge и това ръководство ще ви покаже процеса.
Тъмният режим е интерфейс с тъмен фон на Windows 10, който помага на компютъра да пести енергия от батерията и намалява въздействието върху очите на потребителя.
Лентата на задачите има ограничено пространство и ако редовно работите с множество приложения, може бързо да ви свърши мястото, за да закачите повече от любимите си приложения.









