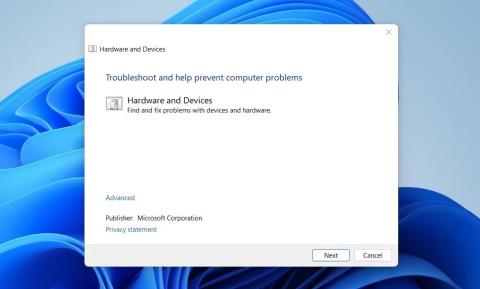Често можете да изпитвате напрежение в очите или главоболие, когато яркостта на екрана на вашия лаптоп или компютър е твърде ниска. Проблеми като тези могат лесно да бъдат разрешени чрез регулиране на яркостта с просто натискане на съответния функционален клавиш.
Нещата обаче стават трудни, ако ключът вече не работи или е спрял да работи. В такива случаи може да се наложи да предприемете няколко стъпки, за да коригирате грешката, ключът за контрол на яркостта не работи на компютър с Windows.
1. Рестартирайте компютъра
Понякога проблемите с клавиатурата могат да бъдат отстранени с просто рестартиране. Рестартирането на компютъра ви ще нулира настройките на клавиатурата ви и може да накара клавиша за контрол на яркостта да работи отново.
2. Почистете клавиатурата, за да премахнете праха и мръсотията
С течение на времето мръсотия и отломки могат да се натрупат в клавишите на клавиатурата. Това е особено вероятно да се случи, ако използвате лаптопа си в прашна среда. Почистването на клавишите може да ги направи по-отзивчиви и да помогне за отстраняването на проблема с неработещите клавиши за контрол на яркостта.
Ако не знаете как точно да почистите клавиатурата, можете да се обърнете към: Инструкции за самостоятелно почистване на клавиатурата, почистване на клавиатурата на лаптопа .
3. Уверете се, че функционалният клавиш е активиран
Функционалният клавиш може да не работи, ако е деактивиран на вашата клавиатура. За да се уверите, че е активиран, натиснете клавишите Fn + Esc едновременно . Това ще включва и изключва този функционален клавиш. Ако е деактивиран, активирането му ще помогне за отстраняването на проблема с неработещия ключ за контрол на яркостта.
4. Стартирайте програмата за отстраняване на неизправности в хардуера и устройствата
Инструментът за отстраняване на неизправности в хардуера и устройствата е следващата стъпка, която трябва да опитате, ако горните решения не работят. Този инструмент може да открие и коригира всякакви проблеми с хардуера и устройството на вашия компютър, включително проблеми с клавиатурата. За да стартирате инструмента за отстраняване на неизправности, направете следното:
1. Отворете прозорец на командния ред с права на администратор .

Стартирайте инструмента за отстраняване на неизправности в хардуера и устройствата
2. След като сте в прозореца на командния ред, въведете и изпълнете командата по-долу:
msdt.exe -id DeviceDiagnostic
Това ще отвори прозореца за отстраняване на проблеми с хардуера и устройствата. Следвайте инструкциите на екрана и завършете процедурата, за да откриете и коригирате всякакви проблеми, свързани с вашата клавиатура и функционални клавиши. След като сте готови, можете да опитате да използвате функционалния клавиш, за да регулирате яркостта на екрана.
5. Стартирайте програмата за отстраняване на неизправности с клавиатурата
Ако проблемът продължава, можете да стартирате Windows Keyboard Troubleshooter. Този инструмент за отстраняване на неизправности сканира и открива всички проблеми с вашата клавиатура, които може да са причина софтуерният бутон за яркост да не работи. Ето как да стартирате инструмента:
1. Натиснете Win + I на клавиатурата, за да отворите прозореца с настройки .
2. В менюто Настройки щракнете върху Система > Отстраняване на неизправности .
3. Щракнете върху Други инструменти за отстраняване на неизправности на следващата страница.

Стартирайте програмата за отстраняване на неизправности с клавиатурата
4. Превъртете надолу, за да намерите Keyboard и след това щракнете върху Run.
След като изпълните горните стъпки, опитайте отново да използвате функционалния клавиш за яркост, за да видите дали проблемът е разрешен.
6. Актуализирайте драйвера на клавиатурата
Остарелите или повредени драйвери също могат да попречат на работата на функционалния клавиш за регулиране на яркостта. В такъв случай можете да опитате да актуализирате драйвера на клавиатурата си и да видите дали това решава проблема.
За да актуализирате драйвера на клавиатурата, изпълнете следните стъпки:
1. Натиснете Win + X на клавиатурата, за да отворите Power User Menu .
2. Изберете Диспечер на устройства от списъка с опции.
3. Разгънете Клавиатури , след което щракнете с десния бутон върху текущия драйвер на клавиатурата и изберете Актуализиране на драйвера.

Актуализирайте драйвера на клавиатурата
4. След това щракнете върху Автоматично търсене на драйвери .

Автоматично търсене на драйвери
Следвайте инструкциите на екрана, за да завършите процеса. След като завършите това, рестартирайте компютъра и проверете дали проблемът е разрешен.
Ако клавишът Fn не реагира дори след актуализиране на драйвера, може да има проблем с драйвера на вашата клавиатура. В такъв случай деинсталирайте проблемния драйвер и го инсталирайте отново. Ето как:
1. Отворете диспечера на устройствата и разгънете секцията Клавиатури.
2. Щракнете с десния бутон върху драйвера на клавиатурата и изберете Деинсталиране на устройство.

Деинсталирайте устройството в диспечера на устройства
3. Щракнете върху Деинсталиране отново, за да потвърдите и следвайте инструкциите на екрана.
След като изпълните горните стъпки, рестартирайте компютъра си, за да инсталирате отново драйвера. Когато включите отново захранването, проверете дали функционалният клавиш работи.
7. Изключете Filter Keys
Клавишите за филтриране в Windows са предназначени да игнорират многократните натискания на клавиши и да забавят честотата на повторение на клавиша, когато се задържат, за да помогнат на потребителите, които имат затруднения с натискането на клавиши на клавиатурата.
Понякога обаче може да попречи на нормалното писане и да причини неправилно функциониране на клавиатурата. За да изключите тази функция, изпълнете следните стъпки:
1. Отворете контролния панел .
2. Щракнете върху падащото меню до Преглед по и изберете Големи икони .
3. След това щракнете върху Център за лесен достъп и изберете Направете клавиатурата по-лесна за използване .
4. Премахнете отметката от квадратчето до Turn on Filter Keys .

Изключете клавишите за филтриране
5. Щракнете върху Приложи > OK .
Сега проверете дали клавиатурата ви работи правилно.
8. Сканирайте за злонамерени програми
Ако сте изтеглили някакви подозрителни файлове или програми, е много вероятно вашата клавиатура да има проблеми поради зловреден софтуер, шпионски софтуер или други злонамерени програми.
За да сте сигурни, че това не е така, можете да проверите дали файлът е заразен с вирус. Трябва да сканирате компютъра си за вируси и след това да ги премахнете.
Ако се чувствате по-удобно с инструментите на командния ред, тогава използвайте Windows PowerShell, за да сканирате и премахнете всички злонамерени компоненти от вашата система. Това ще ви помогне да разрешите проблема с неправилната работа на клавиатурата.
9. Превключете на друга клавиатура
Понякога проблемът е в самата клавиатура. Ключовете може да са дефектни или някакъв друг хардуерен проблем го кара да не работи правилно. В такъв случай опитайте да използвате устройството си на друг компютър или лаптоп, за да се уверите, че проблемът не се дължи на операционната система или софтуера.
Ако откриете проблеми с клавиатурата си, време е да я смените с нова или да я дадете на ремонт.