Как да коригирате грешката при неактивиране на Game Mode Windows 10
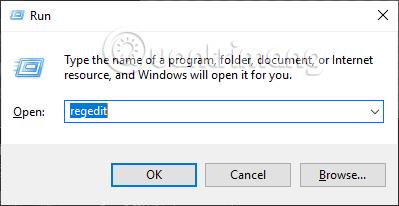
Game Mode в Windows 10 помага на геймърите да изживеят по-добре. И така, как да коригирате грешката в режима на игра, който не работи?
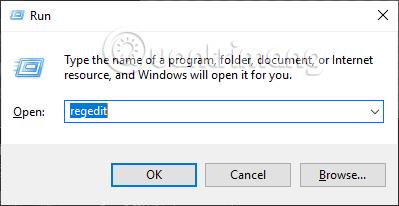
Game Mode се появява във версията на Windows 10, за да увеличи по-доброто изживяване за геймърите, които играят игри на компютри. Този режим ще даде приоритет на игрите и ще затвори приложения, работещи на операционната система, за да зареди ресурси на компютъра. И докато се използва, този режим на игра също среща грешки, като бутонът за активиране на режима е скрит или бутонът за активиране е замъглен. И така, как да поправите грешката, че режимът на игра не е активиран в Windows 10.
Как да поправите грешката, че не можете да включите/изключите Game Mode
Етап 1:
Натискаме клавишната комбинация Windows + R , след това въвеждаме ключовата дума regedit и щракваме OK, за да влезем в редактора на системния регистър.
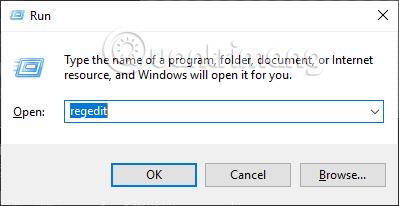
Стъпка 2:
В интерфейса на прозореца на редактора на системния регистър влезте в папката според пътя по-долу, за да получите достъп до ключа GameBar в Windows 10.
HKEY_CURRENT_USER\Software\Microsoft\GameBar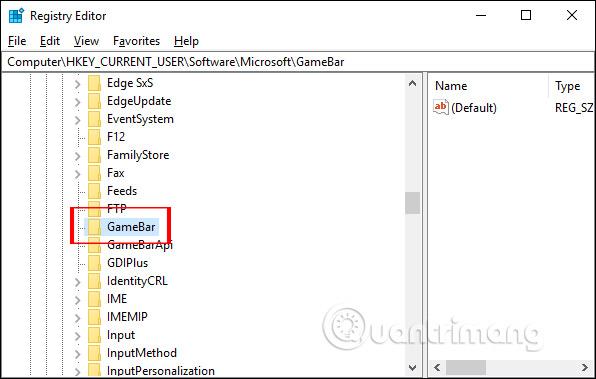
Погледнете вдясно, за да видите дали стойността е AllowAutoGameMode или не. Ако тази стойност не е налична, щракнете с десния бутон върху бялата област до избора на Нов > изберете DWORD (32-битова) стойност .
Наименувайте тази нова стойност AllowAutoGameMode .
Стъпка 3:
Щракнете два пъти върху тази стойност и след това редактирайте нейната стойност. В полето Value data ще променим стойността на 1, ако искаме да го включим, и 0, ако искаме да изключим Game Mode в настройките. Накрая щракнете върху OK, за да запазите и сте готови.
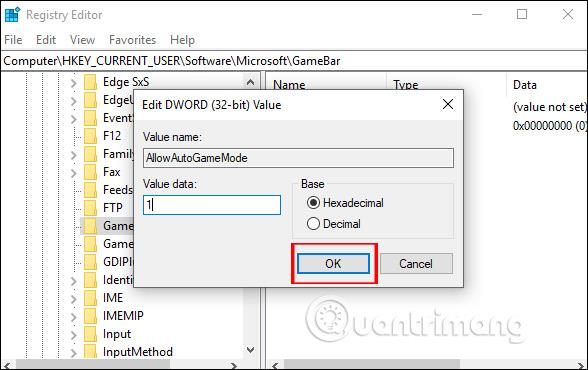
Виж повече:
С пожелание за успех!
Режимът на павилион в Windows 10 е режим за използване само на 1 приложение или достъп само до 1 уебсайт с гост потребители.
Това ръководство ще ви покаже как да промените или възстановите местоположението по подразбиране на папката Camera Roll в Windows 10.
Редактирането на файла hosts може да доведе до невъзможност за достъп до интернет, ако файлът не е модифициран правилно. Следващата статия ще ви насочи как да редактирате файла hosts в Windows 10.
Намаляването на размера и капацитета на снимките ще ви улесни да ги споделяте или изпращате на всеки. По-специално, в Windows 10 можете групово да преоразмерявате снимки с няколко прости стъпки.
Ако не е необходимо да показвате наскоро посетени елементи и места от съображения за сигурност или поверителност, можете лесно да го изключите.
Microsoft току-що пусна Windows 10 Anniversary Update с много подобрения и нови функции. В тази нова актуализация ще видите много промени. От поддръжката на писалка на Windows Ink до поддръжката на разширение на браузъра Microsoft Edge, менюто "Старт" и Cortana също са значително подобрени.
Едно място за управление на много операции направо в системната област.
В Windows 10 можете да изтеглите и инсталирате шаблони за групови правила, за да управлявате настройките на Microsoft Edge и това ръководство ще ви покаже процеса.
Тъмният режим е интерфейс с тъмен фон на Windows 10, който помага на компютъра да пести енергия от батерията и намалява въздействието върху очите на потребителя.
Лентата на задачите има ограничено пространство и ако редовно работите с множество приложения, може бързо да ви свърши мястото, за да закачите повече от любимите си приложения.









