Как да коригирате грешката при загуба на езиковата лента в Windows 10
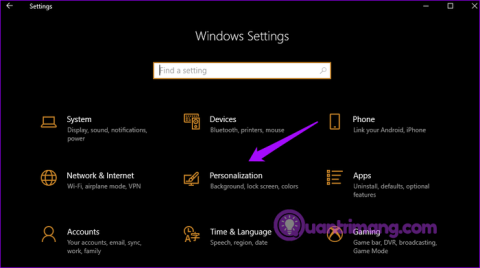
Езиковата лента изчезва в Windows 10? Моля, следвайте решенията по-долу.
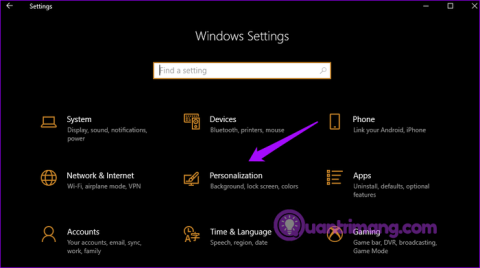
Когато активирате множество езикови пакети, Windows ще покаже Езиковата лента на лентата на задачите за лесно превключване на клавиатурите. Някои потребители съобщиха, че езиковата лента е изчезнала на компютри с Windows 10. Следователно тази статия ще ви покаже как да коригирате грешката от загубата на езиковата лента на Windows 10.
Инструкции за отстраняване на проблема с липсващите езикови ленти
Натиснете Win+ I, за да отворите Настройки и щракнете върху Персонализиране .
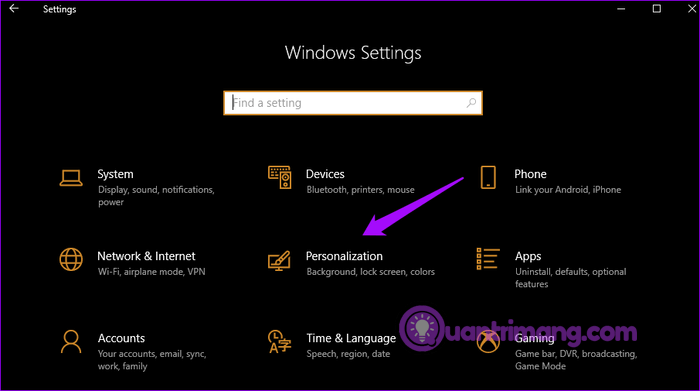
Щракнете върху лентата на задачите в левия панел на прозореца и изберете Включване или изключване на системните икони в Известие вдясно.
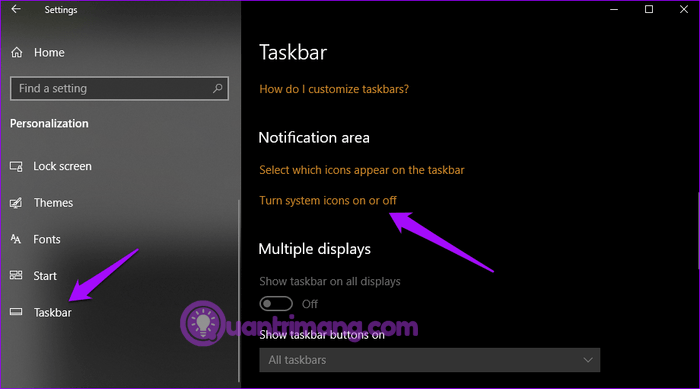
Активирайте опцията Input Indicator .
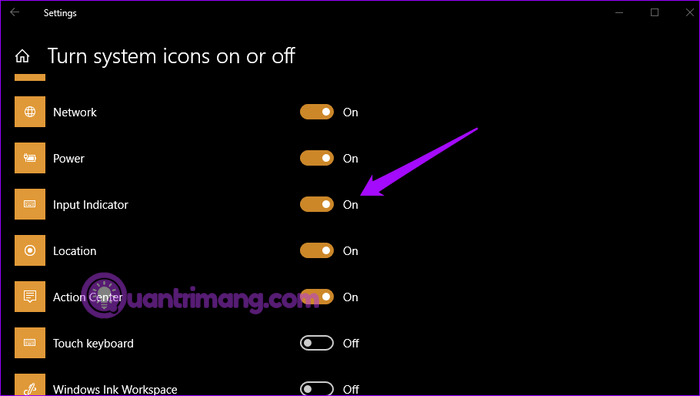
Вече можете да превключвате езици от лентата на задачите.
Потребителите харесват езиковата лента, защото тя може да бъде преместена и поставена навсякъде на работния плот. За да активирате езиковата лента , натиснете Win+, Iза да отворите Настройки и щракнете върху Устройства .
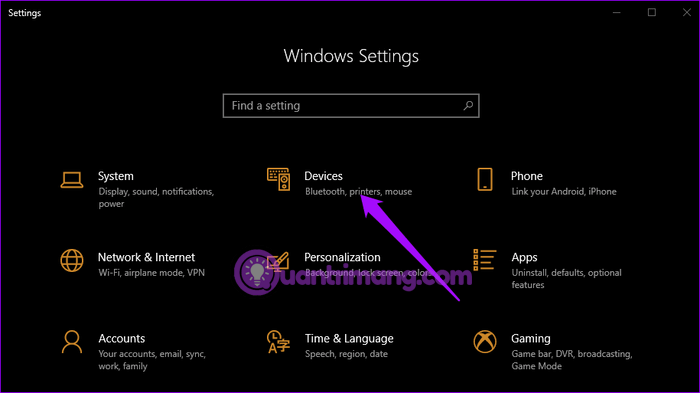
Изберете Въвеждане в левия панел и превъртете надолу, за да намерите Разширени настройки на клавиатурата под Още настройки на клавиатурата вдясно.
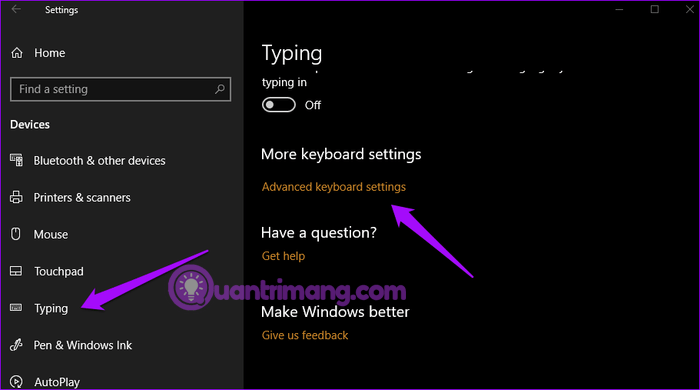
Отново превъртете надолу, за да изберете опцията Използвайте езиковата лента на работния плот, когато е налична .
Тук ще видите първата икона за езиковата лента и втората икона за индикатора за въвеждане на лентата на задачите.
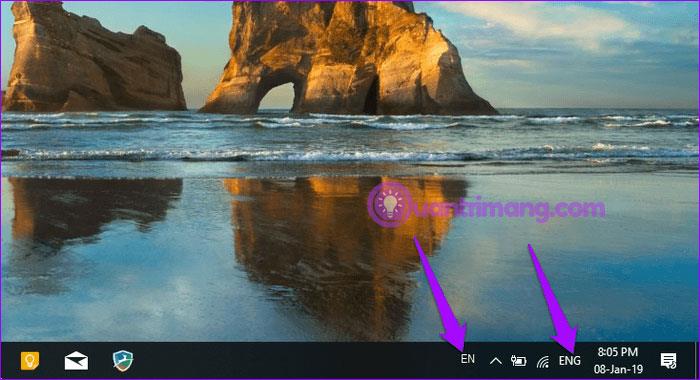
За да откачите езиковата лента и да я преместите свободно на работния плот, щракнете върху езиковата лента и изберете Показване на езиковата лента .
Сега можете да го преместите и закачите на прозореца, за да можете да го използвате по всяко време.
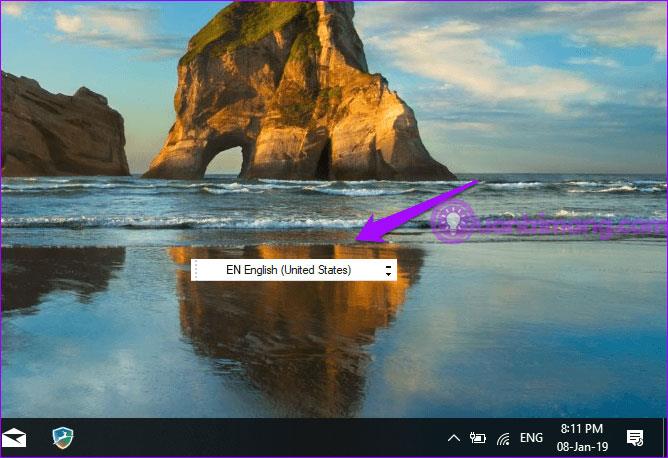
Ако сте направили точно както по-горе и все още не виждате езиковата лента на лентата на задачите, опитайте една от корекциите по-долу.
Липсващата езикова лента може да се дължи на това, че е скрита. Натиснете Win+ Iна клавиатурата, за да отворите Настройки и щракнете върху Устройства . Изберете Въвеждане в левия панел, превъртете надолу и щракнете върху Разширени настройки на клавиатурата в Още настройки на клавиатурата . В долната част ще видите опцията за опции на езиковата лента , щракнете върху нея.
От изскачащия прозорец изберете Закачен в лентата на задачите или Плаващ на работния плот .
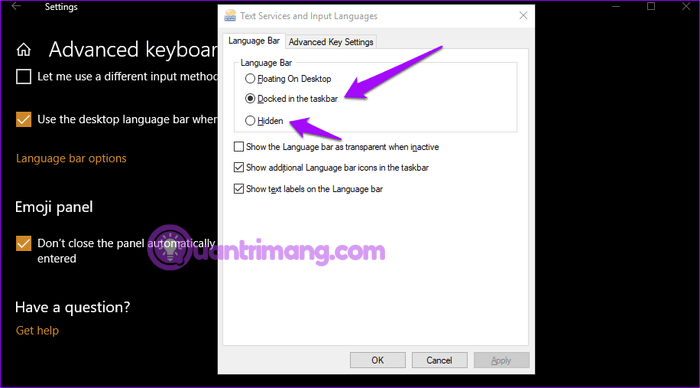
Щракнете върху бутона Прилагане и езиковата лента ще се появи в лентата на задачите.
Извършването на промени в системния регистър на Windows може да реши проблема с липсващите езикови ленти в лентата на задачите. Натиснете Win+, Rза да отворите Run и въведете regedit , след което натиснете Enter .
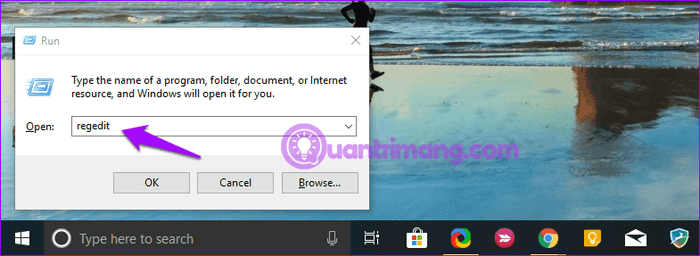
Навигирайте до следното местоположение:
HKEY_LOCAL_MACHINE\SOFTWARE\Microsoft\Windows\CurrentVersion\RunЩракнете с десния бутон върху празното място в десния панел и изберете Нов > Стойност на низ .
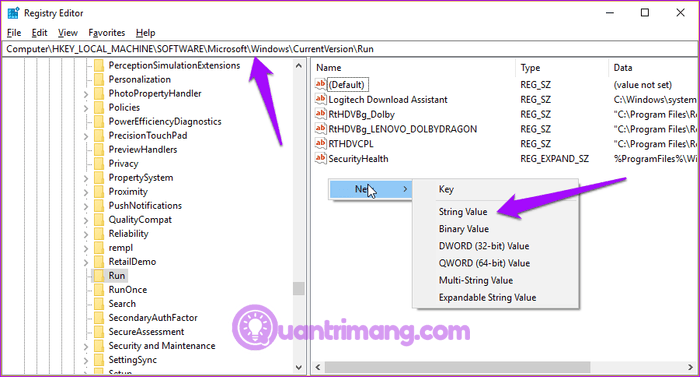
Горната операция ще създаде нов файл с име New Value #1 или каквото име искате. Щракнете с десния бутон върху този нов файл и изберете Промяна .
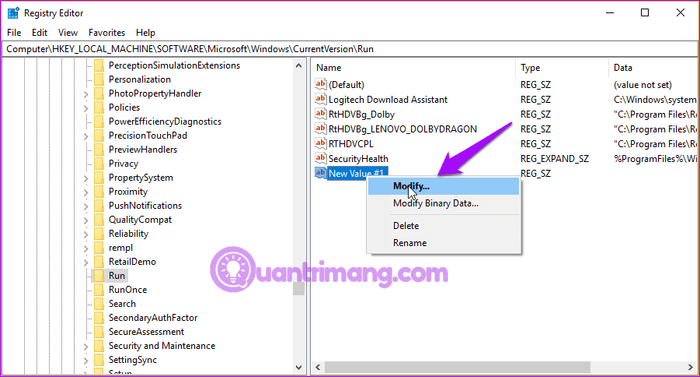
Въведете стойността "ctfmon"="CTFMON.EXE" в полето за данни за стойността.
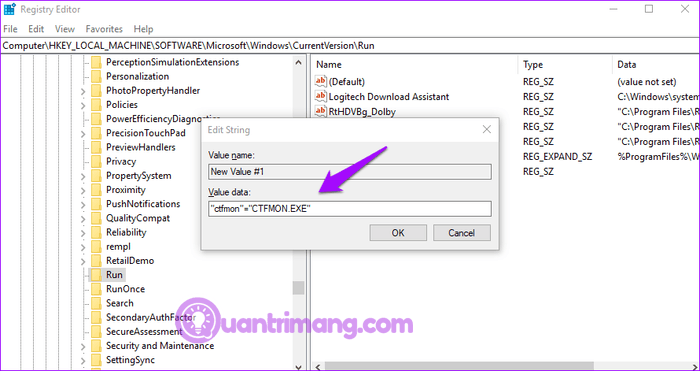
Щракнете върху Ok и рестартирайте системата, за да проверите дали езиковата лента се появява на лентата на задачите
Този помощен инструмент ще сканира вашата Windows система за повредени файлове и ще ги възстанови. Windows Resource Protection или WRP файлове са необходими за правилното функциониране на езиковата лента. Ако тези файлове са повредени или липсват, това ще доведе до грешка от загуба на езиковата лента.
Отворете командния ред като администратор .
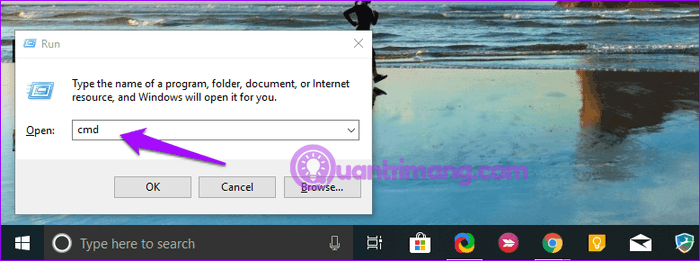
Въведете следната команда и натиснете Enter .
sfc /scannow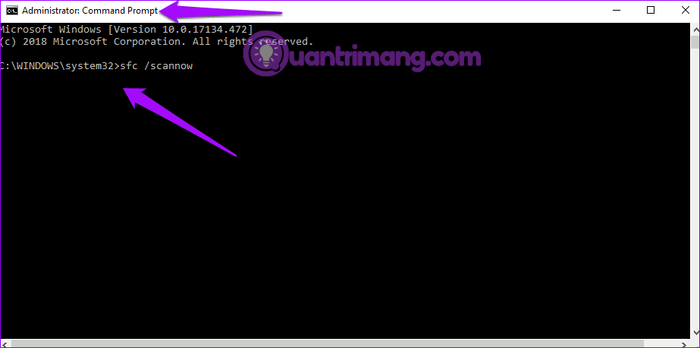
Забележка: Не използвайте системата, докато тече sfc сканиране .
Завършването на този процес може да отнеме известно време. След като приключите, излезте от командния ред и проверете дали се е появила езиковата лента.
Някои потребители съобщават, че добавянето или премахването на езици решава проблема. За да направите това, отворете Настройки и щракнете върху Време и език .
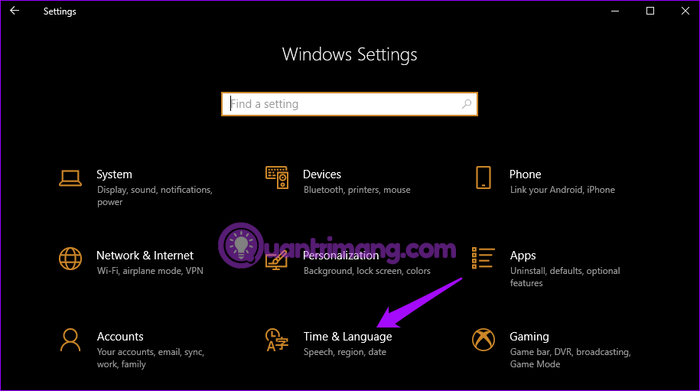
В Регион и език можете да премахнете езиков пакет, като щракнете върху името му и изберете опцията Премахване .
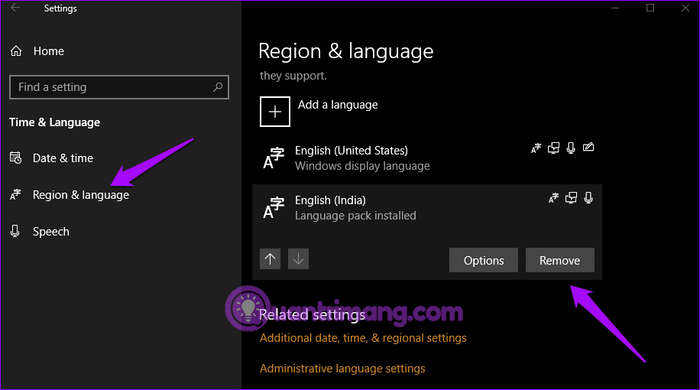
За да добавите езиков пакет, щракнете върху Добавяне на език в горната част на екрана, потърсете езика и щракнете върху Напред .
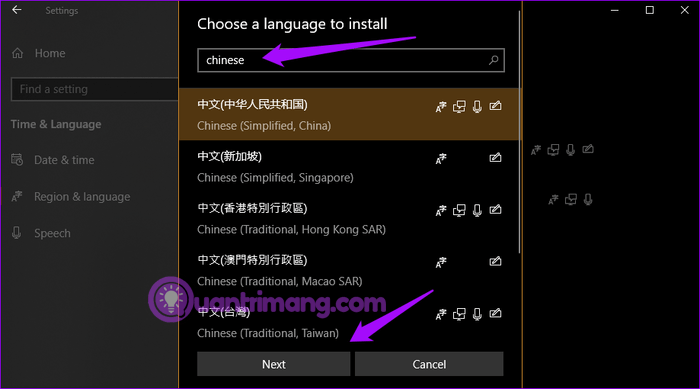
В следващия екран можете да изберете опциите на този език. Щракнете върху Инсталиране, за да инсталирате.
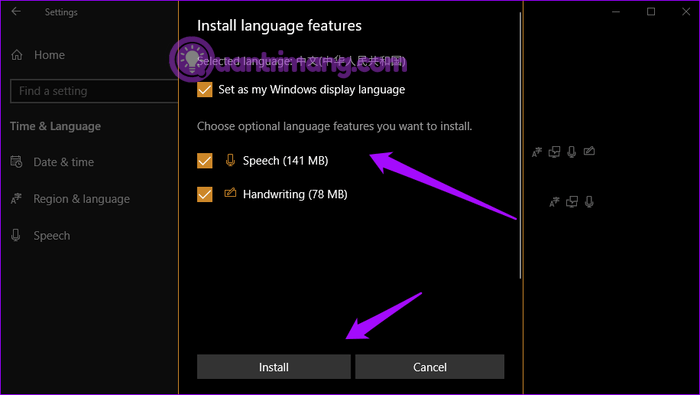
Отворете Настройки и изберете Актуализация и защита .
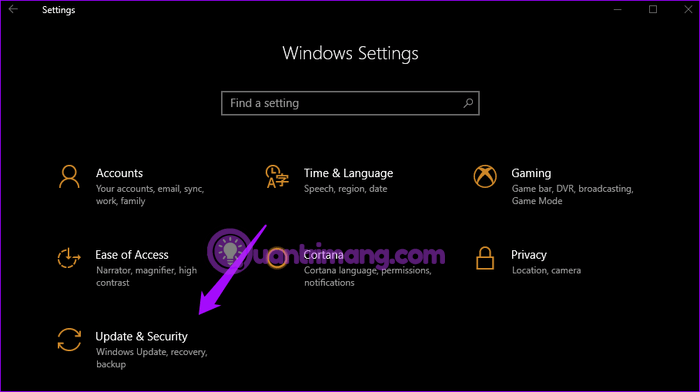
Щракнете върху Проверка за актуализации , за да видите дали има налични актуализации. Windows ще инсталира актуализации автоматично, но автоматичната функция може да е изключена във вашата система.
С пожелание за успех!
Режимът на павилион в Windows 10 е режим за използване само на 1 приложение или достъп само до 1 уебсайт с гост потребители.
Това ръководство ще ви покаже как да промените или възстановите местоположението по подразбиране на папката Camera Roll в Windows 10.
Редактирането на файла hosts може да доведе до невъзможност за достъп до интернет, ако файлът не е модифициран правилно. Следващата статия ще ви насочи как да редактирате файла hosts в Windows 10.
Намаляването на размера и капацитета на снимките ще ви улесни да ги споделяте или изпращате на всеки. По-специално, в Windows 10 можете групово да преоразмерявате снимки с няколко прости стъпки.
Ако не е необходимо да показвате наскоро посетени елементи и места от съображения за сигурност или поверителност, можете лесно да го изключите.
Microsoft току-що пусна Windows 10 Anniversary Update с много подобрения и нови функции. В тази нова актуализация ще видите много промени. От поддръжката на писалка на Windows Ink до поддръжката на разширение на браузъра Microsoft Edge, менюто "Старт" и Cortana също са значително подобрени.
Едно място за управление на много операции направо в системната област.
В Windows 10 можете да изтеглите и инсталирате шаблони за групови правила, за да управлявате настройките на Microsoft Edge и това ръководство ще ви покаже процеса.
Тъмният режим е интерфейс с тъмен фон на Windows 10, който помага на компютъра да пести енергия от батерията и намалява въздействието върху очите на потребителя.
Лентата на задачите има ограничено пространство и ако редовно работите с множество приложения, може бързо да ви свърши мястото, за да закачите повече от любимите си приложения.









