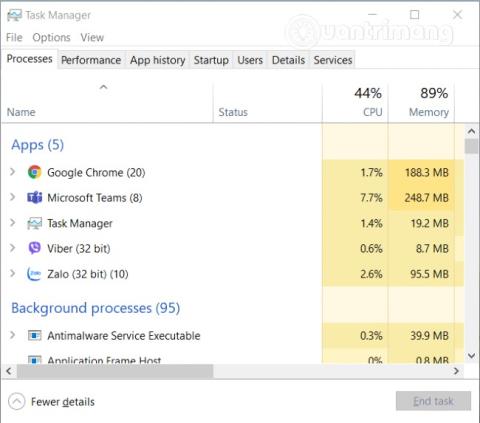Microsoft Teams е приложение, което поддържа онлайн обучение и работа. Тъй като осигурява високо качество на изображението и звука, това приложение затруднява реагирането на компютри от нисък клас.
В тази статия Quantrimang ще ви насочи да разберете защо Microsoft Teams консумира много RAM и CPU и как да решите този проблем в Windows 10.

Коригирайте грешката на Microsoft Teams, която консумира много RAM и CPU на Windows 10
Защо Microsoft Teams консумира много RAM и CPU?
Ето няколко причини, поради които Microsoft Teams консумира много RAM и CPU на компютри с Windows 10:
- Microsoft Teams е изграден на платформата Electron. Поради това той често зарежда голям брой библиотеки. Много хора вярват, че това е причината Teams да се нуждае от толкова много RAM.
- Microsoft Teams използва модела за управление на паметта Chromium като част от платформата Electron. Използва се от Teams за изграждане на потребителски интерфейси и текст. Тъй като това е приложение за видео разговори с високо качество на изображението, много задачи за изобразяване на изображения трябва да бъдат обработени, така че Teams изисква много мощност на процесора и RAM.
- Освен това Teams също трябва да изпълнява много интерактивни процеси, съвместими с друг софтуер, така че използва много мощност на процесора. Функцията за интегриране на Microsoft Teams Meeting за Office на Windows 10 е типичен пример.
Как да намалите консумацията на RAM и CPU на Microsoft Teams
Ето някои решения, които да ви помогнат да намалите потреблението на RAM и CPU на Microsoft Teams в Windows 10:
1. Деактивирайте хардуерното ускорение в Teams

- Влизате в Microsoft Teams, след което щракнете върху иконата на акаунта и след това изберете Настройки
- В раздела Общи махнете отметката от GPU хардуерно ускорение
- Щракнете върху иконата на Teams в системната област и затворете приложението
- Рестартирайте Teams и проверете дали проблемът се подобрява
- В някои случаи премахването на Teams като приложение за чат за Office също помага за подобряване на проблема. За да направите това, върнете се в секцията Общи в настройките на Teams и премахнете отметката от Регистриране на екипи като приложение за чат за Office.
2. Изключете функцията Разписки за четене

Можете също така да намалите потреблението на RAM и CPU на Teams, като изключите разписките за четене
- Влизате в Microsoft Teams, след което щракнете върху иконата на акаунта и след това изберете Настройки
- Намерете секцията „Поверителност“ и изключете разписките за четене
- Затворете Teams и рестартирайте
3. Изчистете кеша за Teams

Понякога Microsoft Teams получава случаен достъп до файлове, съхранени в папката на кеша. За да избегнете това, трябва да изчистите кеша за Teams.
- Натиснете клавишната комбинация Windows + R, за да отворите прозореца Run
- Попълнете
%appdata%Run и натиснете Enter
- Достъп
C:\Users\UserName\AppData\Roaming\Microsoft\Teams
- Изтрийте файлове в следните папки: папка tmp, blob_storage, cache, GPUcache, бази данни и локално хранилище
- В папката IndexedDB изтривайте само файлове с разширение .db
- Затворете Teams и рестартирайте
4. Деактивирайте добавката Teams Outlook
- Отворете Outlook и изберете Опции
- Щракнете върху Добавки
- Премахнете отметката от секцията Microsoft Teams Meeting Add-in за Microsoft Office
- Запазете промените и рестартирайте Outlook
5. Затворете фоновите приложения

Вместо да променяте Teams, можете да помислите за изключване на фонови приложения, за да предоставите на Teams възможно най-много ресурси.
- Отворете диспечера на задачите и отворете раздела Процеси
- Щракнете с десния бутон върху приложението, от което не се нуждаете, и изберете Край на задачата
6. Настройте визуалните ефекти

- Натиснете бутона Windows , за да отворите менюто "Старт", след което въведете
adjust performance
- Щракнете върху Регулиране на външния вид и производителността на Windows
- Изберете Визуални ефекти
- Изберете Adjust за опция за най-добра производителност . Системата автоматично ще деактивира видео анимации и ефекти
- Рестартирайте компютъра
7. Увеличете размера на файла на страницата

Можете да регулирате стойността на Page file ръчно, за да подобрите производителността на процесора.
- Натиснете бутона Windows , за да отворите менюто "Старт", след което въведете
SystemPropertiesAdvanced
- Щракнете върху Настройки в секцията Производителност
- След това щракнете върху Разширени
- В секцията Виртуална памет щракнете върху бутона Промяна
- Премахнете отметката от квадратчето Автоматично управление на размера на файла за пейджинг за всички устройства
- Изберете Custom Size и настройте ръчно файла Page
- 16GB е най-оптималната стойност
Щракнете върху Задаване , след което върху Прилагане/ОК, за да запазите промените, след което рестартирайте Teams, за да видите дали проблемът е отстранен.
8. Деинсталирайте и инсталирайте отново Microsoft Teams

Ако нито едно от тези решения не ви помогне, Quantrimang ви предлага да опитате да деинсталирате и преинсталирате Microsoft Teams. Отидете в Настройки > Приложение и функции, след което намерете Microsoft Teams и щракнете върху Деинсталиране .
Желаем ви успех и ви каним да прочетете още страхотни съвети за Microsoft Teams: