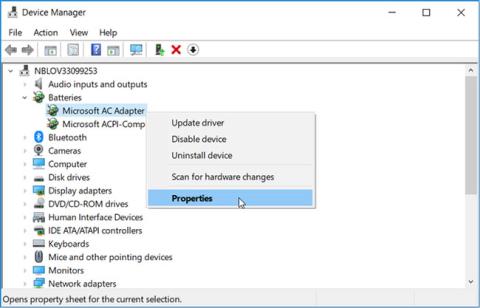Батерията позволява лаптопът да се използва без да е необходимо да се включва в контакт. Някои потребители се сблъскват с проблема лаптопи с Windows 10 да не разпознават батерията. Това може да не засяга много хора, но за тези, които често работят в движение, това е досаден проблем.
Тази статия ще ви насочи как да разрешите проблема с лаптопа, който не разпознава батерията на Windows 10.
Инструкции за коригиране на грешки в лаптопа, които не разпознават батерията на Windows 10
Как се показва грешката батерията не е разпозната?
В зависимост от вашата версия на Windows, съобщенията за грешка на батерията може да се появят като предупредително съобщение в средата на екрана или малко текстово предупреждение в лентата на задачите в долната част на екрана близо до иконата на батерията.
Ето няколко примера как могат да се появят грешки, свързани с батерията:
- Не е открита батерия.
- Батерия #1: Няма.
- Помисли за подмяна на батерията.
- Батерията не е открита.
- Няма налична батерия.
Причина за съобщение за грешка, че батерията не е открита
Съобщението за грешка „Батерията не е открита“ на лаптоп обикновено се причинява от физическа повреда на батерията или хардуера на лаптопа, остарели драйвери или друг софтуер или прегряване на устройството.
Батерията е един от най-важните компоненти на компютъра. В случай на повреда, използването на устройството в райони без електричество се превръща в предизвикателство. Ако имате проблеми с вашия лаптоп, който не разпознава батерията, съветите в тази статия ще ви помогнат.
Как да коригирате грешката на лаптоп, която не разпознава батерията на Windows 10
Въпреки че причината за повреда на батерията на лаптоп може да бъде малко трудна за намиране, има няколко начина да разберете какъв е проблемът и как да го поправите.
Преди да извършите корекциите по-долу, можете да опитате следните прости неща:
Включете зарядното устройство на вашия лаптоп : Възможно е батерията на вашия лаптоп просто да се е изтощила, така че преди да започнете да се паникьосвате, опитайте да включите зарядното устройство на вашия лаптоп и да го свържете към източник на захранване. Изчакайте поне 15 минути, след което опитайте да го включите. Не се притеснявайте от презареждане на батерията на вашия лаптоп. Повечето съвременни батерии имат функция за автоматично изключване, когато са напълно заредени.
Рестартирайте лаптопа си : Това е едно от първите неща, които трябва да опитате, когато срещнете някакви проблеми с компютъра си, тъй като рестартирането му може да коригира много проблеми, като например грешката батерията не е открита.
Поддържайте стаята, в която се намира лаптопът, хладна : Ако лаптопът е оставен на слънце или го използвате в леглото, батерията може да прегрее. Оставете батерията да се охлади и след това опитайте да я използвате върху твърда повърхност, за да позволите на долната страна да се проветри. Можете също така да почистите всички вентилационни отвори, които може да са запушени с мръсотия, за да подобрите функцията за охлаждане.
Проверете състоянието на батерията : Ако подозирате, че батерията може да е повредена, можете да потвърдите това, като проверите състоянието й чрез диспечера на устройствата . Освен това знанието за това ще ви помогне да разберете дали трябва да приложите други корекции за отстраняване на неизправности или просто да смените батерията.
Така че нека видим как можете да проверите състоянието на батерията си:
- Стъпка 1 : Натиснете Win + R, за да отворите диалоговия прозорец Run Command .
- Стъпка 2 : Въведете devmgmt.msc и след това натиснете Enter , за да отворите Диспечер на устройства .
- Стъпка 3 : Щракнете два пъти върху опцията Батерии , за да я разгънете.
- Стъпка 4 : Щракнете с десния бутон върху всеки адаптер за батерия , един по един, и изберете Свойства от опциите на менюто.

Изберете опцията Свойства в менюто с десния бутон на мишката на адаптера за батерия
В следващия прозорец проверете състоянието на батерията в Състояние на устройството . Ако се появи съобщението „Устройството работи правилно“ , можете да опитате други корекции за отстраняване на неизправности, за да разрешите проблема.

Проверете състоянието на батерията в Състояние на устройството
Ако състоянието на устройството е „Устройството има проблем“ , опитайте да поправите драйвера на батерията, като използвате следващия метод в тази статия. Но в случай, че състоянието на батерията не се промени след това, можете да помислите за замяната й с нова.
1. Актуализирайте операционната система Windows
За да актуализирате Windows 10 , натиснете Win+, Iза да отворите Настройки и щракнете върху Актуализация и защита .

Проверете за актуализации и ги инсталирайте. Не забравяйте да рестартирате компютъра, преди да проверите дали батерията работи отново.

2. Захранващ адаптер
Възможно е захранващият адаптер да е разхлабен, което да доведе до този проблем. Ако не е разхлабен, може да не работи и батерията да не може да се зареди. Трябва да опитате друг захранващ адаптер.
3. Свържете отново батерията, почистете отделението
Въпреки че това се случва много рядко, трябва да проверите дали скоро сте изпускали лаптопа си. Извадете батерията от лаптопа и я поставете обратно на място. Ще чуете щракване, когато е в правилната позиция.

Трябва също да почистите отделението за батерията със суха кърпа или вентилатор. Прахът може да се натрупа навсякъде и да попречи на процеса на зареждане.
4. Актуализирайте драйвери
За да актуализирате драйвера , потърсете и отворете Device Manager от менюто Start, щракнете два пъти върху опцията Battery и ще видите два записа.

Щракнете с десния бутон върху всеки елемент и щракнете върху Деинсталиране на устройство , за да деинсталирате драйвера. Сега извадете батерията от лаптопа и я поставете отново след няколко минути. Свържете лаптопа към източника на захранване. Рестартирайте лаптопа и той автоматично ще преинсталира драйвера.

Щракнете върху иконата на батерията в лентата на задачите и проверете дали батерията е получена или не.
5. Инструмент за отстраняване на неизправности в захранването
Windows 10 има опции за отстраняване на неизправности за вградени приложения и приложения на Microsoft. Отворете Настройки и потърсете Намиране и отстраняване на проблеми с настройките за захранване на компютъра.

Щракнете върху опцията Разширени , за да изберете Прилагане на автоматична поправка.

Щракнете върху Напред и следвайте инструкциите на екрана. Рестартирайте компютъра, когато бъдете подканени.
6. Разредете батерията
Когато лаптопът не разпознава батерията или приема батерията, но не се зарежда, разреждането на батерията може да реши проблема. Изключете лаптопа и извадете батерията и другите периферни устройства. Някои модели на Lenovo имат фиксирана батерия, можете да пропуснете тази стъпка и да отворите задния панел и да извадите батерията от дънната платка ръчно. Ако не сте сигурни, обърнете се към професионалист.

След като извадите батерията, натиснете и задръжте бутона за захранване за поне 60 секунди, за да разредите оставащата батерия от дънната платка. Дънната платка съхранява известна мощност за специфични задачи като часовник. Оставете го през нощта и поставете отново батерията, включете източника на захранване и рестартирайте.
Това също ще разреши проблемите с прегряването, често свързани с включена батерия, която не се зарежда или не разпознава батерията.
7. Доклад за батерията
Отворете командния ред с администраторски права , като потърсите в менюто "Старт" и въведете следната команда:
powercfg /batteryreport
Горната команда ще покаже отчета за батерията, записан на следното място:
C:\WINDOWS\system32\battery-report.htm
В отчета намерете проблеми с батерията. На този етап можете също да опитате друга команда, която генерира отчет за батерията:
powercfg -energy
Отчетът ще бъде генериран и автоматично отворен в нов раздел в Internet Explorer.
8. Актуализирайте BIOS/UEFI
Въпреки че повечето нови компютри имат UEFI фърмуер , някои по-стари модели все още използват BIOS . Трябва да актуализирате фърмуера, за да разрешите проблема. Въведете msinfo и отворете System Information , за да разберете текущата версия на BIOS.

Вижте статията Инструкции за влизане в BIOS на различни модели компютри, за да влезете в режим BIOS. Някои BIOS модули се доставят със специфични опции за актуализиране. Тъй като оформлението е различно на различните дънни платки, трябва да разберете това сами.
Ако няма опция за актуализиране, трябва да посетите уебсайта на производителя, за да изтеглите най-новата версия на BIOS и да я запишете на USB. Можете да се обърнете към статията Инструкции за надстройка на BIOS , за да знаете как да го направите.
С пожелание за успех!