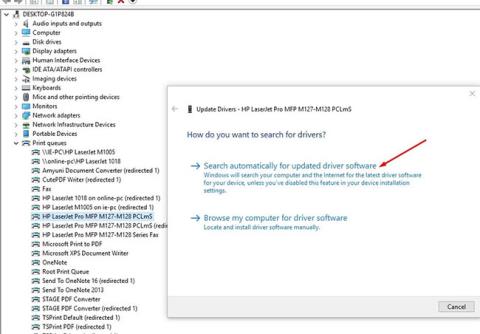Понякога, докато се опитвате да отпечатате документ от компютър с Windows 10, може да получите съобщение за грешка Драйверът на принтера е недостъпен. Или може да срещнете ситуация, при която принтерът не работи и при проверка на устройството, както и на екрана на принтера, се показва съобщение за недостъпен драйвер.
Driver Is Unavailable On Грешка на принтера означава, че драйверът, инсталиран с принтера в системата, е несъвместим или остарял. Възможно е също драйверът на принтера, инсталиран на компютъра, да е дефектен и компютърът да не може да го разпознае. Преинсталирането на най-новата версия на драйвера за принтер вероятно е правилното решение за отстраняване на проблема.
Ако и вие срещнете този проблем, проверете решенията, изброени по-долу. Преди да продължите, опитайте тези основни решения. Те ще ви помогнат да проверите няколко неща на вашето устройство.
- Рестартирането на принтера и компютъра може да реши проблема, ако проблемът е причинен от временен проблем.
- Проверете принтера за проблеми (като хардуерни грешки, проблеми с връзката, разместване на касетата и т.н.).
- Изключете принтера и го свържете отново към компютъра, след което опитайте да отпечатате нещо отново.
- Ако има локален принтер, споделен в мрежата , трябва да проверите дали LAN кабелът е свързан правилно.
Актуализирайте драйвера на принтера
Както беше обсъдено по-рано, основната причина за този проблем е, че драйверът на принтера е остарял или несъвместим с текущата версия на Windows 10. Първо опитайте да актуализирате драйвера на принтера според стъпките по-долу.
Натиснете Win+, Rза да отворите Run.
Сега въведете devmgmt.msc и щракнете върху OK , за да отворите помощната програма Device Manager .
В прозореца на диспечера на устройства намерете опашки за печат от списъка с устройства и го разгънете.
Сега от падащото меню изберете принтерното устройство, което използвате. Щракнете с десния бутон върху него и изберете Актуализиране на драйвера.
Ще бъдете попитани: „Как искате да търсите драйверите?“ ( Как искате да търсите драйверите? ). Изберете опцията Търсене автоматично за актуализиран драйверен софтуер .
Изчакайте, докато Windows потърси съвместим драйвер за драйвера на принтера, изтегли го и го инсталира. След това рестартирайте компютъра.
Проверете дали проблемът е разрешен. Ако проблемът продължава, продължете със следващата корекция.

Актуализирайте драйвера на принтера
Преинсталирайте драйвера на принтера
Ако горните стъпки не решат проблема, преинсталирайте драйвера на принтера с най-новата версия, като следвате стъпките по-долу.
Първо изключете и разкачете принтера, след което премахнете напълно драйвера на принтера от компютъра, като следвате стъпките по-долу.
Премахнете принтера от Устройства и принтери
Натиснете клавиша Win+ , Rза да стартирате Run , въведете контролни принтери и натиснете Enter.
Това ще покаже списък с всички инсталирани устройства и принтери,
Щракнете с десния бутон върху проблемния принтер и изберете Премахване на устройство.
Сега щракнете върху Да , за да потвърдите премахването на устройството.
Следвайте инструкциите на екрана, за да премахнете устройството от вашия компютър.

Премахнете принтера от Устройства и принтери
Премахнете принтера в Програми и функции
Натиснете Win+ R, въведете appwiz.cpl и натиснете Enter.
Ще се отвори прозорецът Програма и функции .
Тук в този списък деинсталирайте всички приложения, свързани с принтера. (Просто щракнете два пъти върху приложението, което искате да деинсталирате).
Премахнете принтера в диспечера на устройствата
Отново отворете диспечера на устройства с devmgmt.msc.
Разгънете Опашки за печат , щракнете с десния бутон върху инсталирания драйвер за принтер, изберете Деинсталиране на устройството .
Следвайте инструкциите на екрана, за да изтриете драйвера на принтера на вашия компютър.

Премахнете принтера в диспечера на устройствата
Сега рестартирайте компютъра. Стартирайте принтера и го свържете към компютъра. Посетете уебсайта на производителя на принтера, потърсете вашия модел принтер и изтеглете най-новия наличен драйвер, след което го инсталирайте. Сега опитайте да отпечатате нещо и проверете дали грешката се появява отново.
Инсталирайте драйвера на принтера в режим на съвместимост
Този проблем може да възникне, ако драйверът е несъвместим или неправилен. Статията препоръчва да инсталирате драйвера в режим на съвместимост и да проверите дали той решава проблема.
Още веднъж напълно премахнете текущия драйвер за принтер.
Изтеглете най-новия драйвер за вашето принтерно устройство от уебсайта на производителя.
Отидете до мястото, където е изтеглен драйверът.
Сега щракнете с десния бутон върху пакета на драйвера и щракнете върху Свойства.
В прозореца Свойства отидете на раздела Съвместимост.
Тук изберете Изпълнение на тази програма в режим на съвместимост за , след което изберете Windows 8 в падащото меню.
Сега изберете Изпълни тази програма като администратор.
Щракнете върху Приложи > OK, за да запазите промените на вашия компютър.

Инсталирайте драйвера на принтера в режим на съвместимост
В последната стъпка кликнете два пъти върху пакета с драйвери, за да започнете инсталационния процес. Щракнете върху Да , за да потвърдите Контрол на потребителските акаунти .
След като инсталацията приключи, рестартирайте компютъра. След като рестартирате, опитайте да отпечатате нещо.
Инсталирайте последната актуализация на Windows
Microsoft редовно пуска актуализации за защита, за да коригира различни проблеми със съвместимостта и грешки. Инсталирането на най-новите актуализации на Windows също може да коригира грешката Driver Is Unavailable On Printer.
Вижте статията: Как да поддържате компютъра си с Windows винаги актуализиран за подробни инструкции.