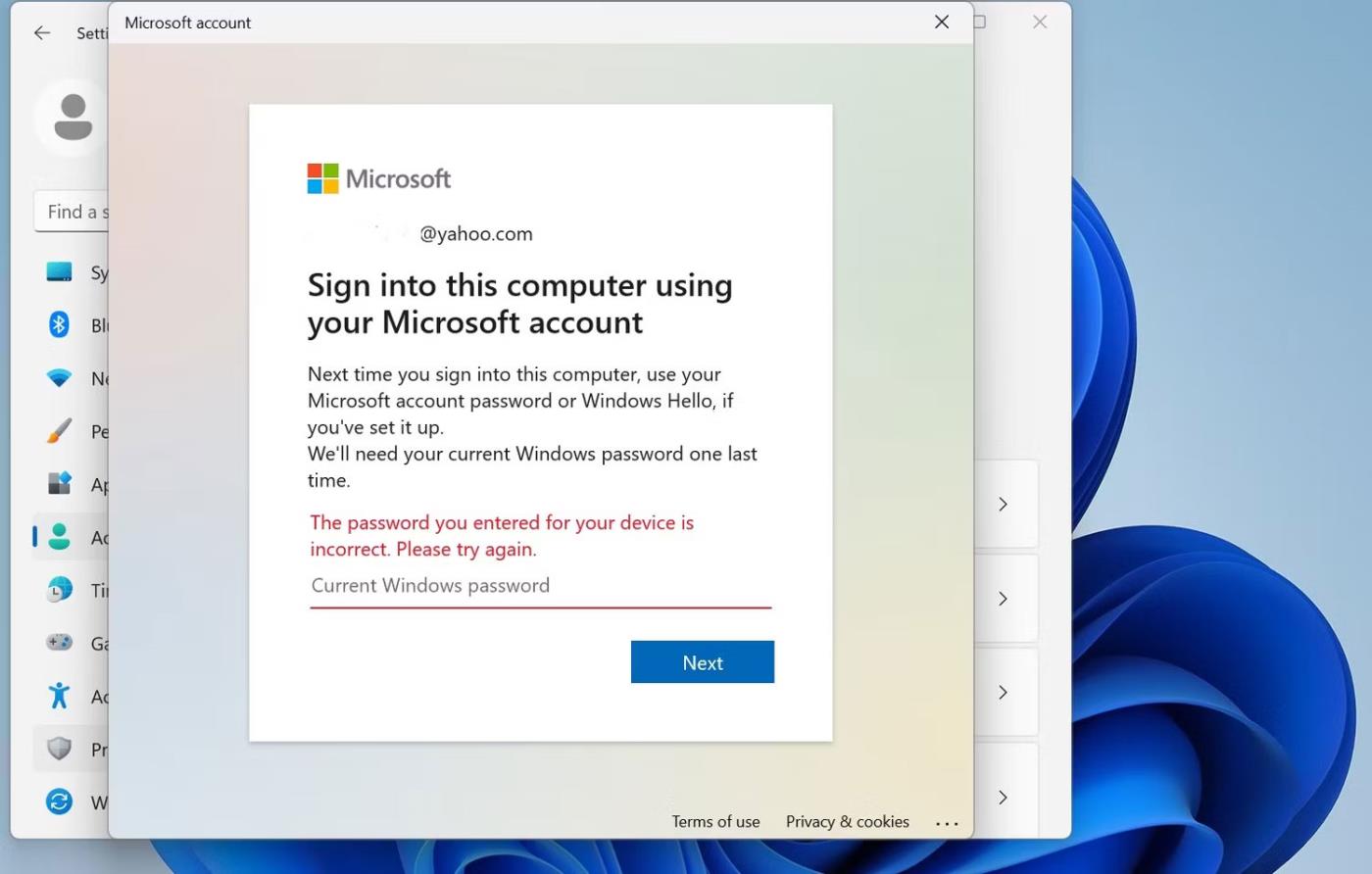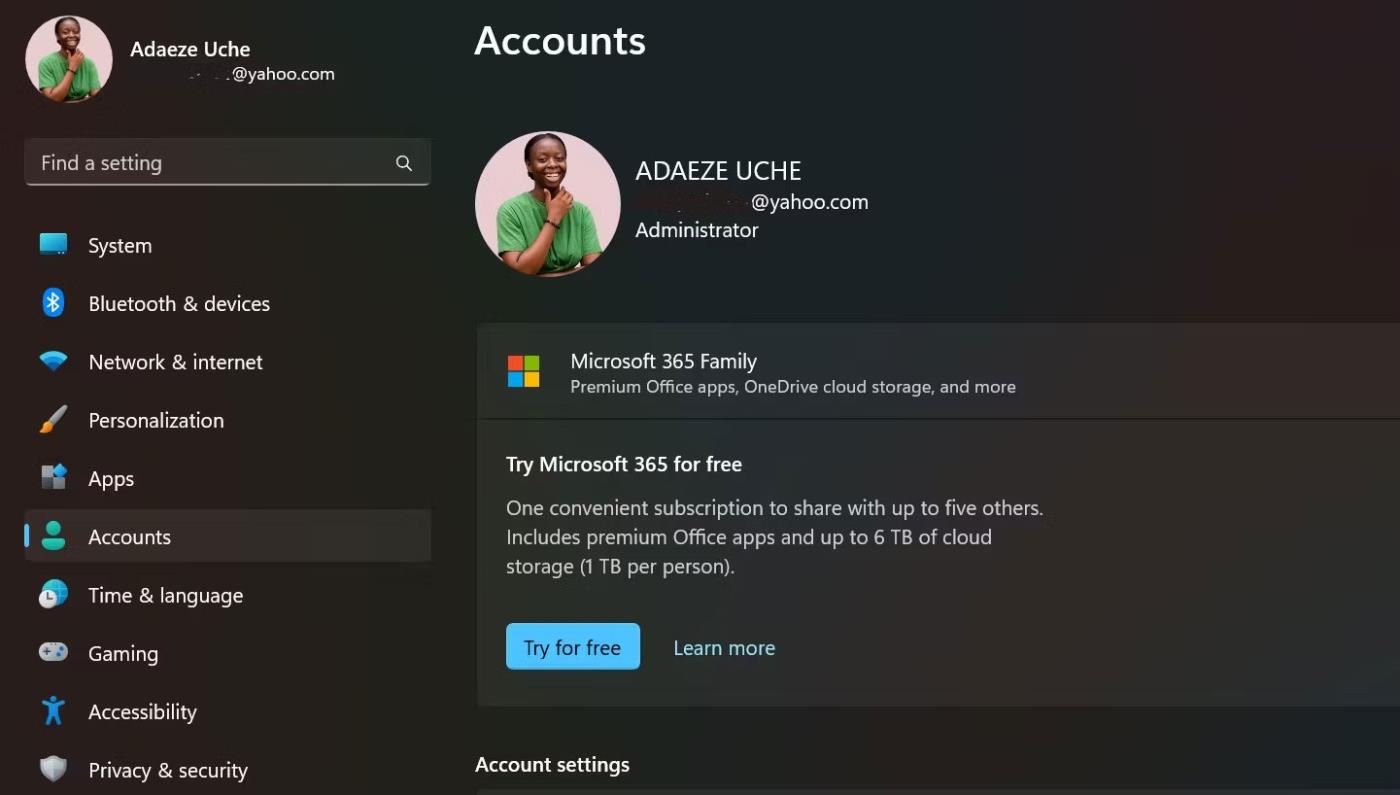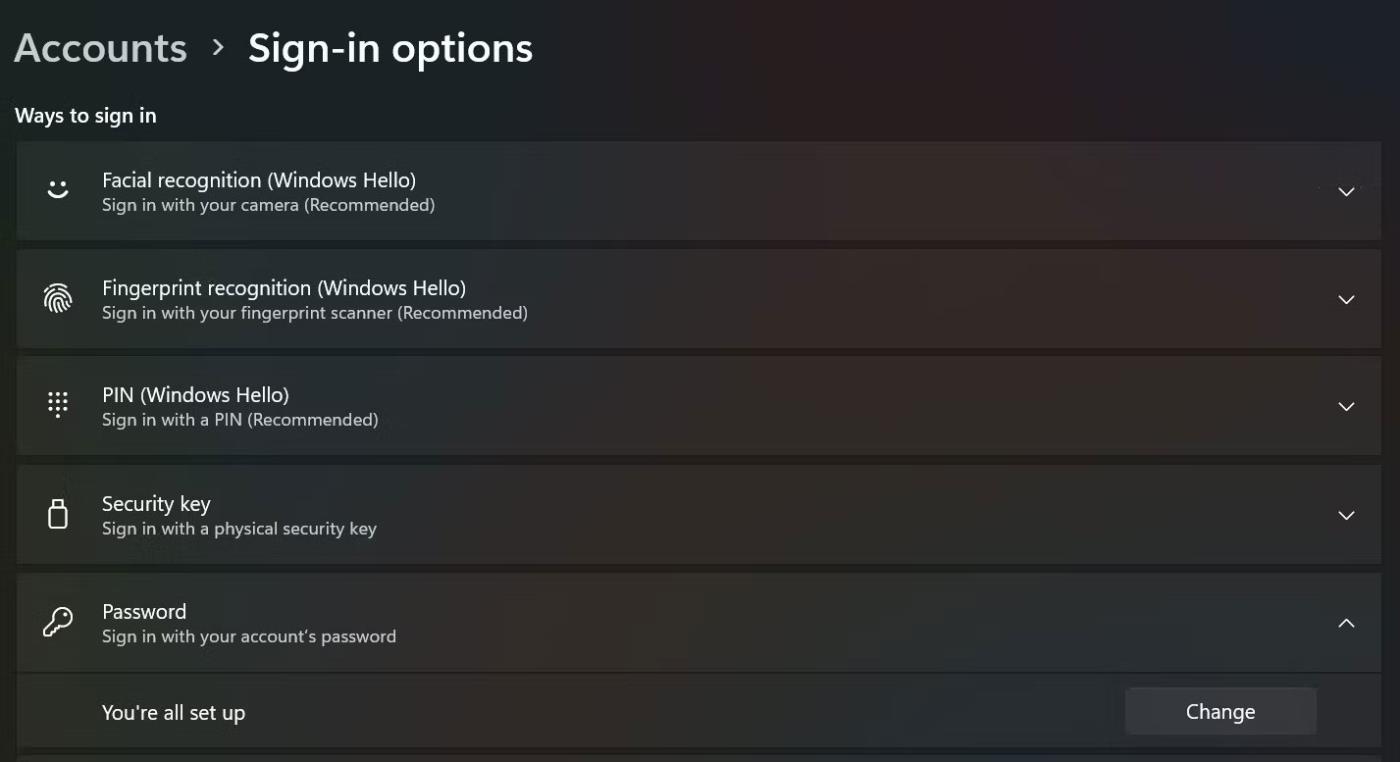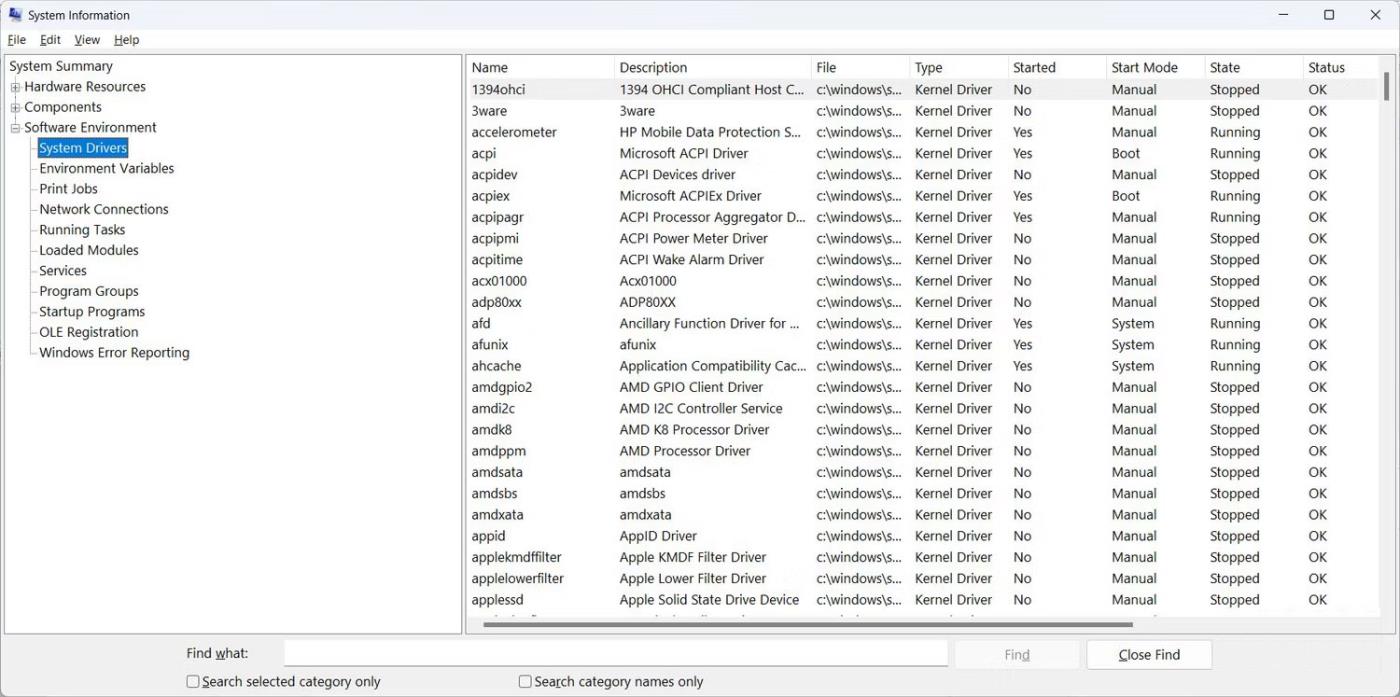Получавате ли грешката „Ще ни трябва текущата ви парола за Windows за последен път“? Този досаден изскачащ прозорец може да ви попречи да свършите работата си, особено ако не можете да си спомните паролата, която сте задали, или машината не приема парола, която смятате, че е правилна.
Тази грешка обаче може лесно да бъде коригирана. Ето всичко, което трябва да знаете.
Каква е грешката „Ще ни трябва текущата ви парола за Windows за последен път“?
Може би току-що сте закупили ново устройство с Windows или сте нулирали старо устройство с Windows. След като настроите новия си компютър, може да бъдете инструктирани да влезете във вашия акаунт в Microsoft. Въпреки това, след като въведете идентификационните данни на акаунта си в Microsoft, ще кацнете на страница, която иска вашата „текуща парола за Windows“.
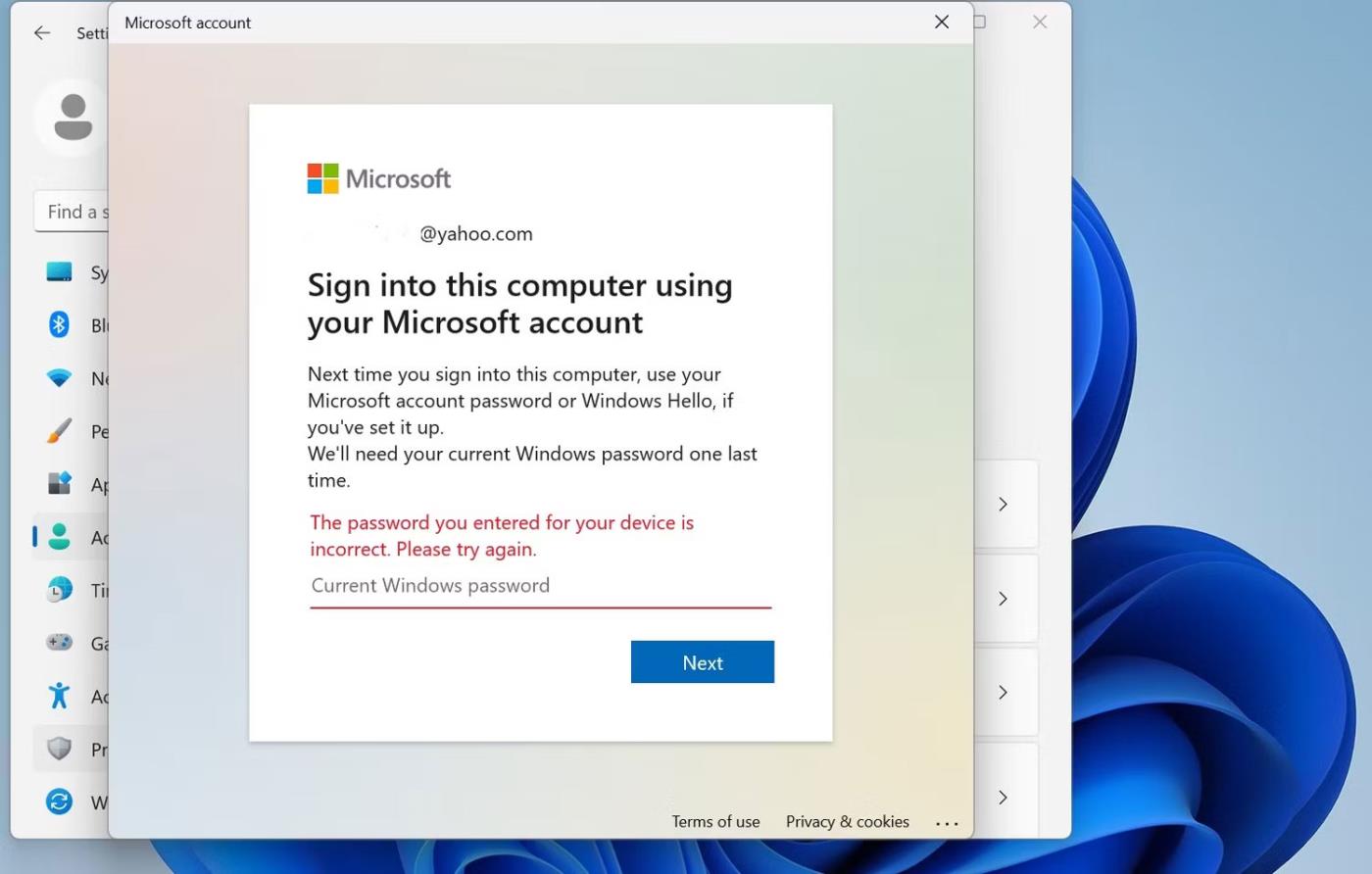
Грешка „Ще ни трябва текущата ви парола за Windows за последен път“
Microsoft изисква тази парола, за да потвърди достъпа ви до локалния администраторски акаунт. Локалният администраторски акаунт по подразбиране се създава, когато настроите вашето устройство с Windows 10 или 11 (след закупуване); този акаунт обаче не е създаден с парола.
Междувременно, ако настройвате след нулиране на системата, вашето устройство ще се върне към първоначалния локален администраторски акаунт; вместо да създавате нов акаунт. В този случай може да има или да няма съществуваща парола.
Така или иначе, този локален администраторски акаунт е „ключът“ за достъп до вашето устройство. Когато се опитате да свържете своя акаунт в Microsoft, Windows ще поиска паролата за този локален администраторски акаунт, за да потвърди, че вие сте администраторът. За щастие има някои бързи решения за разрешаване на тази грешка.
Как да коригираме грешката „Ще ни трябва текущата ви парола за Windows“ в Windows 10/11
1. Опитайте всички често използвани пароли
Когато срещнете тази грешка, първо трябва да опитате всички често срещани пароли, които сте използвали с устройството. Може да сте променили паролата си на локалния администраторски акаунт по подразбиране. Това обаче важи само ако срещнете тази грешка поради нулиране на системата.
Опитайте паролата за вашия акаунт в Microsoft, всеки щифт, който сте използвали с устройството, и вашите често използвани пароли.
2. Натиснете Enter, когато полето за парола е празно

Някои хора, които срещат тази грешка, твърдят, че можете да я разрешите, като натиснете клавиша Enter с празно поле за парола. Този метод ще работи, ако никога не сте задавали парола за локален администраторски акаунт и работи за няколко души.
3. Нулирайте паролата за Windows
Ако си спомняте преди, можете да зададете паролата си за Windows на парола, която ще запомните по-късно. Следователно окончателното и най-ефективно решение е да зададете или нулирате паролата на вашия локален администраторски акаунт и да го използвате като текуща парола за Windows.
Създаването или възстановяването на парола ще бъде същото, независимо дали използвате устройство с Windows 10 или 11.
1. Натиснете клавиша Windows и изберете Настройки .
2. На страницата с настройки изберете опцията Акаунти . Трябва да проверите дали вашият акаунт в Windows има администраторски права, преди да продължите.
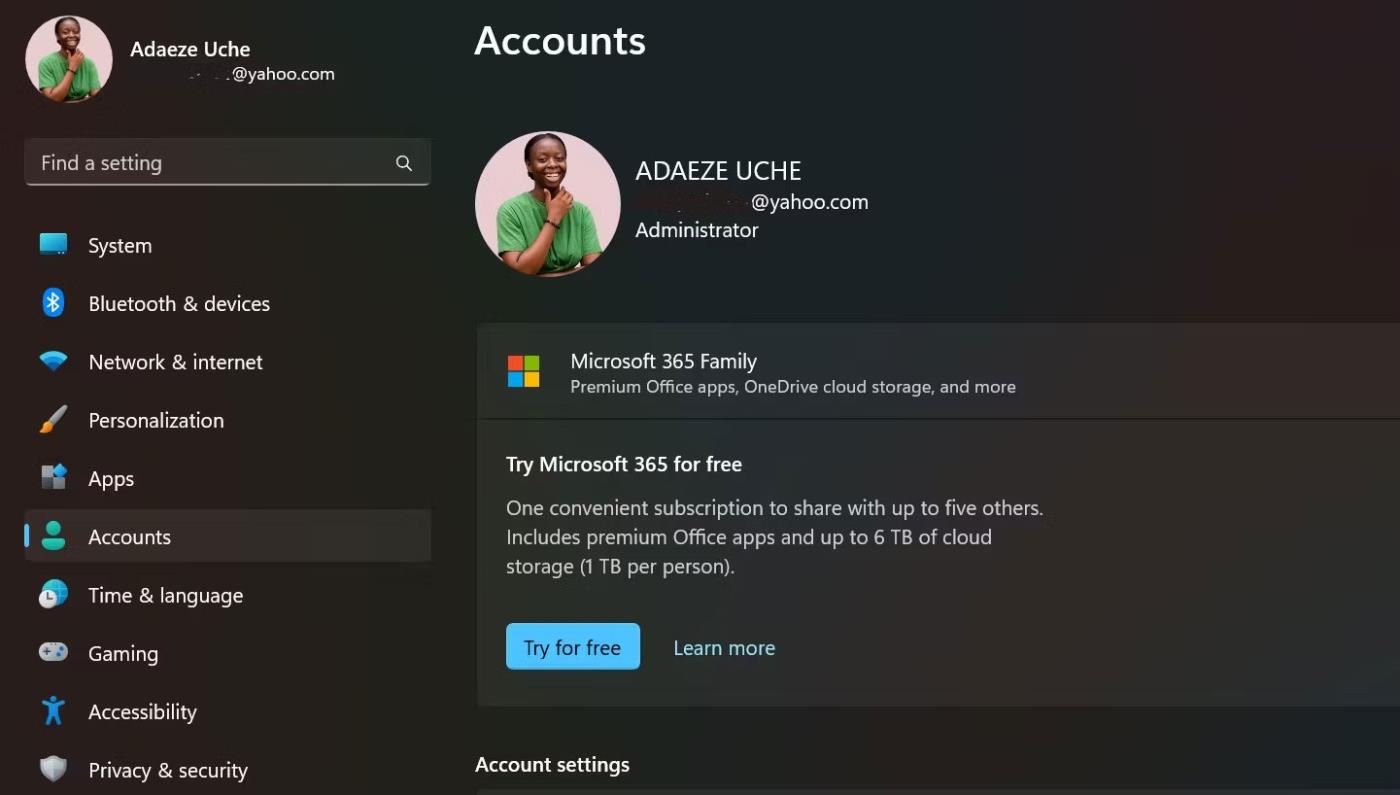
Страница на акаунт в Windows 11
3. След това изберете Опции за влизане > Пароли . Ще намерите Добавяне, ако създавате парола за първи път. Ако не, ще намерите Промяна , което означава, че ще трябва да нулирате паролата на вашия локален администраторски акаунт.
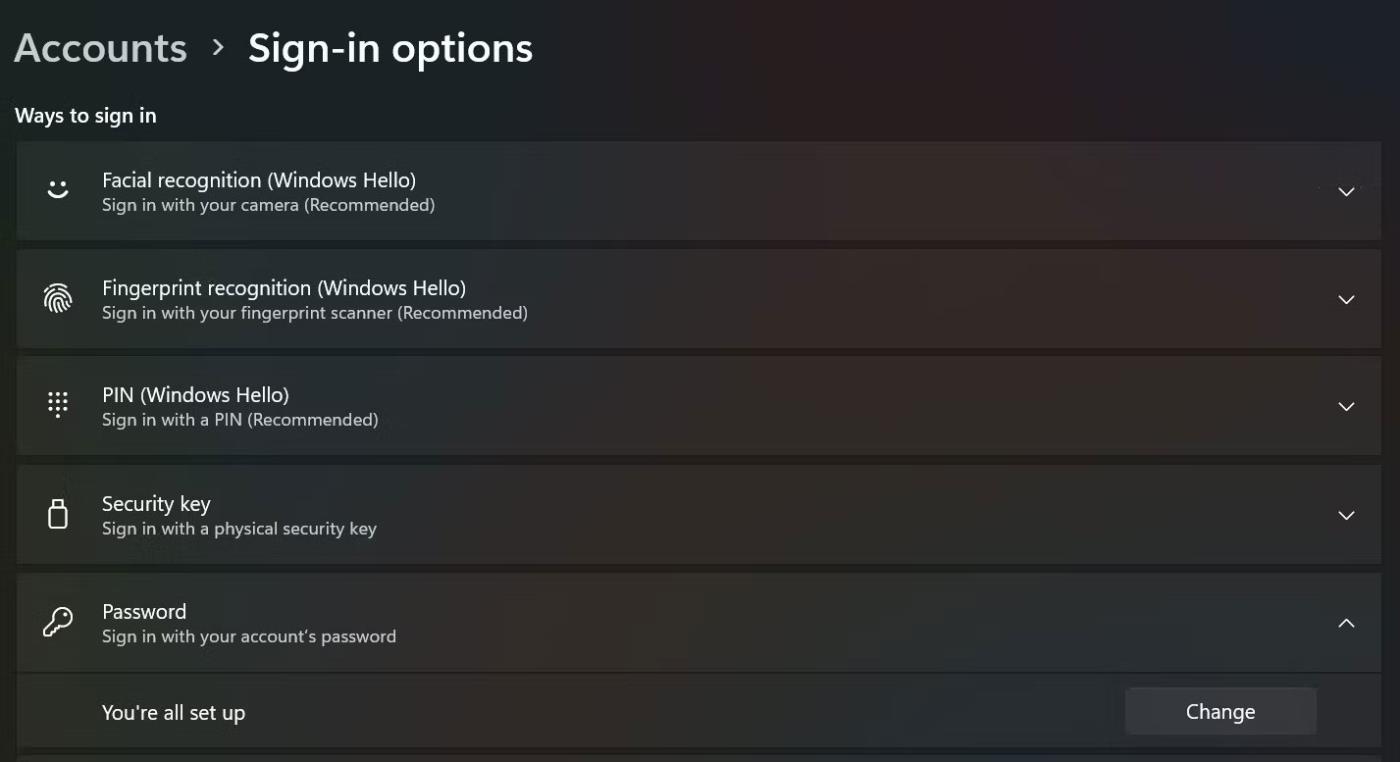
Опция за парола в Опции за влизане в Windows 11
4. Ако щракнете върху Добавяне , ще бъдете отведени до страница, където можете да зададете парола.
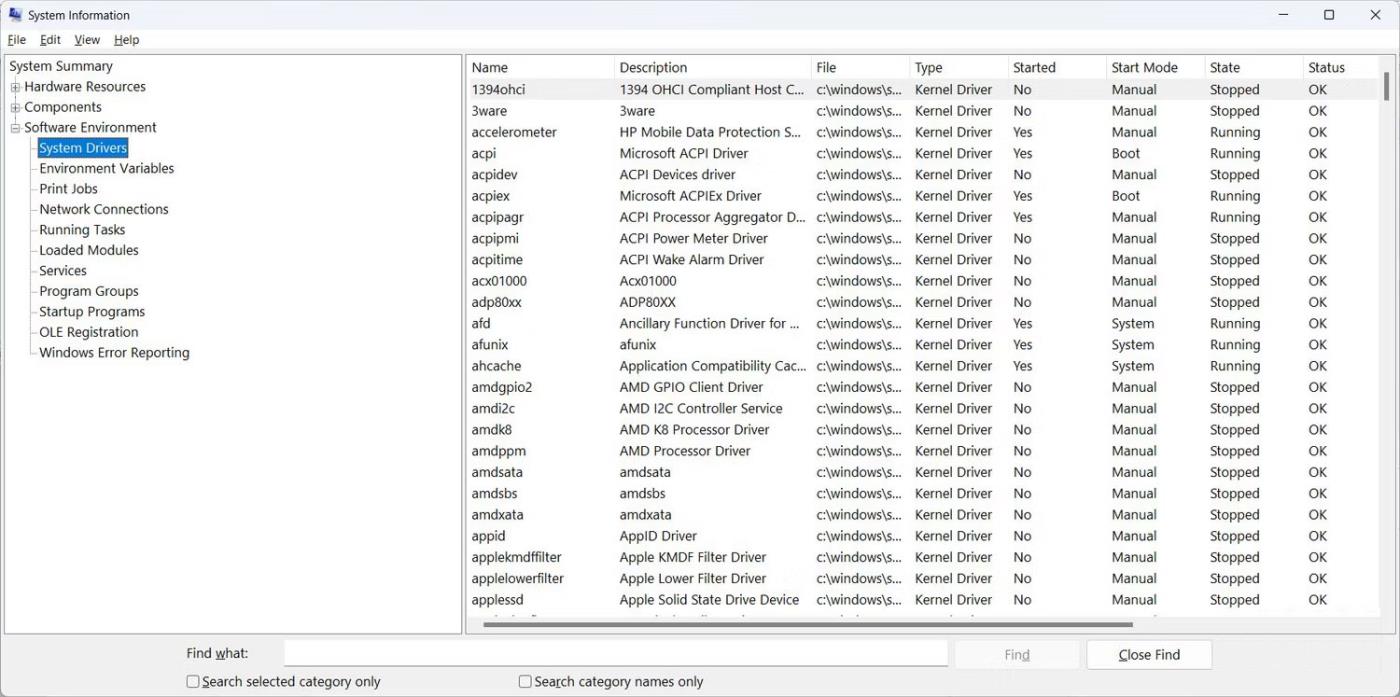
Създайте нова парола за локалния администраторски акаунт
След като създадете или нулирате паролата си за Windows, можете да продължите да влизате във вашия акаунт в Microsoft. След като бъдете помолени да въведете вашата „текуща парола за Windows“, бързо въведете новосъздадената парола.