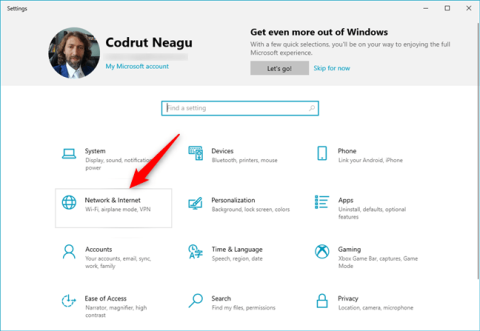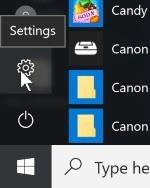Windows 10 предлага възможност за настройка на прокси сървър от приложението Настройки без необходимост от софтуер на трети страни. Тази функция ви позволява да защитите поверителността си онлайн, докато сърфирате в мрежата. Освен това използването на прокси сървър може да е единственият начин за достъп до интернет в училищна или бизнес среда.
Прокси сървърът, който действа като посредник между вашето Windows 10 устройство и интернет, се използва за достъп до онлайн съдържание от всички уеб браузъри, които сте инсталирали, както и Windows 10 приложения от Microsoft Store. Прочетете и научете как да промените настройките на прокси в Windows 10!
Забележка : Преди да продължите напред и да промените прокси настройките в Windows 10, уверете се, че знаете какво е прокси сървър и защо искате да използвате прокси сървър.
Как да намеря прокси настройките в Windows 10?
За да промените настройките на прокси сървъра на Windows 10, трябва да използвате приложението Настройки. Бърз начин да направите това е да натиснете Windows + I на клавиатурата. В новоотворения прозорец щракнете или докоснете раздела с надпис Мрежа и интернет .

Мрежа и интернет в секцията Настройки на Windows 10
Тук ще намерите няколко подсекции, съдържащи настройки. Последният се нарича Proxy. За да промените настройките на прокси в Windows 10, щракнете или го докоснете. Два отделни раздела могат да бъдат конфигурирани отдясно: „Автоматична настройка на прокси“ и „Ръчна настройка на прокси“ .

Настройките за прокси сървър на Windows 10 се намират в секцията Прокси на Настройки
Сега нека видим как точно да промените настройките на прокси сървъра в Windows 10!
Как да конфигурирате настройките на прокси с помощта на скрипт за настройка (адрес)
Преди да започнете да настройвате прокси сървър в Windows 10, трябва да намерите няколко прокси адреса, които можете да използвате. Много от тези прокси сървъри имат URL адреси (уеб адреси), подобни на всеки обикновен уебсайт (напр. proxy.example.org ). Все пак трябва да знаете, че прокси услугите се различават значително по качество. Имате нужда от много търпение, за да намерите такъв, който работи добре с вашите онлайн навици и интернет връзка.
Освен това някои прокси сървъри изискват да посочите адрес на скрипт. Какво е адрес на скрипт? Това е URL или IP адресът на скрипта за конфигуриране на прокси сървъра, който Windows 10 зарежда, за да настрои прокси сървъра. Ако сте фокусирани върху използването на прокси сървър като този, отидете на раздела „Автоматична настройка на прокси“ . Тук проверете дали автоматичното откриване на прокси настройките е активирано и след това включете превключвателя „Използване на скрипт за настройка“ . Накрая въведете URL адреса на прокси сървъра в полето „Адрес на скрипт“ и щракнете върху Запазване.

Как да конфигурирате настройките на прокси чрез адрес на скрипт
Вашите настройки се запазват и използват от Windows 10, вашия уеб браузър и приложения.
Как да конфигурирате настройките на прокси за използване на ръчно избран прокси сървър
Ако искате да промените настройките на прокси сървъра на Windows 10, като ръчно посочите прокси сървъра, който да използвате, изключете превключвателя „Използване на скрипт за настройка“ от секцията „Автоматична настройка на прокси“ . След това в секцията „Ръчна настройка на прокси сървър“ активирайте опцията „Използване на прокси сървър“ .
Ръчната конфигурация на прокси сървъра изисква да знаете точния IP адрес и порт на прокси сървъра, който възнамерявате да използвате. След като получите тази информация, въведете я в полетата за адрес и порт на прокси сървъра . Можете също да въведете конкретни уеб адреси Без значение кой браузър предпочитате, Windows 10 няма да използва прокси сървър. Това изглежда като чудесен начин да конфигурирате кои уебсайтове могат да виждат вашата информация, когато ги посещавате.
И накрая, можете да поставите отметка в квадратчето, което гласи „Не използвайте прокси сървъра за локални (интранет) адреси“ в долната част на раздела „Ръчна настройка на прокси сървър“ . Въпреки че не винаги е необходимо да правите това, възможно е. Това е добра идея е да поставите отметка в това квадратче, когато сте свързани към корпоративна мрежа.

Как да конфигурирате настройките на прокси ръчно
Щракнете върху бутона Запиши , след като приключите с ръчното конфигуриране на прокси сървъра, за да приложите новите настройки на прокси сървъра.
Забележка : След като промените настройките на прокси сървъра на Windows 10, може да се запитате: „Как да разбера дали проксито ми работи?“. За да определите дали вашият прокси сървър работи, проверете състоянието му на сайтове като whatismyip.com.
Как да деактивирате прокси сървъра в Windows 10
Ако сте пренесли устройството си с Windows 10 на друго място и сте използвали нова интернет връзка, можете да деактивирате използването на прокси сървъри. За да направите това, трябва отново да промените настройките на прокси сървъра на Windows 10. Отворете Настройки , точно както направихте, когато настроихте прокси сървъра, след което отидете на Мрежа и интернет > Прокси . Ако сте активирали проксита със скриптове за автоматична настройка, изключете опцията „Използване на скрипт за настройка“ .

Как да изключите прокси сървъра с помощта на адрес на скрипт
За ръчно конфигурирани прокси сървъри изключете „Използване на прокси сървър“ .

Как да изключите прокси сървъра с помощта на ръчна конфигурация
Трябва да запомните, че вашите прокси настройки се съхраняват от Windows 10 и винаги можете да ги включите отново.
Надявам се, че сте успешни.