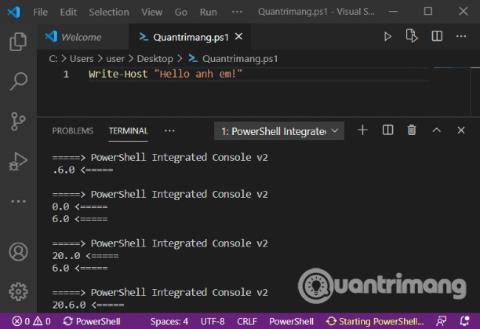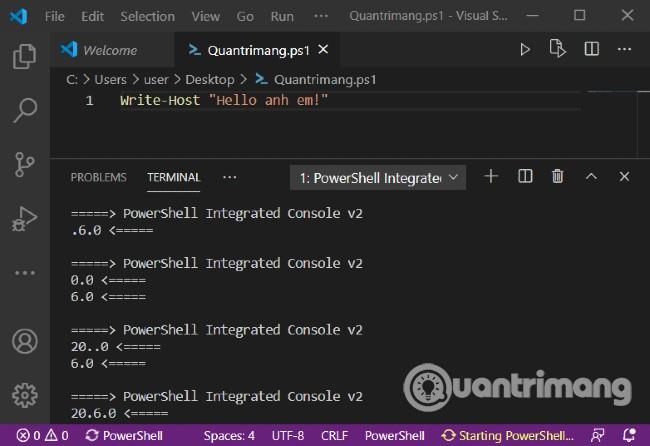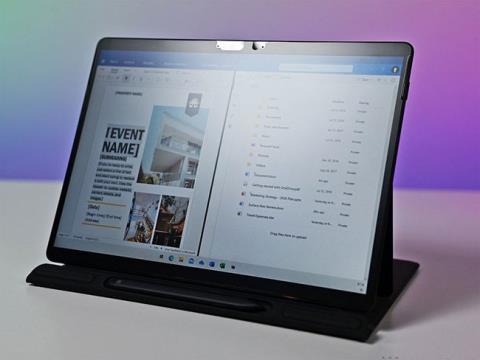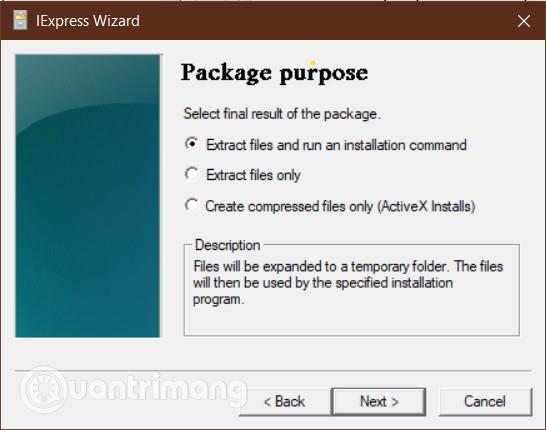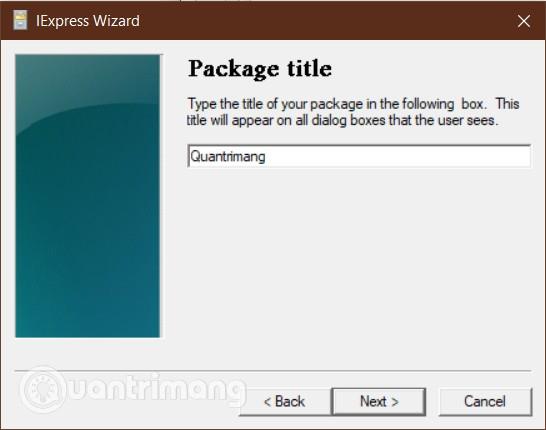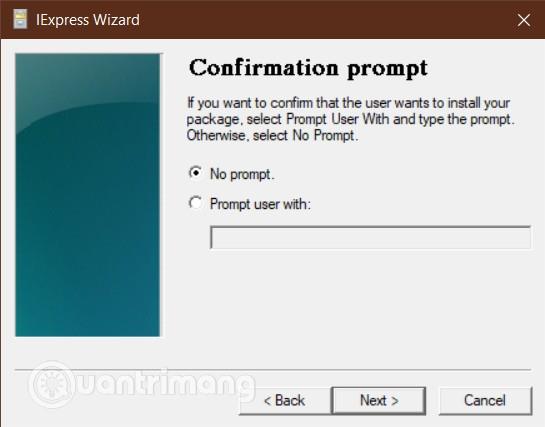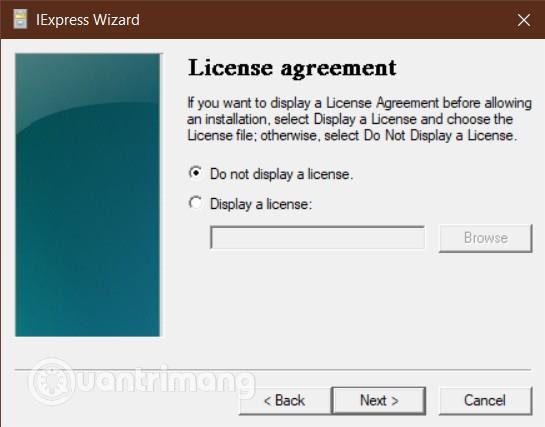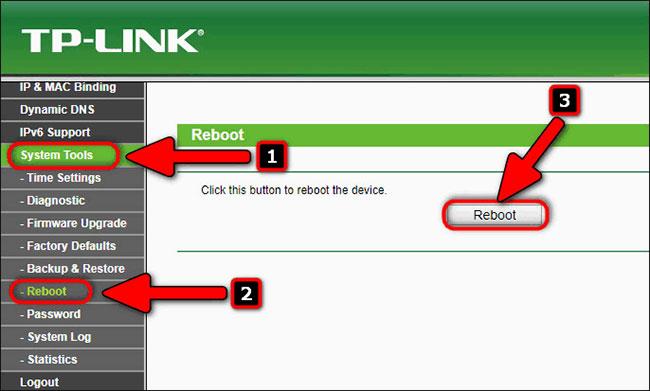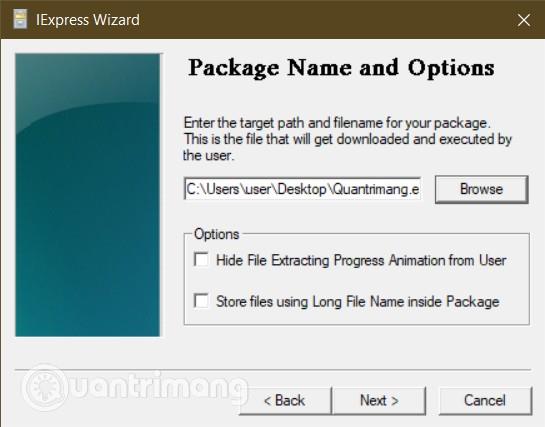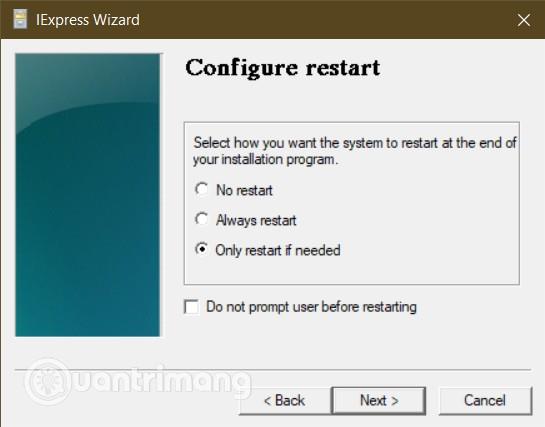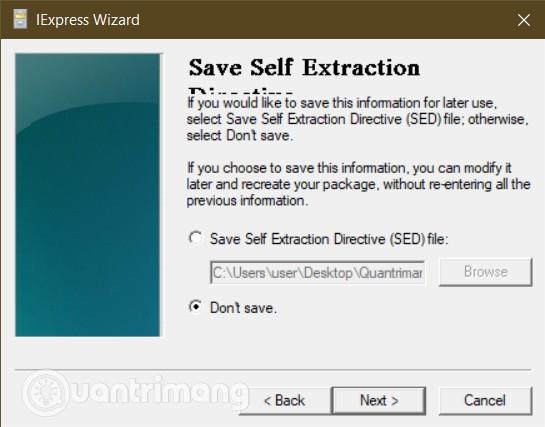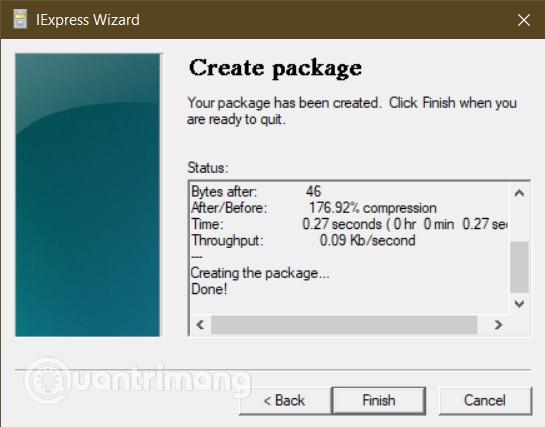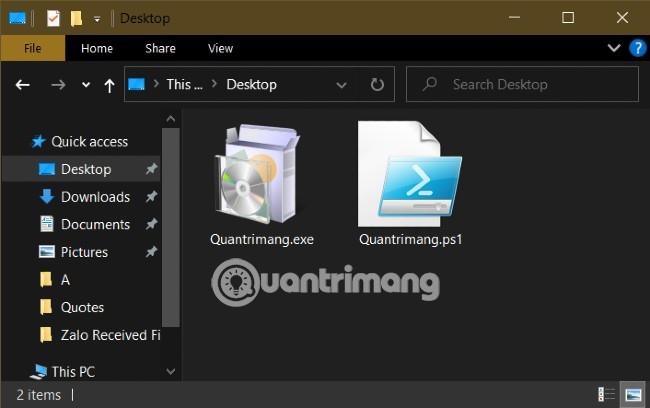Обикновено скриптовите файлове на PowerShell с разширение .ps1 не трябва да бъдат изпълними чрез двойно щракване. За да изпълните, ще трябва да получите достъп до PowerShell и да напишете команда за задействане. За по-лесна употреба можете да конвертирате .ps1 файла в .exe файл.
В тази статия Quantrimang ще ви напътства как да преобразувате (конвертирате) PowerShell скрипт файл (.ps1) в .exe файл с помощта на софтуера IExpress .
IExpress е изключително полезен инструмент за покриване на скриптове на Visual Basic и PowerShell, както и на други видове файлове, които не могат да бъдат директно изпълнени. Той превръща тези файлове в изпълними файлове само с едно щракване.
Преди да навлезете в подробностите, трябва да имате файл със скрипт PowerShell. Как да създадете скриптови файлове на PowerShell, можете да разгледате в статията по-долу:
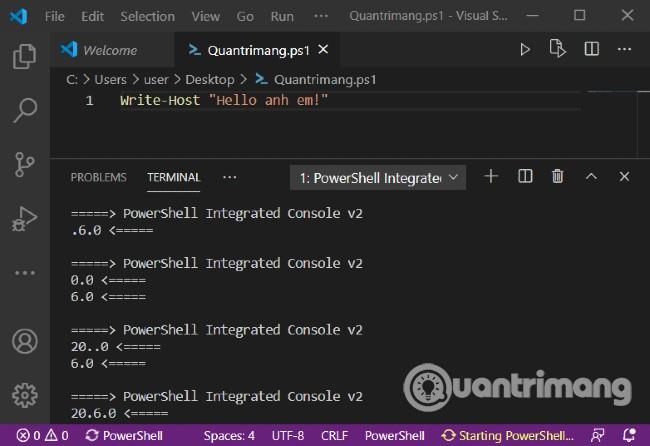
Създайте .ps1 файл с VS код
След като имаме .ps1 файла, както е показано на изображението по-горе, ще продължим със следните стъпки:
- Натиснете клавишната комбинация Windows + R, за да отворите диалоговия прозорец Изпълнение
- Въведете командата
iexpressв Run и натиснете Enter
- В прозореца на съветника на IExpress, който се появява, изберете Създаване на нов файл с директива за извличане на Seft и след това щракнете върху Напред
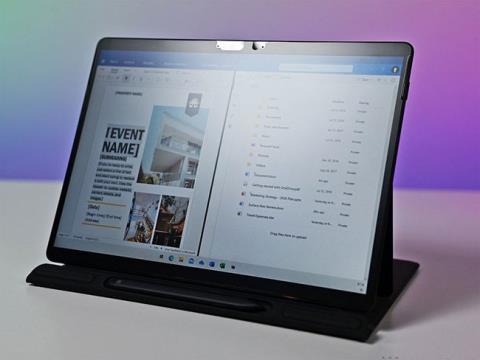
- След това изберете Извличане на файлове и изпълнете инсталационна команда и след това щракнете върху Напред
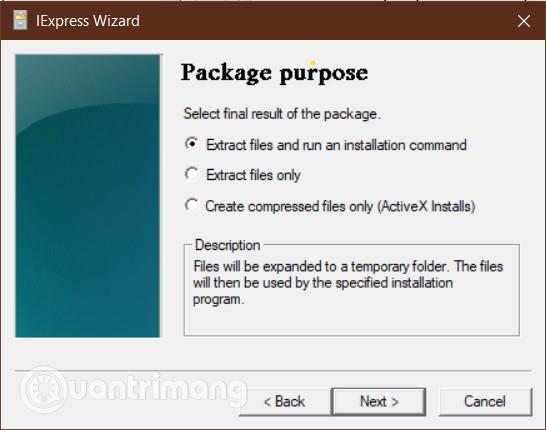
- Изберете име за изпълнимия файл и продължете да щракнете върху Напред
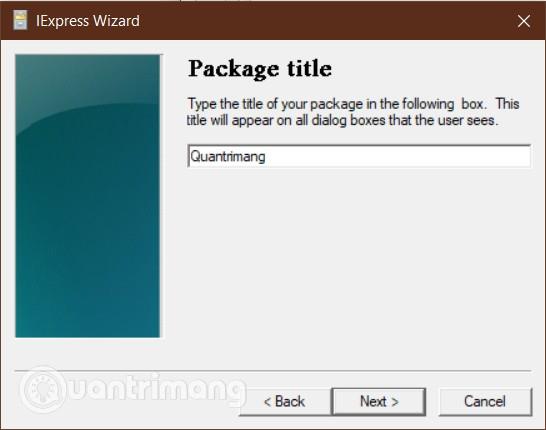
- Ще бъдете попитани дали искате да подканите потребителя да потвърди инсталирането на своя пакет. В рамките на този урок изберете Без подкана и щракнете върху Напред . Ако искате да подканите потребителя, можете да изберете Подкана и да въведете съобщение в диалоговия прозорец по-долу
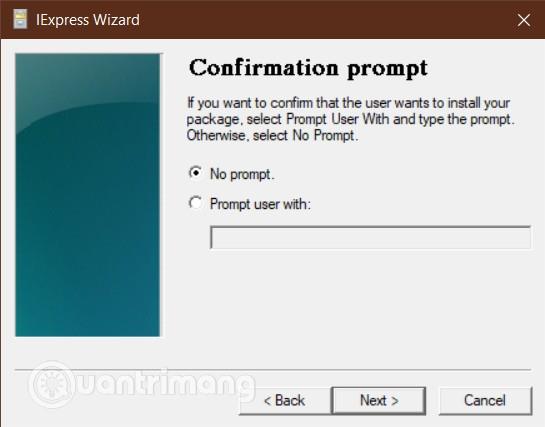
- По същия начин ще бъдете попитани дали да покажете подкана относно лицензионното споразумение. Тук избираме Не показвай лиценз и натискаме Напред
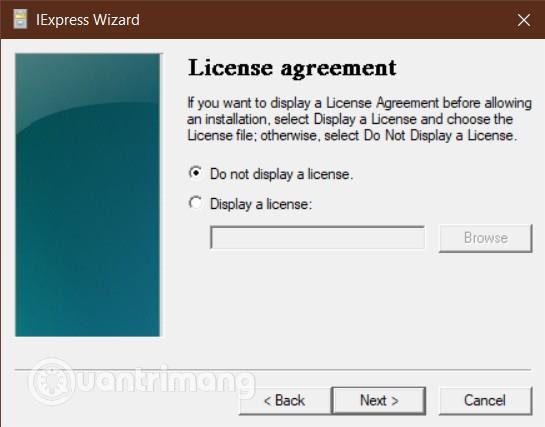
- В прозореца Пакетирани файлове изберете бутона Добавяне и намерете скриптовия файл на PowerShell, който искате да конвертирате, след което щракнете върху Напред
- Сега вашият скрипт файл ще се появи в полето за инсталиране на програма , ако не се появи, попълнете го сами с пълния път. Например:
C:\Users\user\Desktop\Quantrimang.ps1. В секцията Post Install Command го оставете по подразбиране и след това щракнете върху Next
- В секцията Показване на прозорци оставете опцията по подразбиране По подразбиране (препоръчително) и щракнете върху Напред
- Следва секцията Готово съобщение, изберете Няма съобщение . Ако искате да покажете съобщение на потребителя след стартиране на скрипта, можете да изберете Показване на съобщение и да въведете съобщението в диалоговия прозорец и да щракнете върху Напред.
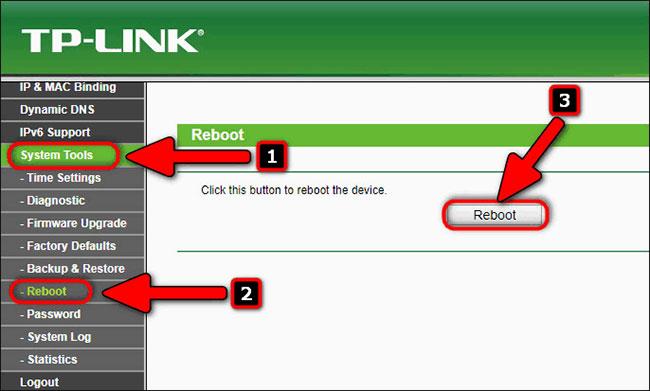
- В прозореца Име на пакета и опции щракнете върху Преглед . Изберете място за запазване и въведете име на файл. Щракнете върху Запазване . Можете да оставите или да изберете опциите, ако искате, защото те нямат голям ефект. Щракнете върху Напред, след като изберете.
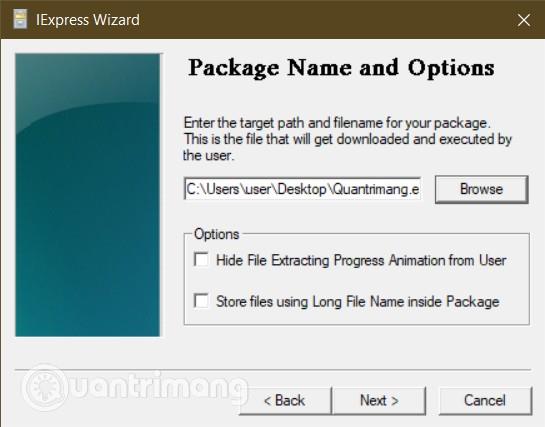
- След това в раздела Конфигуриране на рестартиране изберете Само рестартиране, ако е необходимо и след това щракнете върху Напред
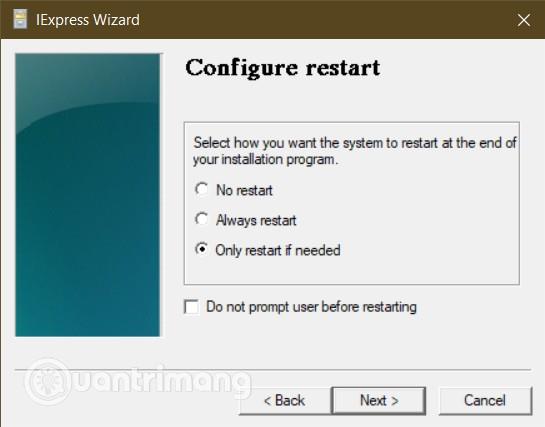
- Можете да запазите конфигурацията на IExpress, в случай че трябва да се върнете, за да я редактирате. За този урок Quantrimang изберете Не записвайте и след това щракнете върху Напред
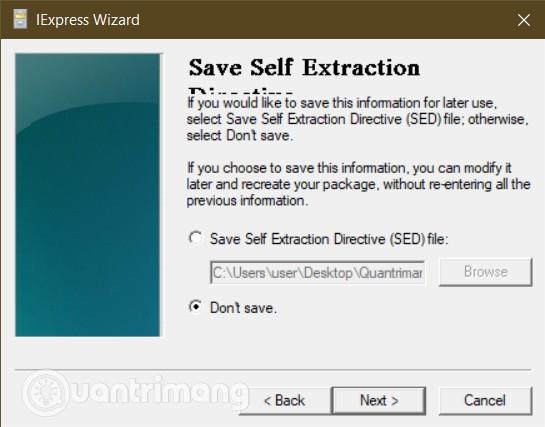
- Цялата конфигурация е готова, сега сте готови да създадете .exe файла. Щракнете върху Напред, за да започнете процеса

- Процесът на конвертиране ще започне и когато приключи, щракнете върху Готово , за да завършите
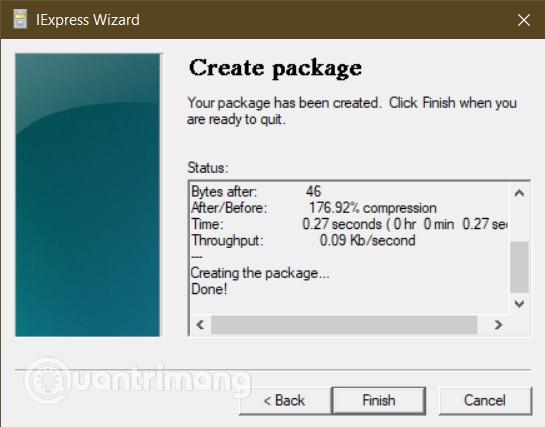
- Можете да намерите своя .exe файл в избраното от вас място за запис.
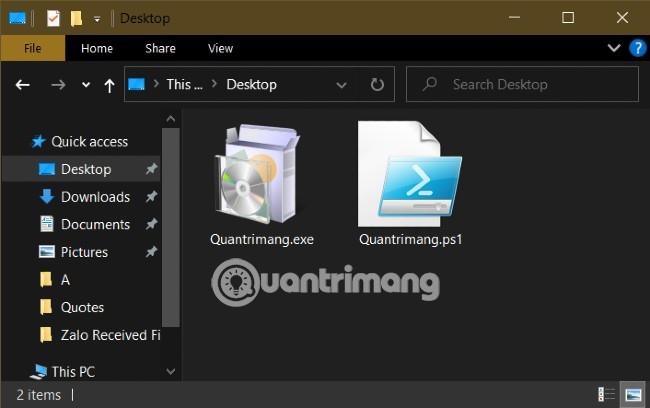
Пожелавам ви успех и ви каня да разгледате много други чудесни съвети за Quantrimang: