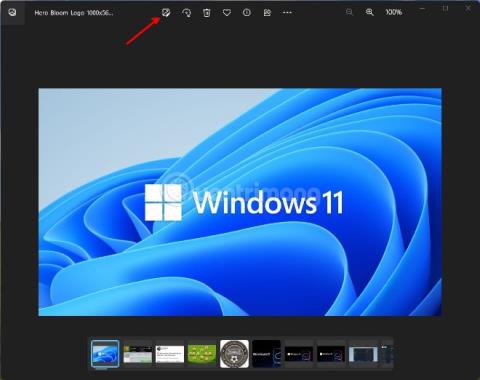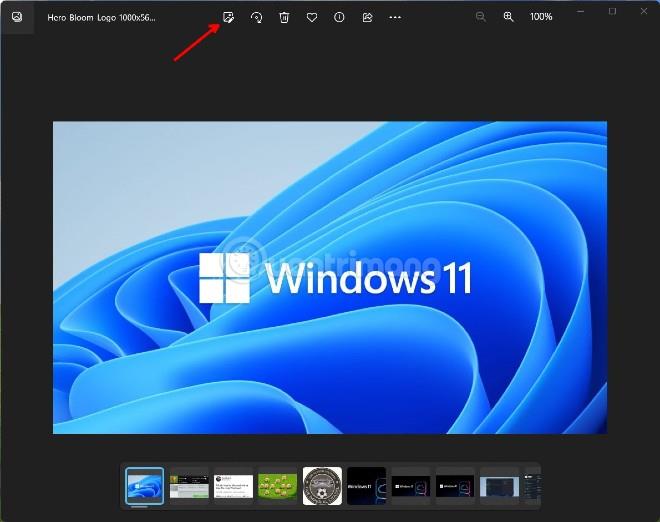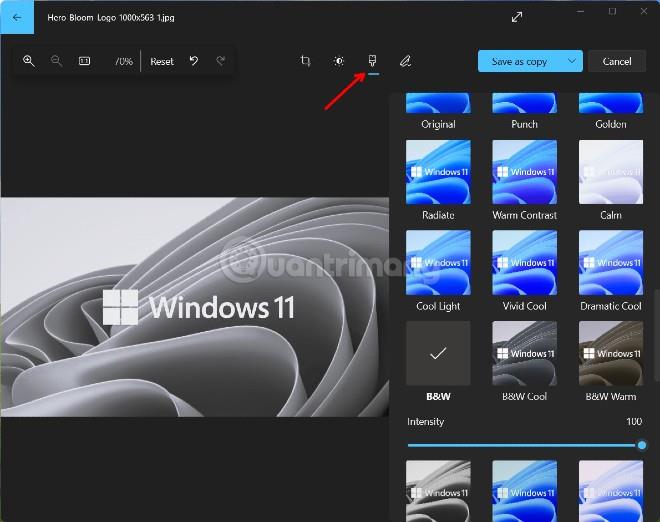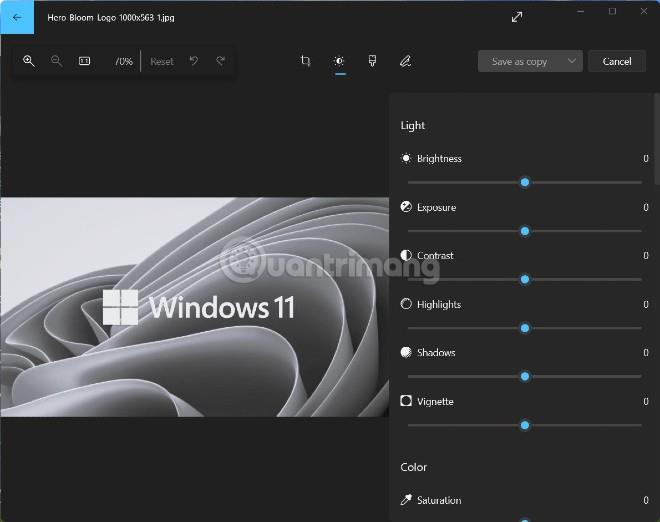Понякога фотографите искат да превърнат цветните снимки, които правят, в черно-бели, за да повишат класическото качество. В допълнение, черно-белите снимки могат също да подобрят качеството на изображението на снимки, направени при условия на слаба светлина. Преобразуването на снимки в черно-бели също е един от най-добрите ретро методи за редактиране на снимки, придавайки на снимките на стари обекти носталгичен вид.
Повечето софтуери за редактиране на снимки имат опцията да конвертират цветни снимки в черно-бели, поне в най-основната им форма. В Windows 11 можете да използвате много софтуер за конвертиране на цветни снимки в черно-бели снимки.
В тази статия обаче Tips.BlogCafeIT ще ви покаже как да превърнете цветни снимки в черно-бели снимки на Windows 11, без да се налага да инсталирате допълнителен софтуер.
Как да конвертирате цветни снимки в черно-бели снимки с помощта на приложението Photos
Снимки е приложението за преглед на снимки по подразбиране на Windows 11, но наскоро то също беше актуализирано с много удобни опции за редактиране на снимки. Можете да конвертирате цветни снимки в черно-бели снимки с помощта на приложението Снимки чрез следните стъпки:
- Натиснете бутона Win , за да отворите менюто Start , след това въведете Photos и натиснете Enter , за да отворите приложението Photos .
- След това изберете снимката, която трябва да конвертирате от цветна в черно-бяла в раздела Колекция на приложението Снимки .
- Докоснете бутона Редактиране на изображение в горната лента на приложението Снимки. Този бутон има изображение на снимка с химикал. Или можете да натиснете клавишната комбинация Ctrl + E .
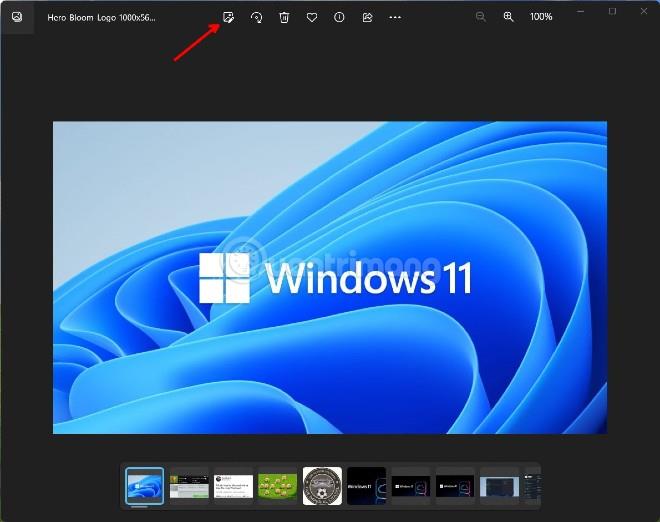
- В новия прозорец, който се показва, щракнете върху бутона Филтър (с изображение на четка за рисуване).
- Намирате и избирате черно-белия филтър, B&W.
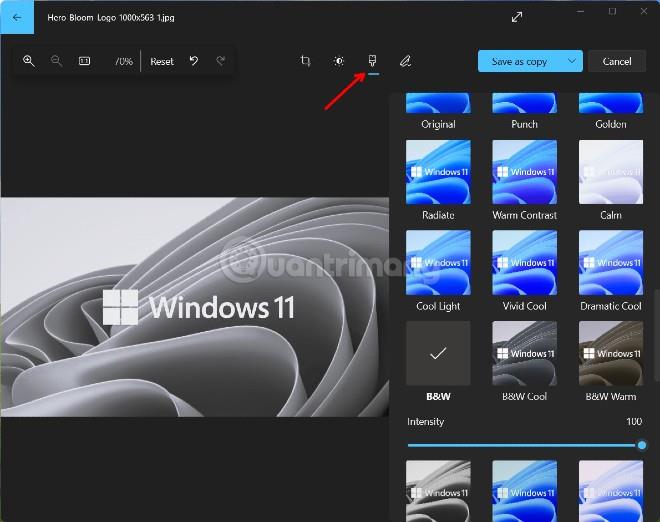
- Щракнете върху бутона Запиши като копие , за да запазите снимката в черно и бяло, като същевременно запазите оригинала. Ако искате да запазите върху оригинала, щракнете върху бутона със стрелка до бутона Запиши като копие и изберете Запиши.
Освен това можете да изберете и други филтри като B&W Cool, B&W Warm или B&W High Contrast, за да приложите различни черно-бели фото стилове. С всеки черно-бял филтър се предоставя плъзгач за интензитет, за да изберете нивото на филтъра.
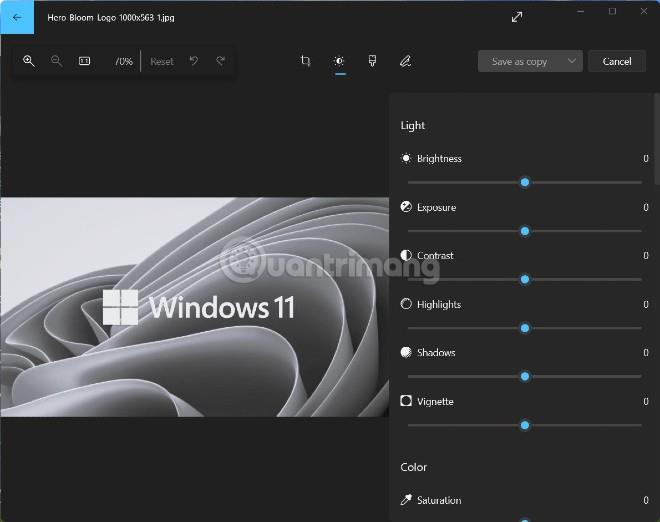
И накрая, не забравяйте да проверите опциите в раздела Корекции. Ще имате повече опции за редактиране на вашите снимки, като регулиране на яркост, контраст, експозиция...