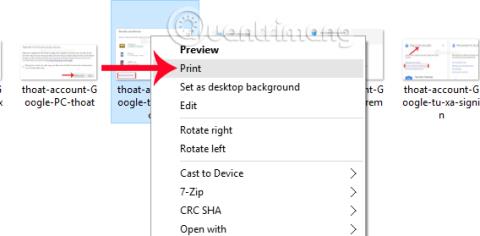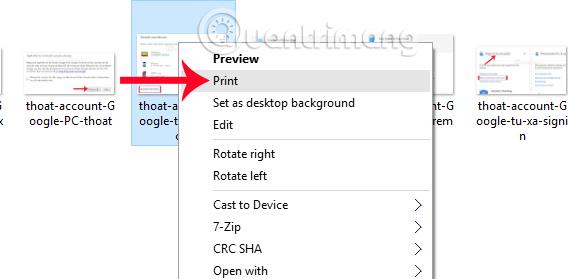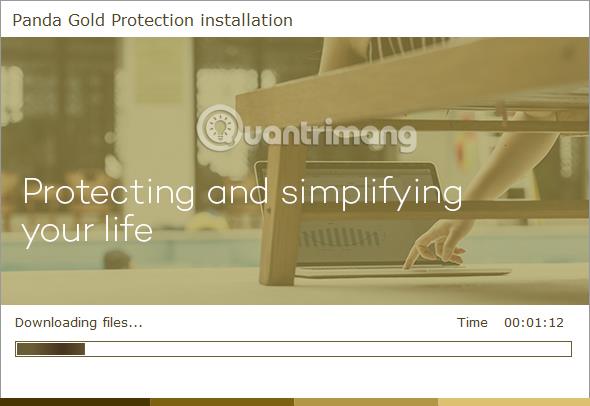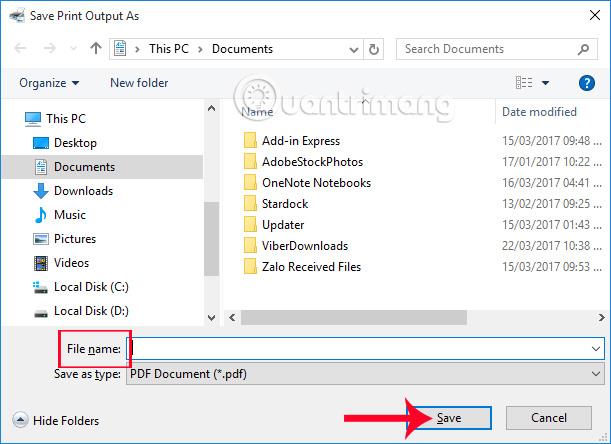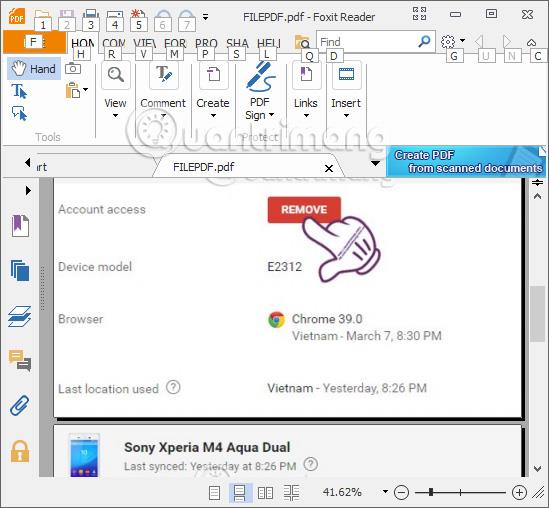За да конвертираме файлове с изображения в PDF, можем да инсталираме софтуер като Adobe Reader и Foxit Reader или да използваме онлайн услуги за конвертиране като Smallpdf, png2pdf,... Въпреки това, за тези, които използват операционната система, работеща под Windows 10, можем да използваме наличната функция за конвертиране , Microsoft Print to PDF. В допълнение към възможността за създаване на PDF файл от множество файлове с изображения в Windows 10, потребителите могат също така бързо да конвертират формати на изображения като JPG, PNG,... в PDF формат.
Ако трябва да конвертирате PDF в Word, можете да се обърнете към: Лесен начин за конвертиране на PDF файлове в Word
Етап 1:
На първо място, ще щракнем с десния бутон върху изображението, което искаме да конвертираме в PDF и ще изберем Печат . Можете да избирате от много различни изображения, които да конвертирате в PDF формат.
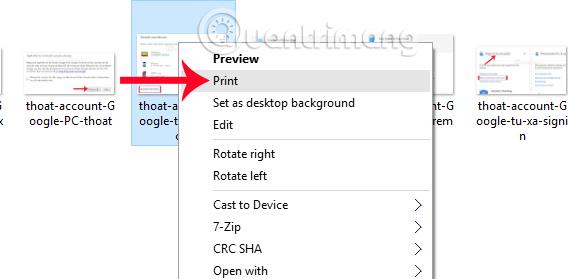
Стъпка 2:
Появява се интерфейсът на диалоговия прозорец Print Pictures. Тук, в секцията Принтер, ще щракнем върху секцията Microsoft Print to PDF . След това от дясната страна на интерфейса продължаваме да избираме файловия формат, като отпечатване в общ размер Снимка на цяла страница, 13 x 18 cm, 10 x 15 cm,... Тези размери ще се променят в зависимост от изображенията, използвани от потребителите .
До секцията Размер на хартията можете да регулирате размера на файла, щракнете върху Още..., за да добавите още размери. Изберете качество на изображението в Качество .

Стъпка 3:
След това потребителите трябва да отметнат Fit picture to frame , така че изображението автоматично да се подравни спрямо рамката в PDF файла. В Копия на всяка секция ще изберем броя на копията за файла. След това щракнете върху Печат , за да продължите със задачата за печат.
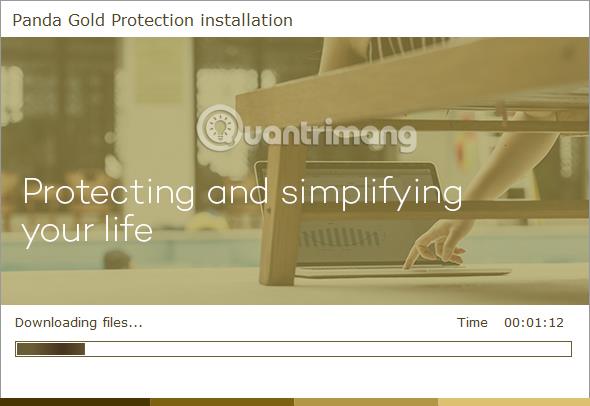
Стъпка 4:
Веднага след това на компютъра ще се появи папка за запазване на PDF файлове. Потребителите се преместват в папката, в която искат да запишат файла, както и да дадат име на файла и след това щракнете върху Запиши , за да запишете. По този начин функцията Microsoft Print to PDF преобразува изображения в PDF файлове, вместо да създава разпечатка на изображението.
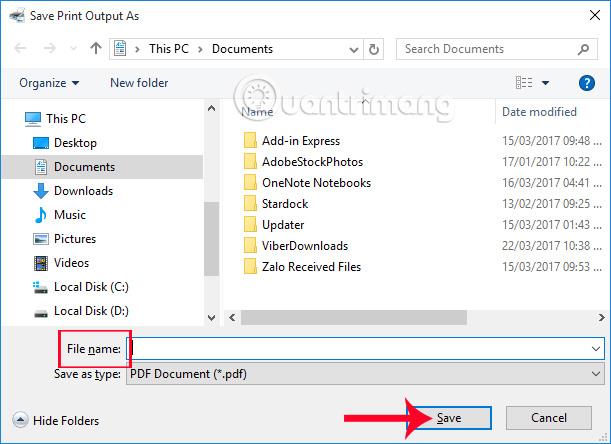
Сега използвайте софтуера за четене на PDF файлове, наличен на вашия компютър, за да отворите файла и сте готови.
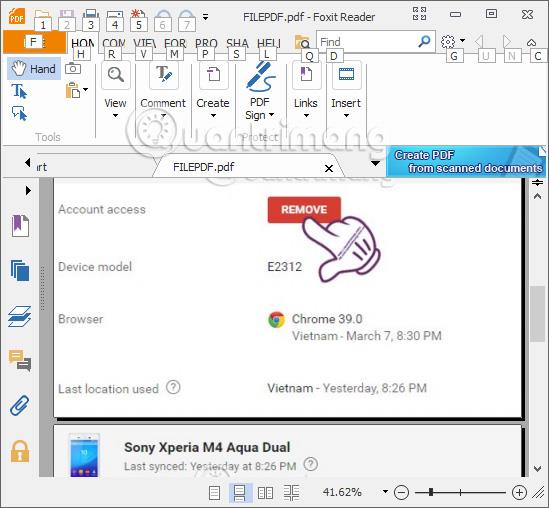
Много бързо и лесно, нали?! Просто използвайте функцията Microsoft Print to PDF, налична в Windows 10, и ние можем да конвертираме изображения в PDF файлове. Освен това можете също да обедините множество файлове с изображения и след това да конвертирате в един PDF файл.
Вижте следните статии за повече информация: