Как да инсталирате Windows 11 без интернет, инсталирайте Windows 11 без акаунт в Microsoft

За да инсталирате Windows 11 Home, Microsoft изисква потребителите да имат акаунт в Microsoft и интернет връзка.

С Windows 11 Microsoft не само вдигна хардуерната лента, но и направи някои корекции в инсталационния процес. По-рано във версията на Windows 11 Home не бихте могли да инсталирате без интернет връзка и акаунт в Microsoft . Сега обаче дори версията на Windows 11 Pro трябва да има горното.
Има ли някакъв начин да се преодолеят донякъде неразумните изисквания на Microsoft? Отговорът е да.
Съдържание на статията

Според Microsoft се нуждаете от активна интернет връзка, за да извършвате актуализации и да изтегляте и използвате някои функции. Освен това Windows 11 Home Edition изисква акаунт в Microsoft, за да завърши настройката на устройството за първа употреба.
Това обаче може да не е осъществимо по много причини. Първо, може да искате да използвате локален потребителски акаунт, но свързването с интернет ще ви принуди да влезете с акаунт в Microsoft. Вторият потенциален проблем е липсата на WiFi драйвери за свързване към мрежата. И накрая, липсата на активна интернет връзка е друга причина, поради която може да искате да заобиколите това ограничение.
В Windows 10 заобикалянето на това ограничение е лесно. Можете да щракнете върху опцията „Нямам интернет“ и да продължите да създавате локален потребителски акаунт и да завършите настройката.
Windows 11 обаче спира на екрана „Да ви свържем към мрежа“ с бутона „Напред“ в сиво. Потребителите на Windows 11 Pro, Enterprise и Education могат да кликнат върху „Нямам интернет“ и да продължат към завършване на настройката с помощта на локален потребителски акаунт. Потребителите на Home Edition обаче нямат тази опция.
Ето някои решения за инсталиране на Windows 11 Home без активна интернет връзка.
Забележка : Поправките по-долу ще работят или не в зависимост от версията на Windows 11, която инсталирате. Уверете се, че сте опитали всички решения, за да постигнете целта си.
Първо, Tips.BlogCafeIT ще ви изпрати доста хумористичен начин за „преодоляване на стената“. Може би самият Microsoft не знае, че има начин да се заобиколи изискването за акаунт в Microsoft и обърканата интернет връзка като тази.
Стъпка 1 : Когато стигнете до екрана с молба да въведете своя акаунт в Microsoft, добавете фалшив имейл. Разбира се, фалшивият имейл трябва да има същата структура като истинския имейл адрес. Можете да използвате имейл като [email protected], но не само notthankyou. След като въведете фалшивия имейл, щракнете върху Напред.
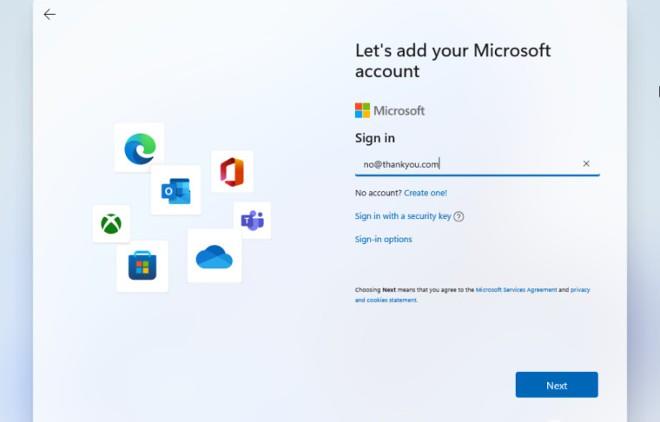
Стъпка 2 : Сега въвеждате произволна парола, разбира се, паролата също е фалшива. След като въведете, щракнете върху Вход.

Стъпка 3 : Ще се появи екран за грешка. Щракнете върху Напред, за да продължите.
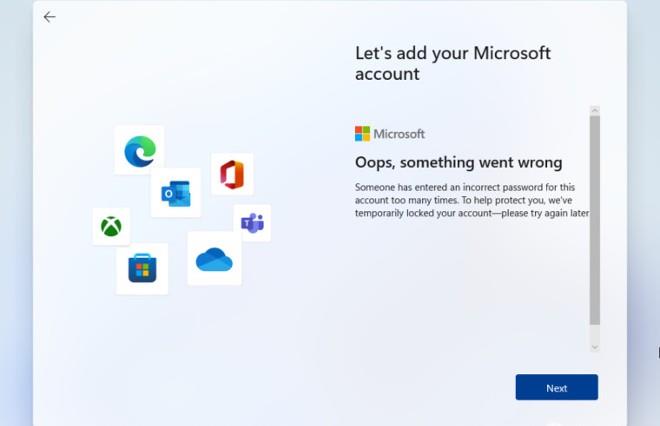
Стъпка 4 : Тъй като акаунтът е фалшив, системата ще ви помоли да въведете локален акаунт, който да използвате на компютъра. Въведете името на компютъра, след което щракнете върху Напред и след това натиснете Enter , за да пропуснете процеса на настройка на паролата или въведете паролата, която искате да използвате.
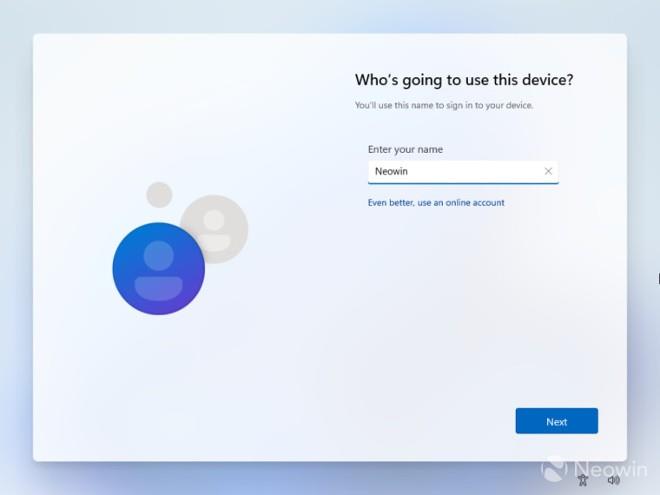
Това е!
Друг начин да ви помогнем да преодолеете изискването да имате интернет връзка и акаунт в Microsoft е да използвате командата OOBE\BYPASSNRO в командния ред.
Стъпка 1 : На екрана „Свързване към интернет“ в OOBE натиснете Shift + F10, за да отворите командния прозорец на командния ред.
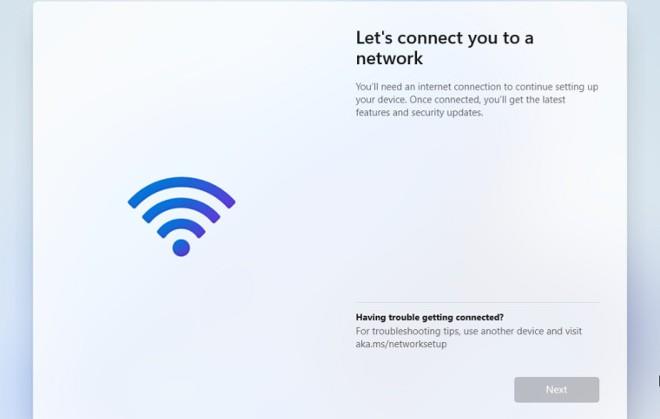
Стъпка 2 : Въведете командата OOBE\BYPASSNRO, след което натиснете Enter.
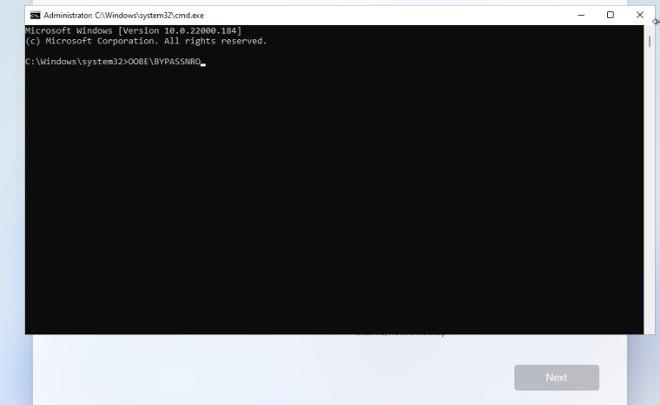
Стъпка 3 : Системата ще се рестартира автоматично и ще видите опцията „Нямам интернет“ .
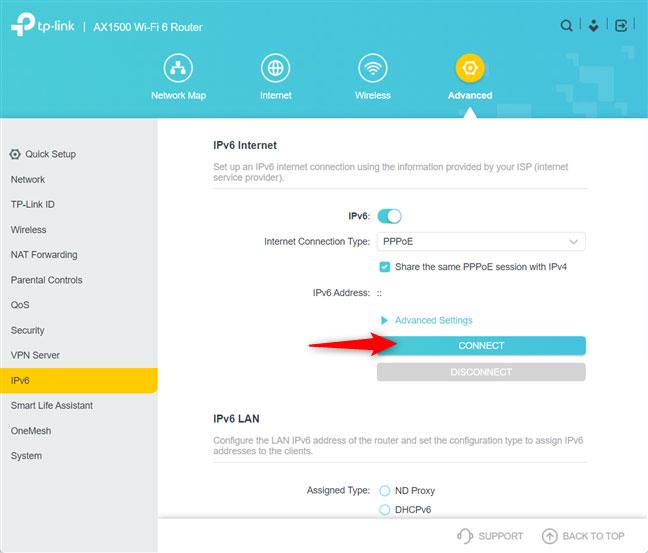
Стъпка 4 : Кликнете върху опцията „Нямам интернет“ , след което продължете да щракнете върху „Продължи с ограничена настройка“ , за да завършите инсталацията. По време на последващия процес на инсталиране ще използвате локален акаунт вместо акаунт в Microsoft.
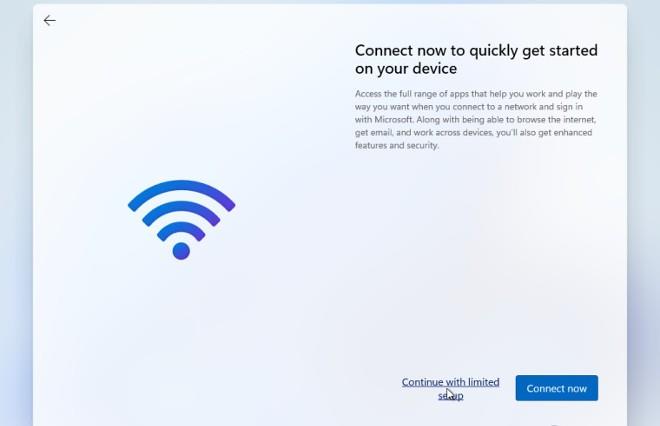
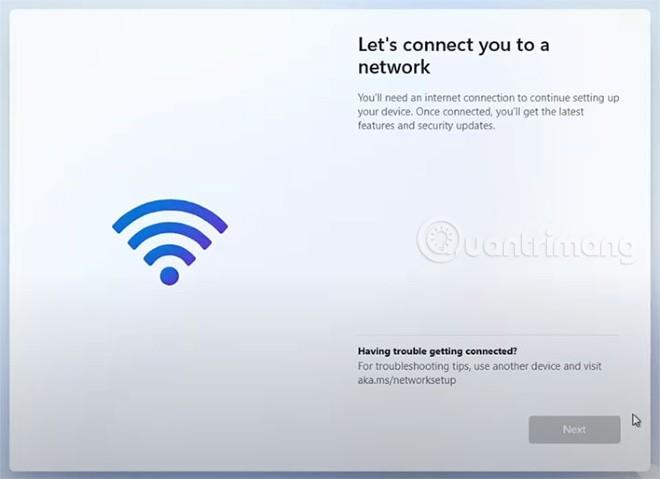
Когато инсталирате Windows 11 Home към интернет и екрана за заявка на акаунт в Microsoft, просто натиснете Alt + F4
Според Neowin, когато стигнете до екрана OOBE, изискващ интернет връзка и акаунт в Microsoft при инсталиране на Windows 11 Home, просто трябва да натиснете клавишната комбинация Alt + F4 . След като щракнете, инсталаторът ще ви отведе до страницата OOBE за локална настройка на акаунт.
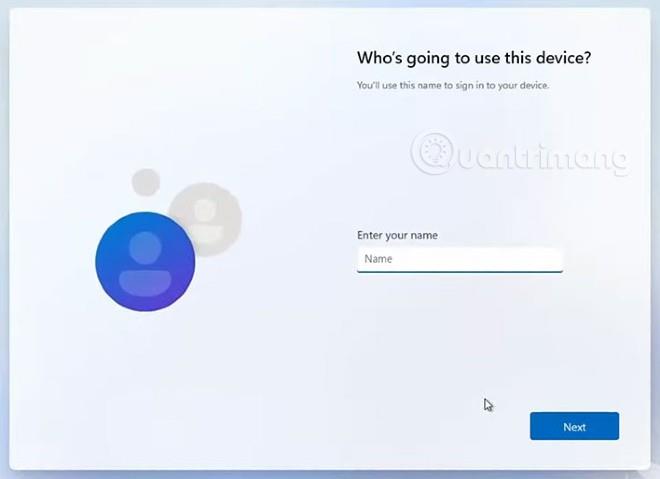
Инсталаторът ще ви отведе до екрана за настройка на локален акаунт, където можете да продължите инсталацията
Ясно е, че Microsoft умишлено е скрил опцията за локални настройки на акаунта, за да принуди потребителите да използват акаунти на Microsoft. Въпреки това има много хора, които не искат да използват акаунта на софтуерния гигант.
Забележка : Някои лаптопи обръщат конфигурацията на функционалния клавиш. Следователно трябва да натиснете клавиша Fn (Alt + Fn + F4) .
Можете също така да заобиколите стъпката за свързване в мрежа, когато инсталирате Windows 11, като затворите процеса oobenetworkconnectionflow.exe с помощта на Task Maanger. Ето как:
Стъпка 1 : На екрана за заявка за мрежова връзка, когато инсталирате Windows 11, натиснете Shift + F10 (евентуално Shift + Fn + F10 на някои лаптопи), за да отворите командния ред.
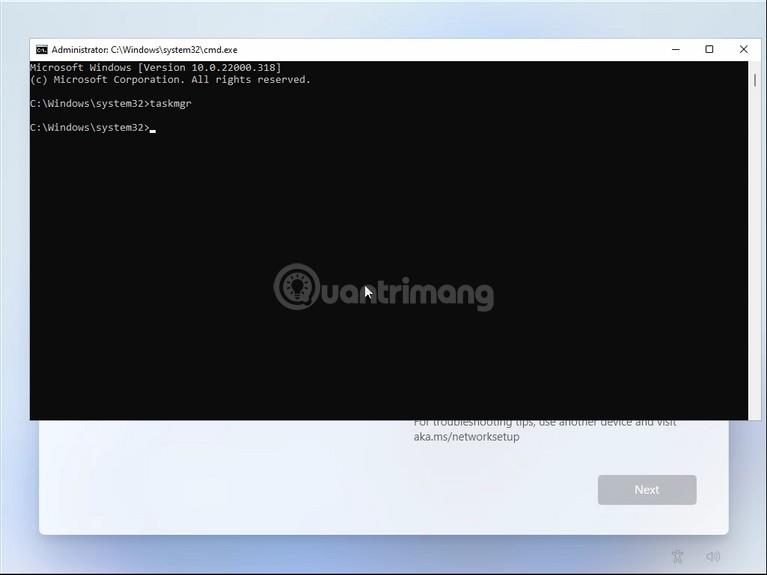
Стъпка 2 : В командния ред въведете taskmgr и натиснете Enter , за да отворите диспечера на задачите.
Стъпка 3 : Като алтернатива можете да отворите Ctrl + Shift + Esc, за да отворите диспечера на задачите, без да отваряте командния ред.
Стъпка 4 : Щракнете върху Още подробности , за да отворите диспечера на задачите в пълен режим.
Стъпка 5 : В раздела Процеси намерете Поток на мрежовата връзка .
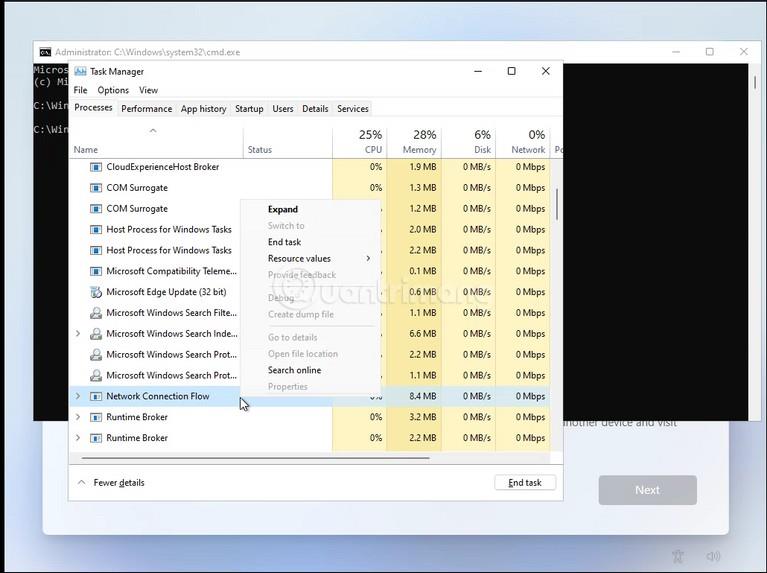
Стъпка 6 : Изберете потока на мрежовата връзка и след това натиснете бутона Край на задачата . Изчакайте процесът да бъде деактивиран, след което затворете диспечера на задачите .
Стъпка 7 : Затворете командния ред .
Сега се връщате към инсталационния процес. Ще покаже малко анимация за зареждане и ще премине към следващата стъпка. Тук създавате локален акаунт на вашия компютър и след това завършвате инсталационния процес.
В допълнение към използването на диспечера на задачите, можете също да използвате командата за затваряне на процеса на потока на мрежовата връзка направо в командния ред.
Стъпка 1 : На екрана за заявка за мрежова връзка, когато инсталирате Windows 11, натиснете Shift + F10 (евентуално Shift + Fn + F10 на някои лаптопи), за да отворите командния ред .
Стъпка 2 : В командния ред въведете следната команда:
taskkill /F /IM oobenetworkconnectionflow.exeСтъпка 3 : Натиснете Enter , за да изпълните командата.
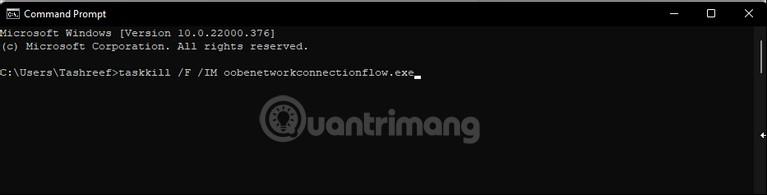
След като изпълните тази команда, процесът на инсталиране ще продължи.
Ако искате да инсталирате, за да изпитате новите функции на Windows 11, можете да се присъедините към канала за тестване съгласно следните инструкции:
Късмет!
Режимът на павилион в Windows 10 е режим за използване само на 1 приложение или достъп само до 1 уебсайт с гост потребители.
Това ръководство ще ви покаже как да промените или възстановите местоположението по подразбиране на папката Camera Roll в Windows 10.
Редактирането на файла hosts може да доведе до невъзможност за достъп до интернет, ако файлът не е модифициран правилно. Следващата статия ще ви насочи как да редактирате файла hosts в Windows 10.
Намаляването на размера и капацитета на снимките ще ви улесни да ги споделяте или изпращате на всеки. По-специално, в Windows 10 можете групово да преоразмерявате снимки с няколко прости стъпки.
Ако не е необходимо да показвате наскоро посетени елементи и места от съображения за сигурност или поверителност, можете лесно да го изключите.
Microsoft току-що пусна Windows 10 Anniversary Update с много подобрения и нови функции. В тази нова актуализация ще видите много промени. От поддръжката на писалка на Windows Ink до поддръжката на разширение на браузъра Microsoft Edge, менюто "Старт" и Cortana също са значително подобрени.
Едно място за управление на много операции направо в системната област.
В Windows 10 можете да изтеглите и инсталирате шаблони за групови правила, за да управлявате настройките на Microsoft Edge и това ръководство ще ви покаже процеса.
Тъмният режим е интерфейс с тъмен фон на Windows 10, който помага на компютъра да пести енергия от батерията и намалява въздействието върху очите на потребителя.
Лентата на задачите има ограничено пространство и ако редовно работите с множество приложения, може бързо да ви свърши мястото, за да закачите повече от любимите си приложения.









