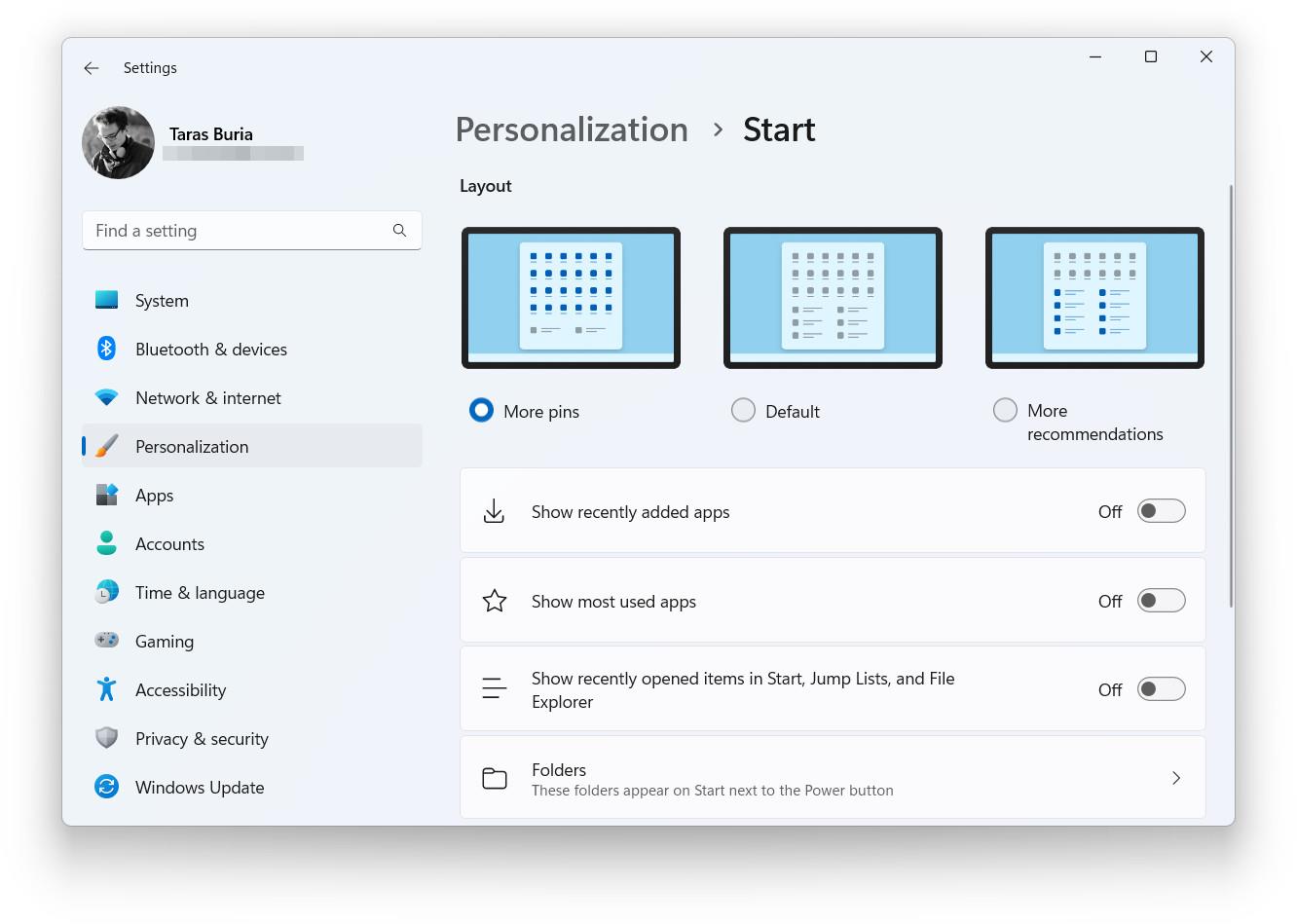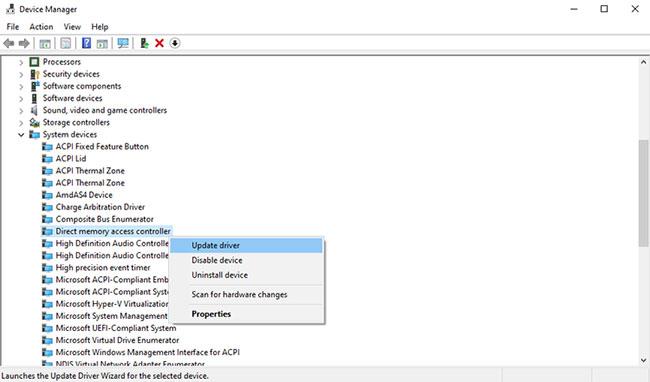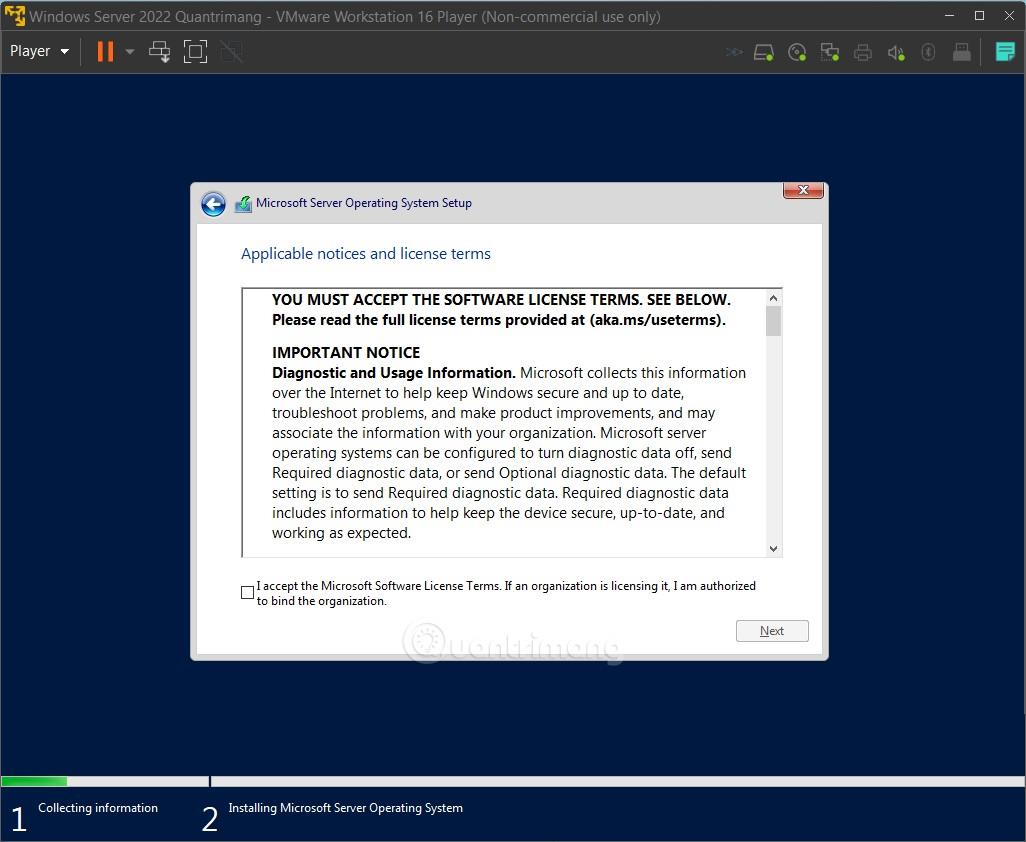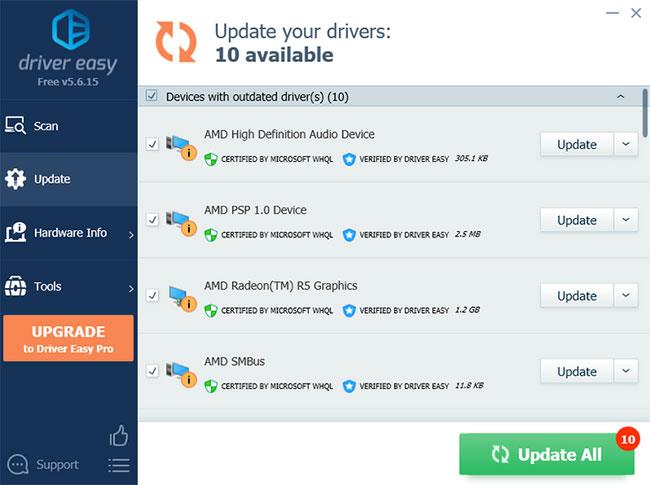Цифров интерфейс за музикални инструменти (MIDI) е протокол, който поддържа комуникация между външни музикални инструменти и вашия компютър. MIDI се използва, когато свържете устройство, базирано на този протокол, наречено MIDI устройство, към вашия компютър.
MIDI драйверът, както всеки друг драйвер на компютър, е програма, която позволява на външни MIDI устройства да комуникират с операционната система. Без такъв драйвер MIDI устройствата биха били безполезни. И така, как да настроите MIDI драйвери на Windows 10 ?
Как да инсталирам MIDI драйвер на Windows 10?
В повечето съвременни компютри драйверите се инсталират автоматично веднага щом включите външно устройство. Това се случва и с MIDI устройства.
Ако това не се случи по някаква причина, не се отчайвайте. По-долу са някои алтернативни начини за инсталиране на MIDI драйвери, които можете да опитате.
1. Използвайте диспечера на устройствата
Преди да започнете да инсталирате нови драйвери, по-добре е да проверите дали вече имате инсталирани някои драйвери. Диспечерът на устройства ще бъде полезен тук.
Диспечерът на устройства е инструмент в Microsoft Windows, който ви дава общ преглед на целия хардуер, инсталиран в системата. Освен това ви позволява да проверявате, инсталирате, актуализирате или премахвате всеки драйвер от вашия компютър.
За да започнете, натиснете клавиша Windows + R , за да отворите диалоговия прозорец Изпълнение . След това въведете devmgmt.msc и натиснете Enter .
Това ще стартира Windows Device Manager . Той ще ви покаже хардуерните устройства, инсталирани на вашия компютър. Сега можете просто да проверите и да видите дали имате инсталиран MIDI драйвер на вашия компютър.
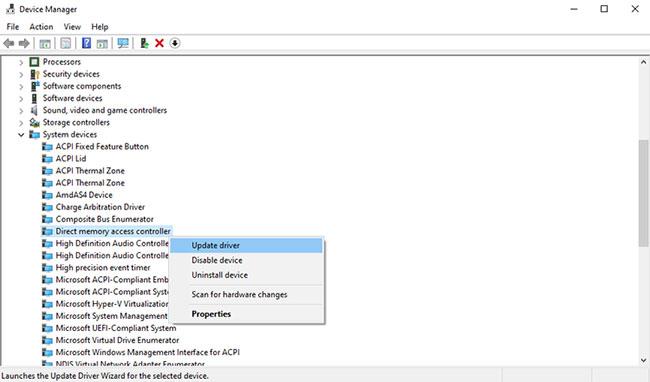
Използвайте Device Manager, за да актуализирате MIDI драйверите
За да сте сигурни, че използвате правилния актуализиран драйвер, просто щракнете с десния бутон върху драйвера. Ще видите поредица от опции, като Свойства, Актуализиране на драйвер, Деинсталиране на устройство, Деактивиране на устройство и т.н. Вижте дали някоя от тези опции работи и MIDI драйверът ще започне да работи отново.
2. Използвайте Windows Update, за да намерите MIDI драйвери
Колко време е минало от последното актуализиране на вашия Windows? Windows Update е безплатна помощна програма, която инсталира автоматично актуализации както за Windows, така и за вашите собствени устройства.
В този случай Windows Update може също да инсталира MIDI драйвера, който липсва в Windows 10. За да стартирате Windows Update, въведете актуализация в лентата за търсене в менюто "Старт" на Windows и изберете най-подходящия резултат. Когато се появи прозорецът Windows Update , щракнете върху Проверка за актуализации .
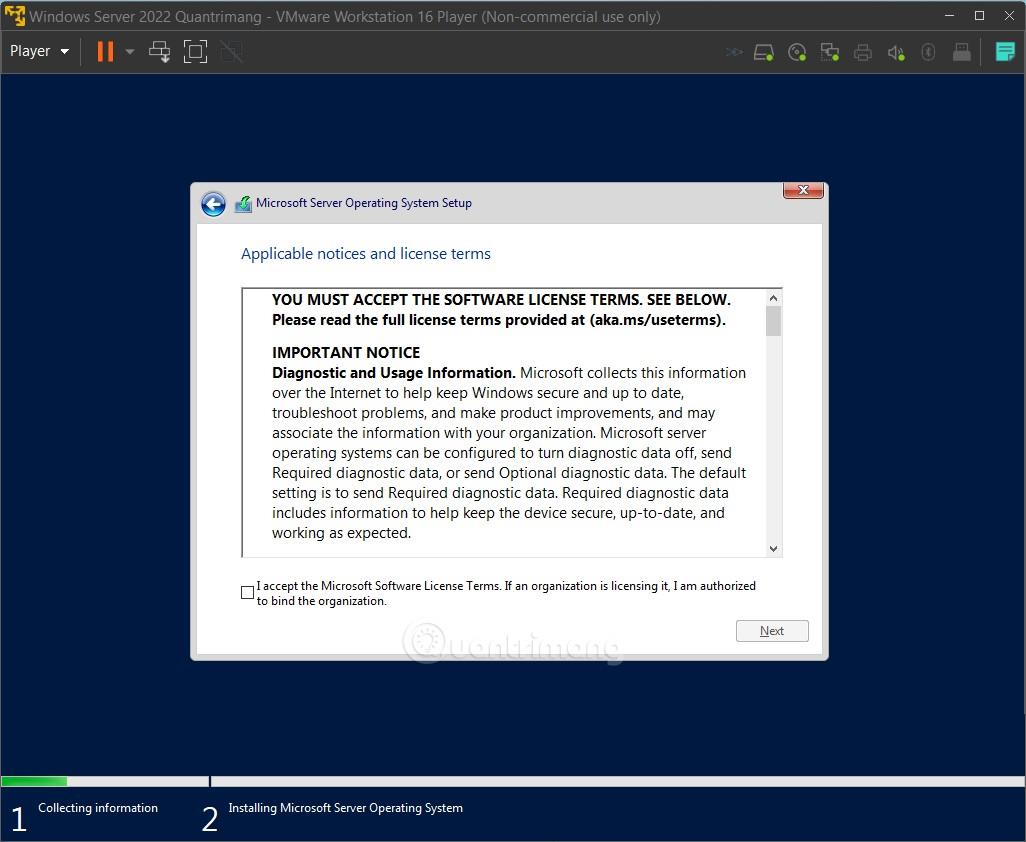
Използвайте Windows Update, за да намерите MIDI драйвери
3. Инсталирайте MIDI драйвера от уебсайта на производителя
За повечето грешки, които възникват на вашия компютър, Windows ви пази. Има много инструменти, които можете да използвате. Но понякога трябва да направите всичко ръчно.
Третият вариант е да инсталирате MIDI драйвера от уебсайта на производителя на MIDI устройството. Производителите често предоставят драйвери на устройства на своите уебсайтове. Така че потърсете уебсайта на производителя, изтеглете и инсталирайте необходимия драйвер.
Изтегленият файл най-вероятно ще бъде EXE файл или ZIP файл . Ако това е EXE файл, можете да го стартирате, за да инсталирате драйвера. Ако обаче е ZIP файл, ще трябва първо да го извлечете и след това да инсталирате от съветника за инсталиране на EXE.
4. Използвайте приложения на трети страни
Когато всичко друго се провали, последната възможност е да използвате професионално приложение. Много приложения могат да ви помогнат с това.
Например Driver Easy е бърз и лесен инструмент, който статията препоръчва (как да използвате Driver Easy ще бъде показано в тази статия). Въпреки това има много приложения, които вършат същата работа, като DriverPack. Можете да изберете някой от тези инструменти, за да свършите работата.
Ако решите да инсталирате Driver Easy, включете вашето MIDI устройство и изпълнете следните стъпки:
Стъпка 1 : Щракнете върху бутона Сканиране и оставете приложението да сканира за свързани устройства на компютъра.
Стъпка 2 : След това щракнете върху Актуализиране. Това ще инсталира всички остарели или липсващи драйвери, от които вашият компютър се нуждае.
Стъпка 3 : Когато Driver Easy разпознае вашето MIDI устройство, то автоматично ще изтегли и инсталира драйвера на вашия компютър.
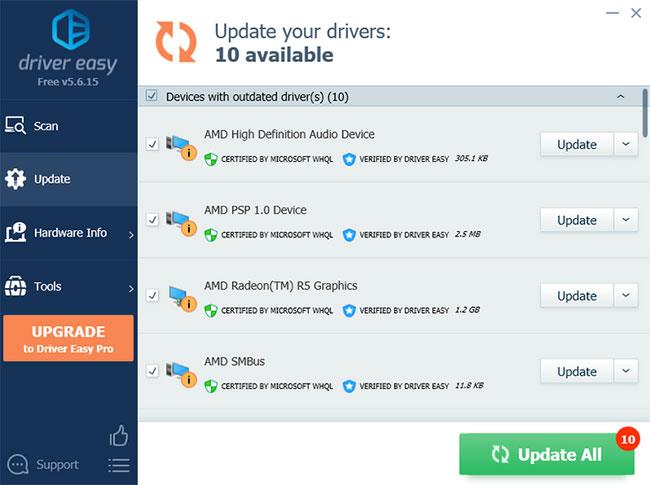
Използвайте приложение на трета страна, за да актуализирате MIDI драйвери
Надявам се, че сте успешни.