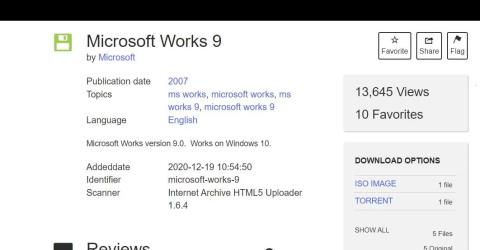Microsoft Works е преустановен офис пакет, заменен от Microsoft с MS Office Stater през 2010 г. Works е по-евтина алтернатива на Microsoft Office. Този софтуерен пакет съчетава приложения за текстообработка, електронни таблици и бази данни с по-ограничени функции от MS Word, Excel и Access.
Все още можете да използвате Microsoft Works 9 на компютър с Windows 10 или 11 днес. Въпреки че този пакет може да е малко остарял, той е достъпен безплатно и се предлага с много шаблони за създаване на документи. Ето как можете да инсталирате и изпробвате Microsoft Works на вашия компютър с Windows 11/10.
Как да изтеглите и инсталирате Microsoft Works 9
Пакетът Microsoft Works често не е наличен в сайтовете за изтегляне на софтуер. Все пак можете да инсталирате и използвате този софтуер, като използвате ISO файла MS Works, съхранен на уебсайта на Internet Archives.
Ако се чудите какво е ISO , това е файл, създаден от оптичен диск. Следователно Works ISO се взема от диска, на който потребителят е инсталирал софтуерния пакет. Можете да изтеглите и инсталирате Microsoft Works 9 с този ISO файл, както следва:
1. Отворете този уебсайт на Интернет архивите във вашия браузър.
2. Кликнете върху връзката за изтегляне на ISO IMAGE .

Опция за изтегляне на ISO IMAGE
3. Щракнете двукратно върху файла Microsoft Works 9.ISO и щракнете върху Отвори , ако се появи диалоговият прозорец Предупреждение за сигурност.

Отворена опция
4. След това щракнете двукратно върху файла Setup.exe за Microsoft Works 9.
5. Щракнете върху Напред в прозореца за настройка на Microsoft Works.
6. Щракнете върху Създаване на пряк път на работния плот, за да изберете тази опция.

Опции за инсталиране на Microsoft Works
7. Изберете опцията Инсталиране на MS Works 9 .
8. Щракнете върху Продължи , за да инсталирате други компоненти.
9. След това изберете OK в диалоговия прозорец, за да потвърдите, че MS Works е инсталиран.
Microsoft Works вече е инсталиран на вашия компютър. Ще видите активната MS икона на работния плот. Щракнете двукратно върху прекия път на работния плот, за да стартирате MS Works.
Ако Works не стартира за вас, опитайте да го стартирате в режим на съвместимост. Щракнете с десния бутон върху прекия път на работния плот Works, за да изберете Свойства > Съвместимост . Щракнете върху настройката Изпълни тази програма в режим на съвместимост и изберете Windows Vista от падащото меню. Изберете Приложи , за да запазите настройките на режима за съвместимост с Vista .

Стартирайте тази програма с администраторски права
Започнете с Microsoft Works 9
Ще видите прозореца Добре дошли в Microsoft Works при първото стартиране на софтуера. Изберете опцията I Agree в този прозорец, за да приемете лицензионните условия. Ще бъдете попитани и относно участието в програмата за потребителски опит. Щракнете върху Не , за да откажете участие. След това щракнете върху бутона Край , за да влезете в Microsoft Works 9.

Бутон „Съгласен съм“.
Вече можете да започнете да използвате пакета Microsoft Works 9. Отваря се прозорец на Microsoft Works, в който можете да изберете да отворите приложенията на пакета. Можете да стартирате приложението, като щракнете върху опциите Works Word Processor , Database и Spreadsheet в лентата за бързо стартиране на този прозорец .

Прозорец на Microsoft Works Suite
Ще забележите също, че този прозорец има календар, така че можете да видите вашите срещи. За да направите това, трябва да добавите срещата в приложението Works Calendar. Можете да стартирате този софтуер, като щракнете върху бутона Отваряне на календара . За да добавите събитие, изберете дата в приложението Календар и след това въведете бележка за тази дата в раздела Моят календар .

Календар на Microsoft Works
Щракнете върху раздела Шаблони в горната част на Microsoft Works за достъп до предварително създадени шаблони. Там можете да избирате категории шаблони, за да създавате бюлетини, листовки, картички, семейни бюджети, документи за пътуване и спорт в Works. След това изберете шаблон, който да отворите в софтуер за текстообработка, електронни таблици или бази данни MS Works.

Раздел Шаблони в MS Works
Microsoft Works също има интерактивно въведение в пакета. Това ръководство предоставя подробна информация за използването на календари, контакти и шаблони в прозореца на Microsoft Works. Щракнете върху опцията Бърза обиколка точно над раздела Календар , за да го отворите. След това щракнете върху Напред, за да направите обиколката.

Прозорец за бърза обиколка на MS Works