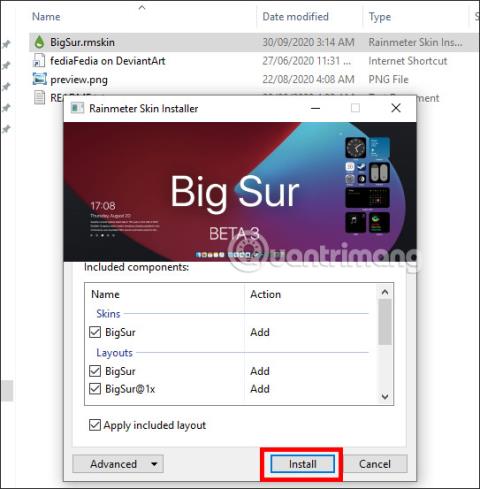Версията за macOS Big Sur беше официално обявена на неотдавнашната конференция на WWDC. Тази версия ще промени потребителския интерфейс напълно различен от предишните версии. Сред тях е функцията за джаджа, подобна на iOS 14, която помага на потребителите да имат бърз достъп до приложения или настройки, без да се налага да отварят директно от браузъра. И можете напълно да пренесете интерфейса на macOS Big Sur в Windows 10 с инструмента Rainmeter. Rainmeter е софтуер, който поддържа създаването на джаджи, които Tips.BlogCafeIT е насочвал към читателите преди. И в тази статия ще научите повече начини да пренесете интерфейса на macOS Big Sur в Windows 10.
1. Инструкции за пренасяне на macOS Big Sur widget в Windows 10
Етап 1:
Първо инсталирайте инструмента Rainmeter според връзката по-долу и след това продължете с инсталацията както обикновено. След това изтеглете zip файла на интерфейса Big Sur според връзката по-долу. Имайте предвид, че трябва да създадете акаунт в Deviantart.
- https://www.rainmeter.net/
- https://www.deviantart.com/fediafedia/art/Big-Sur-BETA-3-for-Rainmeter-846882462
Стъпка 2:
След това извлечете zip файла на интерфейса Big Sur, след това влезте в папката и щракнете върху файла BigSur , щракнете върху Инсталиране в показания интерфейс.
Стъпка 3:
Сега покажете интерфейса Big Sur BETA 3 за Rainmeter.Ако искате режим на светъл фон, изключете Тъмния режим. След това щракнете върху Прилагане на темата , за да инсталирате интерфейса на вашия компютър.

В резултат на това имаме джаджа, подобна на macOS Big Sur. Можете да коригирате и добавяте джаджи към интерфейса, като натиснете знака плюс, както е показано по-долу.

Стъпка 4:
Избираме изпълнимия модул, който да се показва на екрана на компютъра чрез елементите, както е показано по-долу.

След като добавите, ако не искате да го използвате повече, щракнете с десния бутон и изберете Затвори, за да скриете изпълнимия модул.

2. Как да използвате Widget Rainmeter в Windows
Етап 1:
Изтегляте инструмента Rainmeter Widget за Windows от връзката по-долу.
- https://www.rainmeter.net/
Стъпка 2:
Кликнете върху изтегления файл на вашия компютър, за да продължите с инсталацията. В първия интерфейс щракнете върху Стандартна инсталация (препоръчителен) режим на инсталация . Инсталационният процес ще се извърши веднага след това.

Стъпка 3:
Когато активираме Rainmeter Widget, веднага ще видим предварително зададени джаджи на екрана на компютъра, включително системни ресурси, памет, енергия и т.н.

Стъпка 4:
За да добавите друга джаджа, щракнете с десния бутон върху наличната джаджа и изберете illustro . Изберете функциите, които искате да използвате за изпълнимия модул, като източник на данни, търсене в Google, прогноза и др.

След това ще видим допълнителни уиджети, показани, както е показано. Всички джаджи, показани на екрана, ще бъдат избрани за лесно управление от потребителите.
Стъпка 5:
Освен това можете допълнително да персонализирате някои интерфейси в Rainmeter, като позиция на дисплея, деактивиране на мишката, когато сочите към изпълнимия модул, непрозрачност, свободно преместване на изпълнимия елемент и т.н. Щракнете с десния бутон върху съществуващия изпълним модул и изберете Настройки и ще видите списък с персонализирани елементи.

Интерфейсът на компютъра сега ще бъде обновен от уиджетите, създадени от инструмента Rainmeter Widgets. Можете да персонализирате каква информация да се показва на екрана или да промените външния вид на тези приспособления.
Виж повече:
С пожелание за успех!