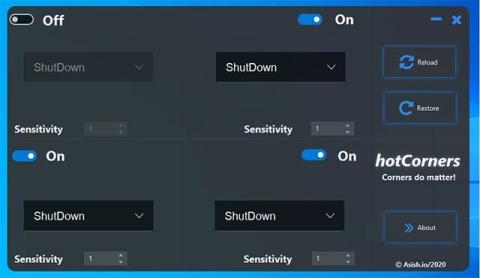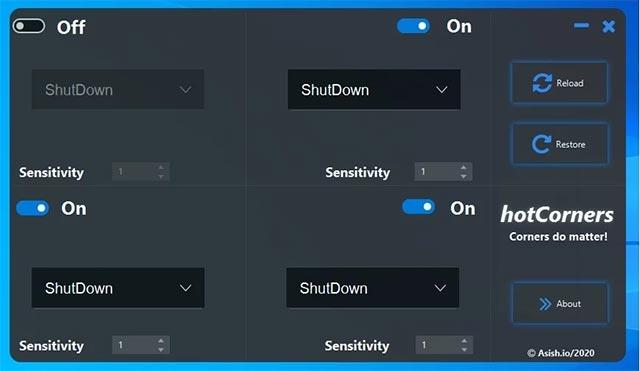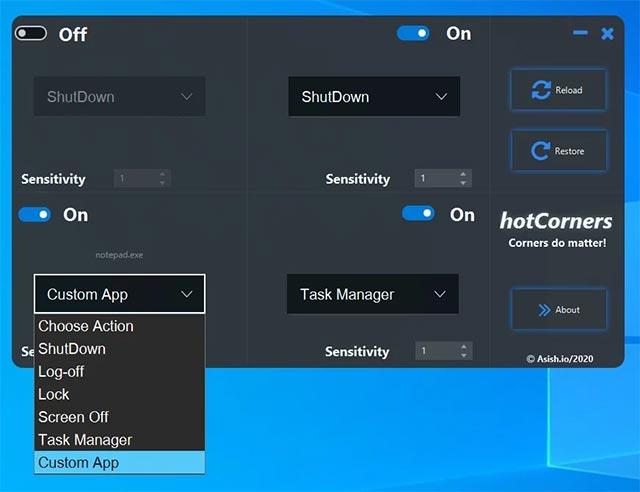Ако използвате Mac, със сигурност не сте непознати за Hot Corners. Това е сравнително често използвана функция, която позволява на потребителите на macOS бързо да активират приложения, да имат достъп до Известия и други системни функции, просто като преместят курсора на мишката в един от четирите ъгъла на екрана, като същевременно помага на потребителите да контролират по-добре работещите приложения.
Подобна функция е достъпна и в операционната система Linux чрез работната среда на GNOME. Тази полезна функция обаче не е налична в Windows. Вместо това потребителите ще трябва да инсталират ново приложение с отворен код специално за Windows 10, наречено още „HotCorners“.
HotCorners е мобилно приложение с отворен код, разработено от разработчика на приложения Ashish Raju, по същия начин като оригиналната версия на macOS.
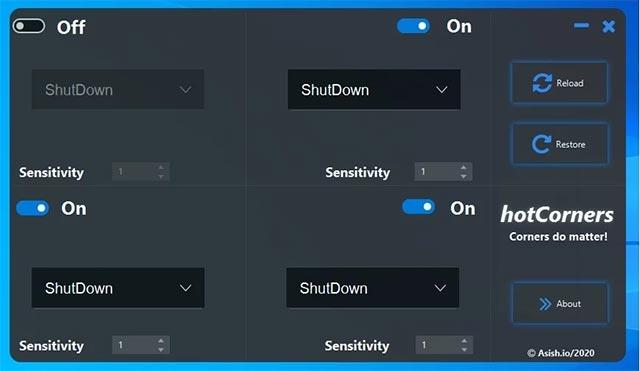
Чрез HotCorners можете да настроите всеки ъгъл на екрана за бързо изпълнение на определено действие, като например стартиране на програма, изключване на компютъра, излизане от Windows, изключване на екрана или отваряне на диспечера на задачите .
Всеки ъгъл на екрана може да бъде конфигуриран независимо за определени задачи, както е показано по-долу:
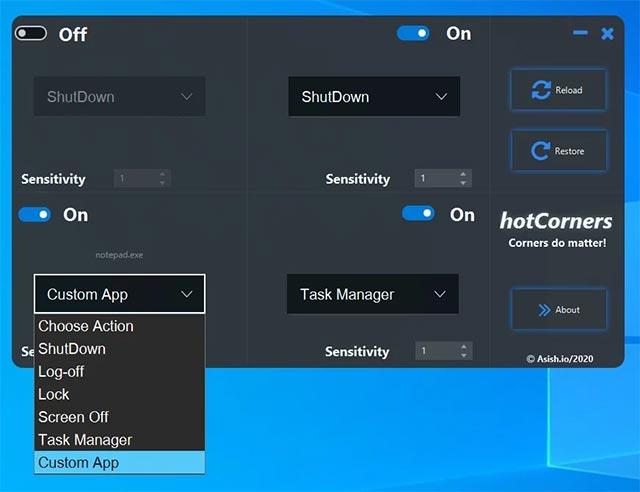
Например, можете да настроите приложението Windows Calculator да се стартира, когато преместите курсора в горния десен ъгъл на екрана, достъп до диспечера на задачите , когато плъзнете курсора в долния ляв ъгъл на екрана.
Как да инсталирате HotCorners на Windows 10
За да инсталирате HotCorners на Windows 10, първо трябва да се уверите, че на вашия компютър е инсталирана най-новата версия на Java runtime . След това изпълнете следните стъпки, за да използвате HotCorners:
- Изтеглете приложението HotCorners от SourceForge .
- Отворете инсталатора на HotCorners и следвайте инструкциите.
- След успешна инсталация, HotCorners автоматично ще се стартира при стартиране на системата и можете да конфигурирате приложението както желаете.
Ако се опитате да стартирате HotCorners и получите съобщение за грешка, че Windows не знае как да отвори файла, това означава, че нямате инсталирана Java .