Как да инсталирате Google Play Store на Windows 11

Разработчик намери начин да инсталира успешно Google Play Store на Windows 11

Можете да стартирате собствени приложения за Android на Windows 11 чрез подсистемата на Windows за Android (WSA). Тази опция обаче има ограничения. Новата операционна система поддържа Amazon Appstore, но не и Google Play Store. И докато страничното зареждане на приложения за Android е опция, всичко, което изисква Google Play Services, няма да работи.
Можете обаче да инсталирате Google Play Store на Windows 11, за да преодолеете това ограничение. Ето как да го направите.
Как да инсталирате Google Play Store на Windows 11 (нов метод)
Както беше обсъдено по-рано, можете да зареждате и стартирате Android приложения на Windows 11. Въпреки това, намирането на APK файлове и инсталирането им чрез командния ред е сложно. Трябва също да конфигурирате ADB за инсталиране на приложения за Android.
Можете да инсталирате напълно функционалния Google Play Store, за да разрешите този проблем. Освен това това ви позволява да стартирате приложения, които зависят от услугата Google Play. Този метод е предоставен от ADeltaX Internal и е качил видеоклип, обясняващ процеса в YouTube (подробностите са в по-късната част на статията).
Това обаче е сложен процес и включва изтегляне на няколко малки пакета и след това преместването им. За щастие, разработчик (Yujinchang08) на GitHub опрости този процес с персонализиран WSA инсталатор.
WSA инсталаторът включва модифициран WSA пакет с интеграция на Magisk и Open GApps. Magisk е помощна програма за root достъп и Open GApps предоставя актуализирани пакети на Google Apps.
Имайте предвид, че този процес изисква инсталирането на модифицирани пакети и файлове на трети страни и крие потенциални рискове. Преди да продължите, създайте точка за възстановяване в Windows 11 или устройство за възстановяване. Тези опции за възстановяване могат да ви помогнат да отмените промените или да поправите системата си, ако нещо се обърка.
Стъпка 1: Деинсталирайте Windows Subsystem за Android
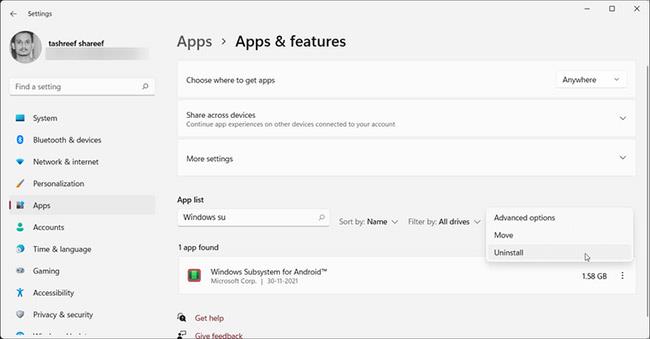
Деинсталирайте Windows Subsystem за Android
Ако имате инсталирана подсистема Windows за Android, можете да я деинсталирате от секцията Приложения и функции .
За да деинсталирате WSA:
1. Натиснете Win + I , за да отворите Настройки.
2. Отворете раздела Приложения отляво.
3. След това щракнете върху Приложения и функции .
4. Намерете и щракнете върху Windows Subsystem for Android в списъка с приложения .
5. Щракнете върху трите точки и изберете Деинсталиране. Щракнете върху Деинсталиране отново, за да потвърдите действието.
Стъпка 2: Активирайте режима за разработчици в Windows 11

Активирайте режима за разработчици в Windows 11
Режимът за разработчици ви позволява да зареждате приложения отстрани и да имате достъп до други функции за разработчици, включително отдалечено инсталиране на приложения чрез SSH услуги.
Стъпка 3: Активирайте виртуалната машина, за да стартирате приложения за Android
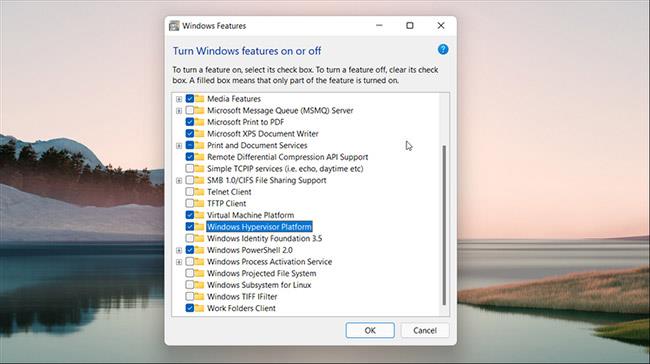
Активирайте виртуалната машина, за да стартирате Android приложения
Трябва да конфигурирате платформата за виртуална машина и платформата Windows Hypervisor, за да стартирате Windows Subsystem за Android на Windows 11. Пропуснете тази стъпка, ако преди това сте инсталирали WSA.
За да конфигурирате VM:
1. Натиснете Win + S, за да отворите лентата за търсене.
2. Въведете функции на Windows и след това щракнете върху Включване или изключване на функции на Windows от резултатите от търсенето.
3. В прозореца с функции на Windows изберете Платформа за виртуална машина и Платформа за хипервизор на Windows .
4. Щракнете върху OK , за да запазите промените и Windows ще инсталира избраните функции. Рестартирайте компютъра си, за да приложите промените.
Ако успеете, ще видите съобщение за състоянието на актуализацията по време на рестартирането.
Стъпка 4: Изтеглете пакета Windows Subsystem for Android
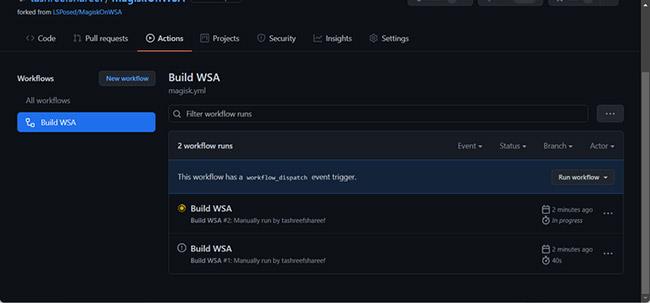
Изтеглете пакета подсистема Windows за Android
Можете да изтеглите модифицирана версия на инсталатора на WSA от хранилището на GitHub. Ето как.
1. Отидете в хранилището на MagiskOnWSA и влезте с вашия GitHub акаунт. Създайте нов акаунт, ако нямате такъв.
2. След това щракнете върху Fork в горния десен ъгъл на страницата GitHub. Този процес може да отнеме няколко секунди, така че изчакайте, докато видите менюто Forked from .
3. Щракнете върху раздела Действия.
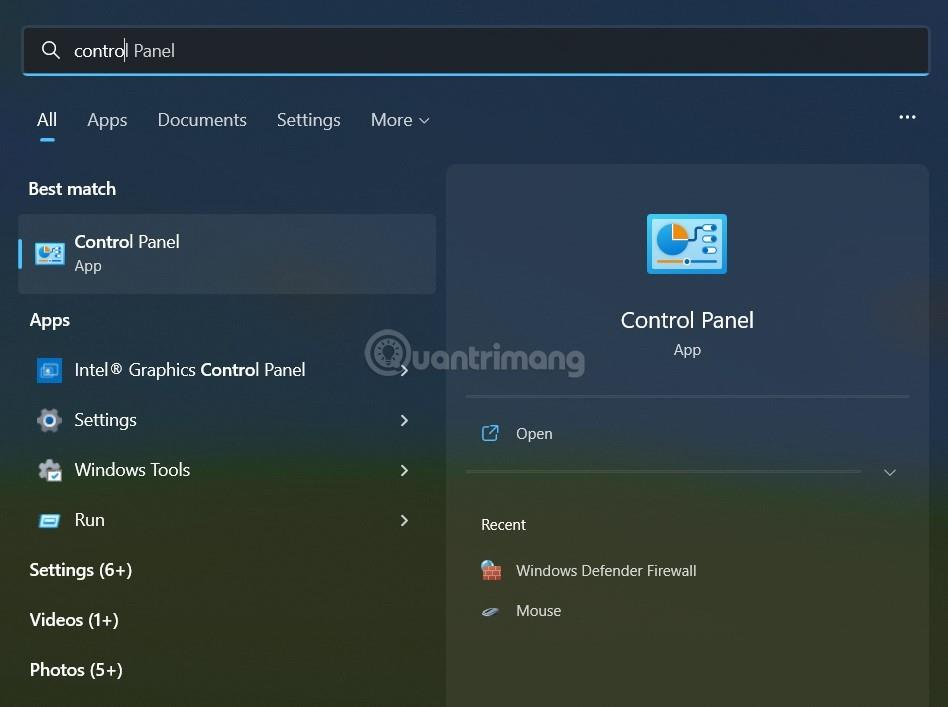
Щракнете върху раздела Действия
4. Ако видите , че работните потоци не се изпълняват на тази подкана за разклонено хранилище , щракнете върху Разбирам моите работни потоци, продължете и ги активирайте .
5. В раздела Действия щракнете върху Изграждане на WSA или Magisk под Всички работни процеси .
6. Щракнете върху Изпълнение на работен поток вдясно.
7. В прозореца, който се появява, ще се появи връзка за изтегляне на magisk APK.
8. След това въведете pico във Варианти на GApps . Можете също да изберете други варианти, ако знаете какво правите.
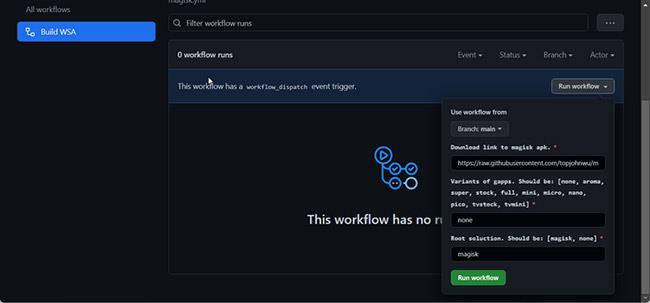
Въведете pico във Варианти на GApps
9. Щракнете върху бутона Изпълнение на работния поток . Ще видите съобщение Изпълнението на работния поток е успешно поискано .
10. Този процес може да отнеме известно време, обикновено няколко минути. След като приключите, ще видите зелена отметка, показваща, че задачата е завършена.
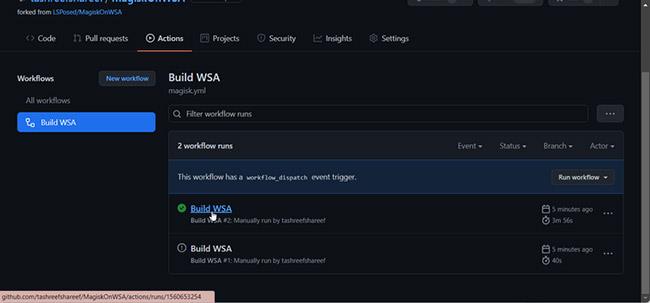
Мисията завършена
11. Щракнете върху етикета Build WSA или Magisk завършен.
12. Превъртете надолу до секцията Артефакти. Тук ще видите ARM и X64 версии.
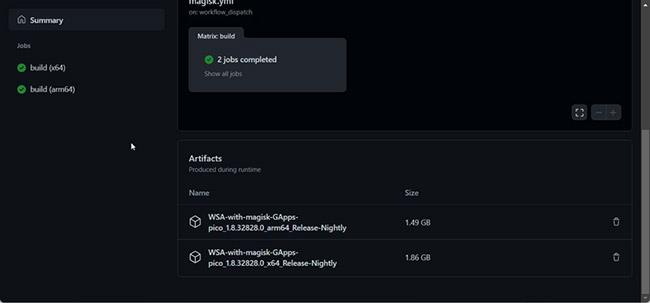
Изберете 1 от 2 версии ARM и X64
13. В зависимост от вашата версия на процесора, щракнете върху връзката WSA със съответните Magisk GApps (ARM или X64). В зависимост от скоростта на интернет, изтеглянето на пакета може да отнеме известно време.
Стъпка 5: Инсталирайте Google Play Store на Windows 11
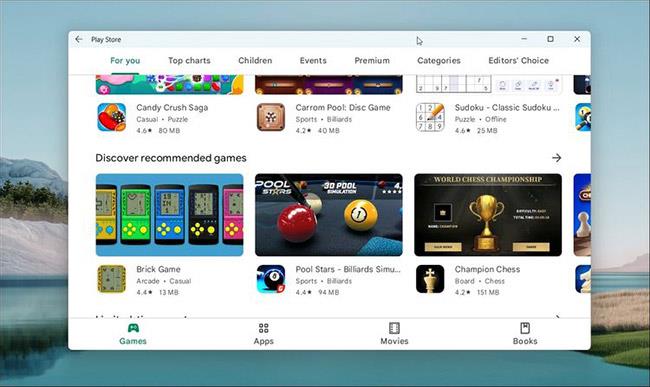
Инсталирайте Google Play Store на Windows 11
След като изтеглянето приключи, следвайте тези стъпки, за да инсталирате Windows Subsystem за Android и Google Play Store
1. Щракнете с десния бутон върху изтеглената zip папка (WSA-with-magisk-GApps-pico_1.8.32828.0_x64_Release-Nightly) и изберете Извличане. Изберете местоположение и извлечете съдържанието.
2. Отворете папката WSA с Magic GApps .
3. В папката намерете файла Install.ps1.
4. Щракнете с десния бутон върху файла и изберете Изпълнение с PowerShell .
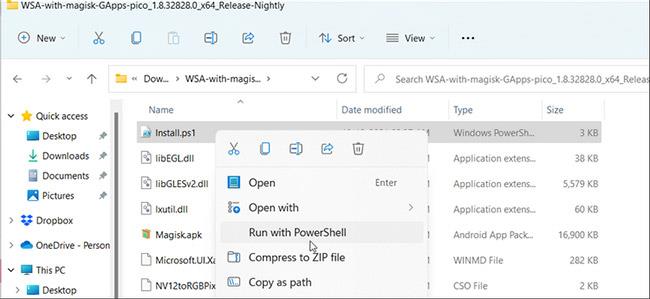
Щракнете с десния бутон върху файла и изберете Изпълнение с PowerShell
5. Щракнете върху Отвори , за да потвърдите действието. Скриптът PowerShell ще се изпълни и ще покаже съобщение, че операцията е приключила успешно.
6. Може да видите няколко известия за нова инсталация. Скриптът ще инсталира Windows Subsystem за Android и Google Play Store, след което ще затвори прозореца на PowerShell.
7. Щракнете върху Allow access for Windows Security Alert , за да позволите на пакета Windows Subsystem for Android да се свърже към мрежата.
8. След като приключите, натиснете Win + S, за да отворите лентата за търсене на Windows.
9. Въведете Windows Subsystem за Android и го отворете от резултатите от търсенето.
10. Уверете се, че режимът за разработчици е включен.
11. След това щракнете върху Управление на настройките за разработчици в режим за разработчици , за да рестартирате подсистемата.
12. Щракнете върху Разрешаване/Да , ако сте подканени от защитната стена на Windows .
13. Щракнете върху Старт и ще видите иконата на приложението Play Store.
14. Отворете Play Store и влезте с вашия акаунт в Google. Когато влезете, услугите на Google Play могат да извършват редовно синхронизиране на контакти и много други задачи.
Вече можете да инсталирате приложения за Android на Windows 11 от Google Play Store. Някои приложения обаче все още може да не работят правилно поради регионални и лицензионни ограничения.
Инсталирайте Google Play Store на Windows 11 (метод ADeltaX)
Наскоро Microsoft позволи на малък брой потребители да тестват подсистемата на Windows за Android (WSA) на Windows 11. Първоначално потребителите, участващи в теста, ще имат достъп само до около 50 приложения през Amazon.Appstore.
Въпреки че WSA позволява на потребителите да инсталират приложения, използващи APK файлове, приложенията, които използват услугите на Google, няма да работят поради липсата на услуги на Google Play. Естествено, WSA също е блокиран за достъп до Google Play Store.
Но в Windows почти всичко може да бъде хакнато. Разработчикът с псевдоним ADeltaX намери начин да инсталира както Google Play Services, така и Google Play Store на Windows 11.
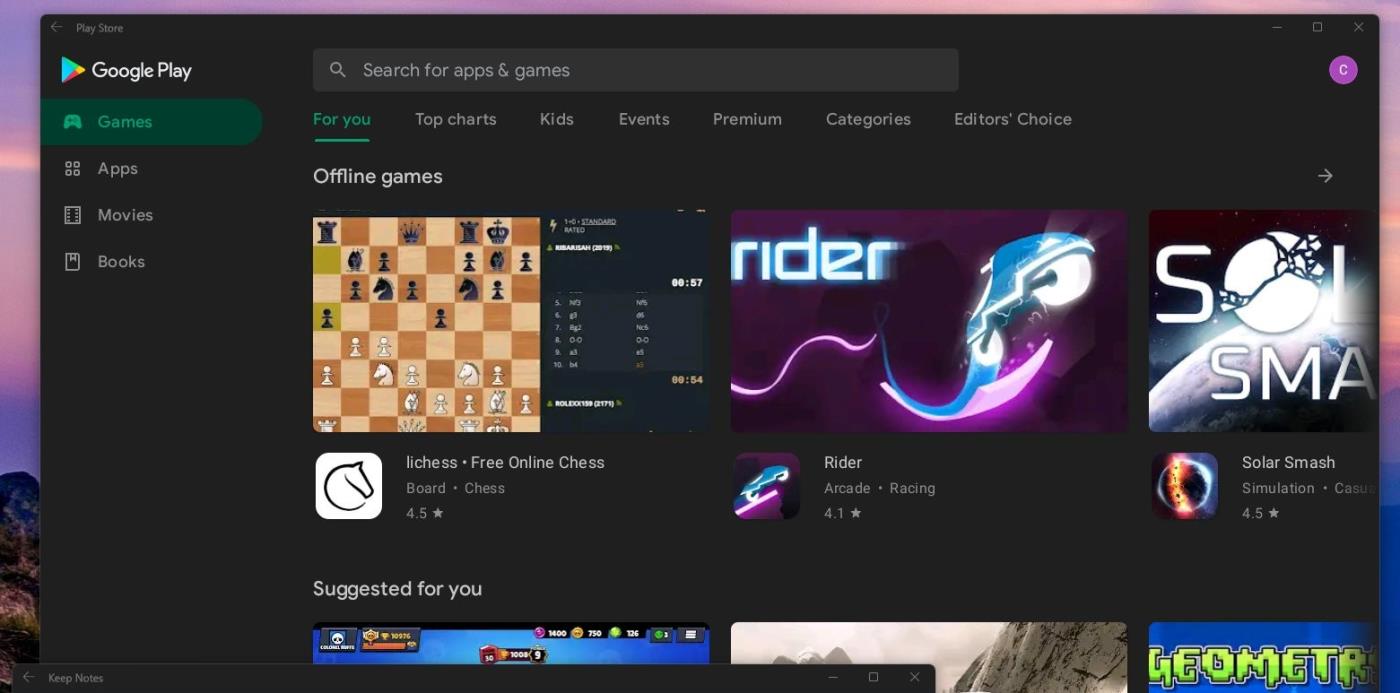
Успешно инсталиран Google Play Store на Windows 11
Необходимите файлове за инсталиране и инструкции са споделени от ADeltaX в GitHub, но изглежда, че само експерти могат да четат и следват.
Можете да получите достъп до инструкциите на ADeltaX тук:
Подробните инструкции са както следва:
Как да коригирате проблеми с влизането
(ADB SHELL ROOT С su)
Виждате, че инструкциите на ADeltaX изобщо не са ясни. Не трябва да следвате това, ако нямате никакви познания за компютри и операционни системи. ADeltaX обещава, че в близко бъдеще ще пренапише инструкциите, за да ги направи по-лесни за разбиране и изпълнение.
Можете да гледате процеса на ADeltaX за пренасяне на Google Play Store към Windows 11 във видеото по-долу:
Режимът на павилион в Windows 10 е режим за използване само на 1 приложение или достъп само до 1 уебсайт с гост потребители.
Това ръководство ще ви покаже как да промените или възстановите местоположението по подразбиране на папката Camera Roll в Windows 10.
Редактирането на файла hosts може да доведе до невъзможност за достъп до интернет, ако файлът не е модифициран правилно. Следващата статия ще ви насочи как да редактирате файла hosts в Windows 10.
Намаляването на размера и капацитета на снимките ще ви улесни да ги споделяте или изпращате на всеки. По-специално, в Windows 10 можете групово да преоразмерявате снимки с няколко прости стъпки.
Ако не е необходимо да показвате наскоро посетени елементи и места от съображения за сигурност или поверителност, можете лесно да го изключите.
Microsoft току-що пусна Windows 10 Anniversary Update с много подобрения и нови функции. В тази нова актуализация ще видите много промени. От поддръжката на писалка на Windows Ink до поддръжката на разширение на браузъра Microsoft Edge, менюто "Старт" и Cortana също са значително подобрени.
Едно място за управление на много операции направо в системната област.
В Windows 10 можете да изтеглите и инсталирате шаблони за групови правила, за да управлявате настройките на Microsoft Edge и това ръководство ще ви покаже процеса.
Тъмният режим е интерфейс с тъмен фон на Windows 10, който помага на компютъра да пести енергия от батерията и намалява въздействието върху очите на потребителя.
Лентата на задачите има ограничено пространство и ако редовно работите с множество приложения, може бързо да ви свърши мястото, за да закачите повече от любимите си приложения.









