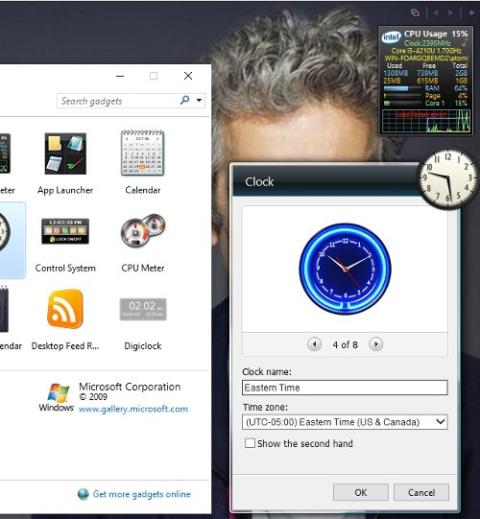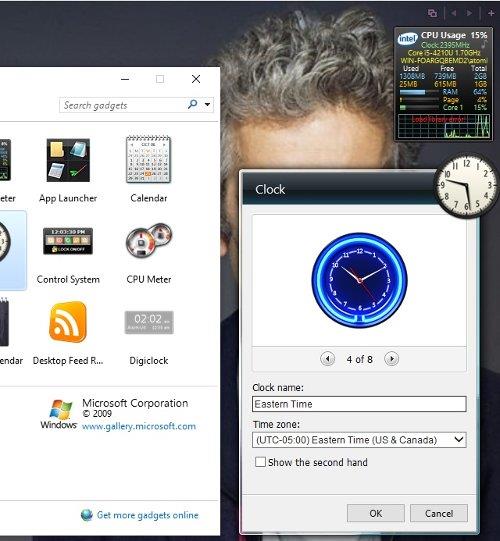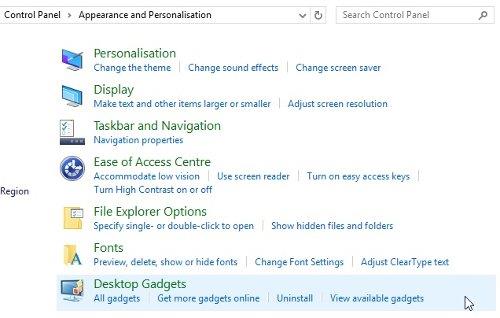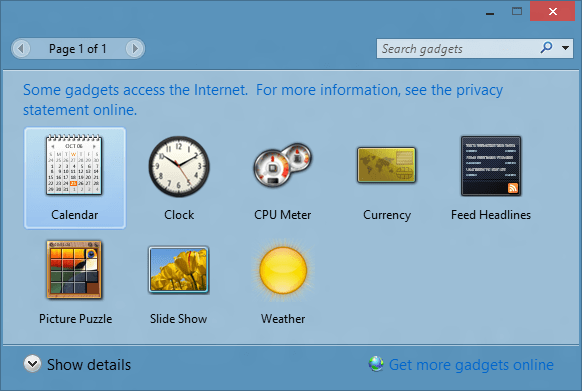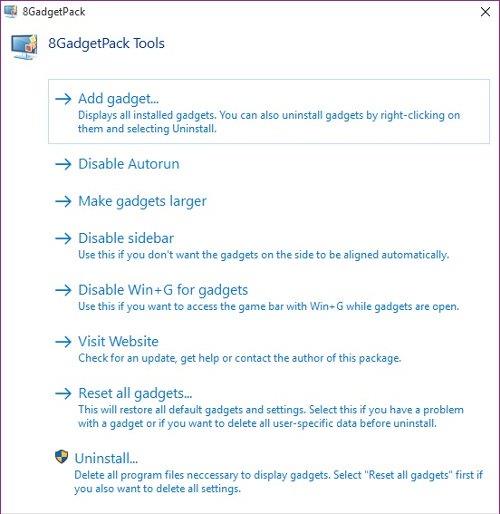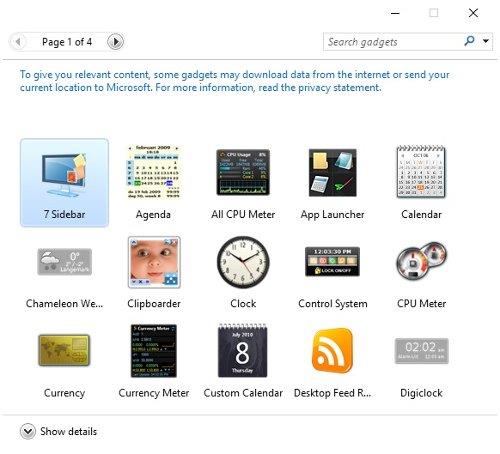Липсват ли ви Gadgets (помощни програми) на работния плот на Windows? Те са малки инструменти на екрана на вашия компютър, които показват текущата ви скорост на процесора или часовник, времето или други малки джаджи.
Въведени в употреба в Windows Vista, но прекратени в Windows 8, тези инструменти вече не са подходящи за ерата на интерактивните екрани с живи плочки. Освен това тези инструменти са много крехки и са вкусна стръв за хакерите да проникнат в компютрите. По-късно Microsoft предостави корекция за коригиране на този недостатък.
Ако все още използвате Windows 7, можете да видите инструкции за създаване на притурки за Windows 7 тук.
Какво представляват притурките?
Ако сте забравили или просто нямате представа за Gadgets, тук ще има кратко обяснение. С появата на Windows Vista, Gadgets са компактни приложения на настолни компютри, както и мини приложения, базирани на браузър, често срещани в iGoogle и като "джаджи" в Mac OS X.
Потребителите на Windows Vista и Windows 7 могат да добавят притурки към страничната лента и десния панел на екрана (скрити в Windows 7).
С джаджи екранът може да показва разнообразна информация, от часовник, текущо време до скорост на процесора и всякакви RSS данни, които изберете. Всички опции на Gadget са много полезни за поддръжка на работа и е доста изненадващо да ги видим напълно премахнати (вместо редизайн и по-добра сигурност).
Въпреки това, Windows 10 успя да комбинира Windows 8 с Windows 7, комбинирайки живи плочки с менюто "Старт" и отново правейки екрана по-ефективен. Живите плочки в Windows 10 работят доста подобно на джаджите, например живите плочки на приложението за времето предоставят подобна или по-подробна информация от джаджите за времето. Но проблемът е, че тези живи плочки не са на работния плот, трябва да отворим менюто "Старт" или началния екран, за да имаме достъп до тези живи плочки. Поради това много потребители все още пропускат джаджи и искат да ги преинсталират, въпреки че са преминали към Windows 10.
Ако и вие сте сред тях, моля, използвайте помощните програми, които Quantrimang.com представя по-долу, за да инсталирате Gadgets на Windows 10.
Притурки за работен плот на Windows
Може би любимият ми метод е Windows Desktop Gadgets, защото е прост и лек. Това решение е проектирано да работи с многоезична съвместимост с Windows 8.x и Windows 10.
Desktop Gadgets Installer не идва с никаква "опашка", което означава, че не ви принуждава да инсталирате допълнителни инструменти, добавки или ненужен софтуер. Това наистина е добра идея, ако искате да инсталирате Gadgets на Windows 10 и Windows 8/8.1.
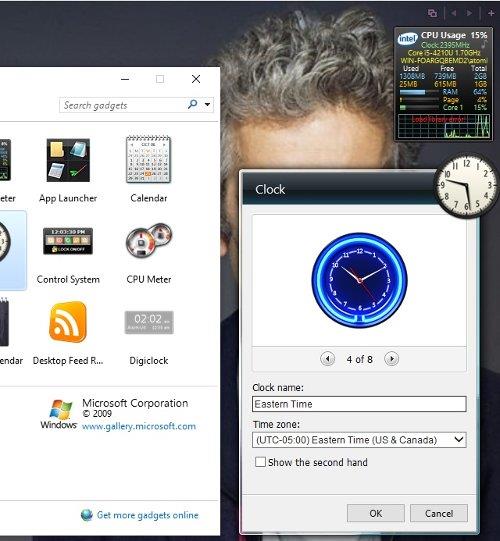
Преди активиране, DesktopgadgetsRevived-2.0.exe трябва да бъде извлечен от ZIP файла за изтегляне. След като завършите инсталацията, щракнете с десния бутон върху работния плот и изберете Gadgets за достъп до традиционните помощни програми на Windows Vista/7.
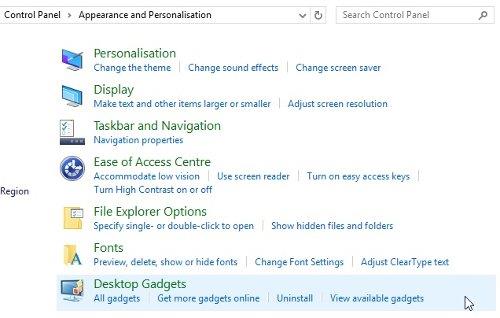
Ще видите тези притурки, добавени от Контролен панел > Облик и персонализиране и можете да ги поставите на работния плот, като задържите и плъзнете приспособлението до желаното място. Това всъщност е алтернатива на традиционните притурки, така че можете да щракнете върху иконата на инструмент в ъгъла на екрана, за да промените размера и настройките на притурката.
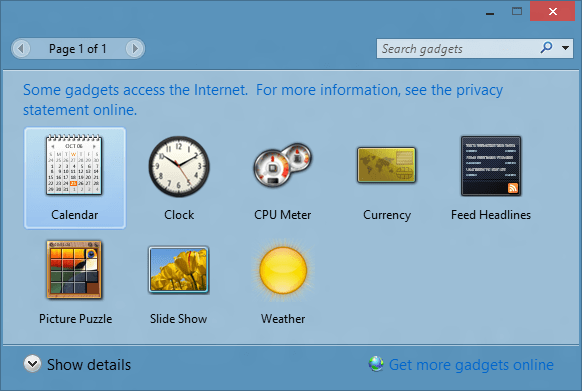
Притурките са налични в Windows Desktop Gadgets
По същия начин 8GadgetPack също е оригиналната притурка за работен плот на Windows, възстановена за използване с Windows 10 с еквивалентни опции като коригиране, плъзгане и премахване на притурки.
8GadgetPack
8GadgetPack е напълно безплатен и може да се използва за Windows 8.x и Windows 10.
Първо изтеглете и инсталирайте 8GadgetPack. Има много опции, налични с този инструмент, можете да ги намерите и активирате, като натиснете бутона Windows + Q и напишете 8GadgetPack .
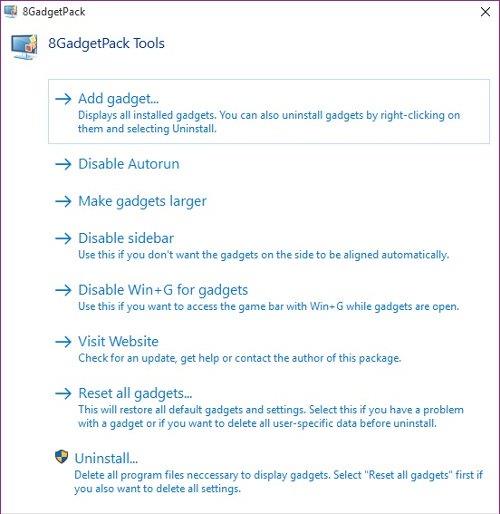
Сега можете да добавяте, редактирате размера на притурката или дори да деинсталирате това приложение, ако не сте доволни.
Добавяне на приспособления
И двете приложения използват стария метод на Vista/Windows 7 за добавяне на джаджи.
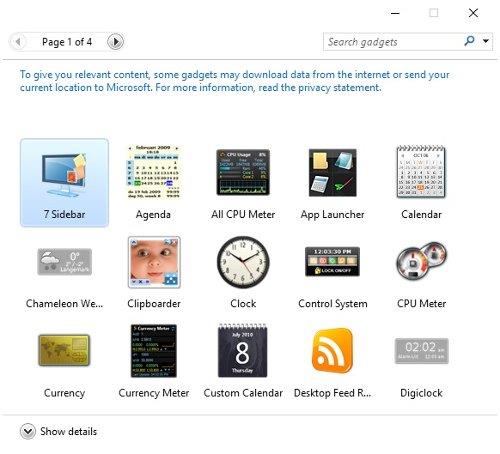
Затова първо щракнете с десния бутон върху работния плот и изберете Притурки , за да видите списъка с наличните притурки. След това всичко, което трябва да направите, е да щракнете два пъти върху любимите си притурки (или да ги преместите от прозореца на работния плот), за да ги добавите към желаното място, като използвате малкия контролен панел с 12 точки от дясната страна на екрана.
Освен това инструментът Tool се използва за персонализиране на джаджата. Например в притурката за времето можете да използвате този инструмент, за да зададете предпочитаното от вас местоположение и единица за измерване на температурата.
За да премахнете притурка, просто щракнете върху X в десния ъгъл на притурката.
Модерна джаджа с дъждомер
Ако класическите Gadgets ви отегчават, има друга опция за вас. Това е Rainmeter, инструмент за персонализиране на работния плот на Windows .
Rainmeter също има помощни програми като часовник, хардуерна статистика, текущо време и прогноза за времето,... но с по-уникален стил.
Rainmeter ще отвори нов свят от инструменти за инсталиране и настройка на помощни програми, за да помогне за подобряване на ефективността на работата. Ще бъдете привлечени в странния и прекрасен свят на персонализираните тематични екрани с информация, показвана навсякъде, където пожелаете, правейки вашия цифров живот малко по-интересен.
Справка: Как да използвате Rainmeter Widget за създаване на джаджи за Windows 10
Кое ново приложение Gadget ще използвате?
Приспособленията все още могат да се добавят към Windows 10. Това е чудесно за всеки, който иска да преживее спокойните дни на Windows 7 и да увеличи максимално производителността. Например, използването на часовник, настроен на чужда часова зона, може да бъде безценно, когато работите с експати или просто за да видите часа на роднини, живеещи в чужбина, преди да им се обадите. Освен това има 7 полезни приспособления за Windows, които трябва да знаете.
Всички горепосочени методи си струва да се опитат. Лично аз харесвам Windows Desktop Gadgets заради простата им и лесна инсталация.