Как да инсталирате супер страхотна хакерска тема на Windows 10/11

В тази статия Tips.BlogCafeIT ще ви напътства как да инсталирате супер красива хакерска тема.

В тази статия Tips.BlogCafeIT ще ви напътства как да инсталирате супер готина, красива хакерска тема.
Някаква забележка
Преди да инсталирате хакерската тема за вашия компютър с Windows 10/11, трябва да отбележите няколко неща, както следва:
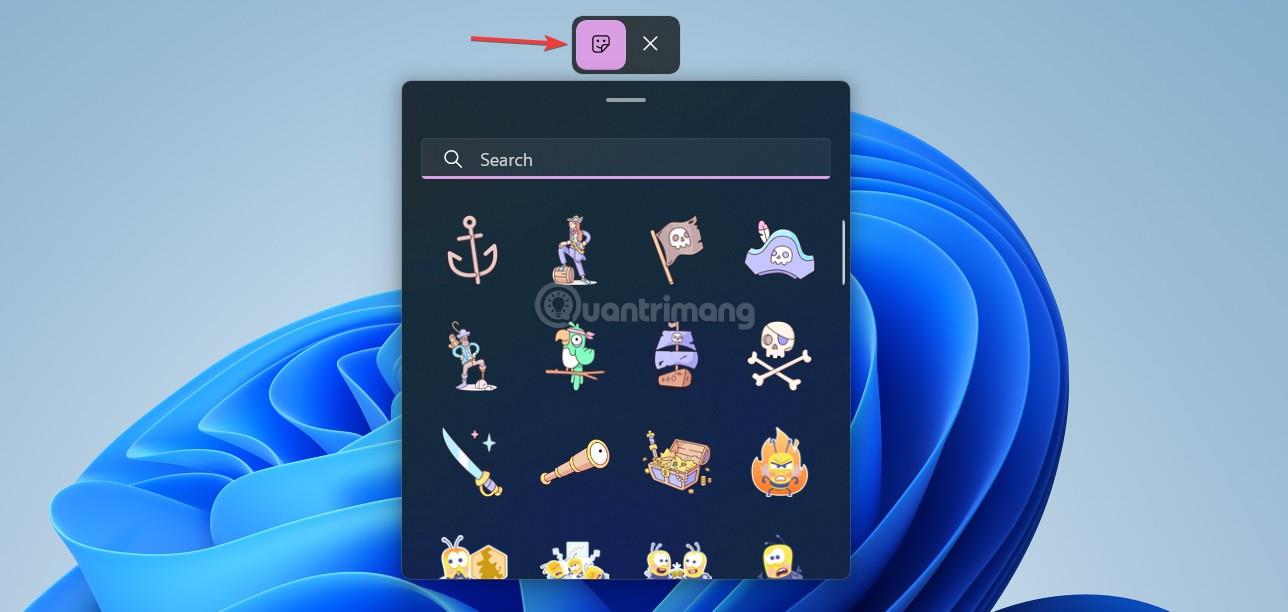
Темата след завършване на инсталацията
Изтеглете необходимия софтуер и файлове
За да инсталирате хакерската тема, трябва да изтеглите Lively Wallpaper, предварително конфигуриран файл с тема (от автора Tech Rifle) и софтуера Rainmeter.
Линк за изтегляне:
Стъпки за инсталиране на хакерска тема на Windows 10/11
След като изтеглите необходимия софтуер и файлове, продължете с инсталацията, като следвате тези стъпки:
Стъпка 1 : Скрийте иконите на работния плот
Стъпка 2 : Инсталирайте Lively Wallpaper .
Стъпка 3 : Разархивирайте файла с хакерска тема, който сте изтеглили.
Стъпка 4 : Инсталирайте хакерска тема в Lively Wallpaper. Инсталирате и двете теми и избирате темата, която харесвате.
Стъпка 5 : Инсталирайте Rainmeter.
Стъпка 6 : Инсталирайте подготвения интерфейсен файл на Rainmeter.
За подробни инструкции за инсталиране, моля, вижте видеоклипа по-долу:
Ако имате някакви проблеми, можете да се свържете с Tips.BlogCafeIT чрез Facebook fanpage за поддръжка. Моля, подкрепете YouTube канала на Tips.BlogCafeIT, за да можем да бъдем мотивирани да пускаме още интересни видеоклипове!
Късмет!
Режимът на павилион в Windows 10 е режим за използване само на 1 приложение или достъп само до 1 уебсайт с гост потребители.
Това ръководство ще ви покаже как да промените или възстановите местоположението по подразбиране на папката Camera Roll в Windows 10.
Редактирането на файла hosts може да доведе до невъзможност за достъп до интернет, ако файлът не е модифициран правилно. Следващата статия ще ви насочи как да редактирате файла hosts в Windows 10.
Намаляването на размера и капацитета на снимките ще ви улесни да ги споделяте или изпращате на всеки. По-специално, в Windows 10 можете групово да преоразмерявате снимки с няколко прости стъпки.
Ако не е необходимо да показвате наскоро посетени елементи и места от съображения за сигурност или поверителност, можете лесно да го изключите.
Microsoft току-що пусна Windows 10 Anniversary Update с много подобрения и нови функции. В тази нова актуализация ще видите много промени. От поддръжката на писалка на Windows Ink до поддръжката на разширение на браузъра Microsoft Edge, менюто "Старт" и Cortana също са значително подобрени.
Едно място за управление на много операции направо в системната област.
В Windows 10 можете да изтеглите и инсталирате шаблони за групови правила, за да управлявате настройките на Microsoft Edge и това ръководство ще ви покаже процеса.
Тъмният режим е интерфейс с тъмен фон на Windows 10, който помага на компютъра да пести енергия от батерията и намалява въздействието върху очите на потребителя.
Лентата на задачите има ограничено пространство и ако редовно работите с множество приложения, може бързо да ви свърши мястото, за да закачите повече от любимите си приложения.









