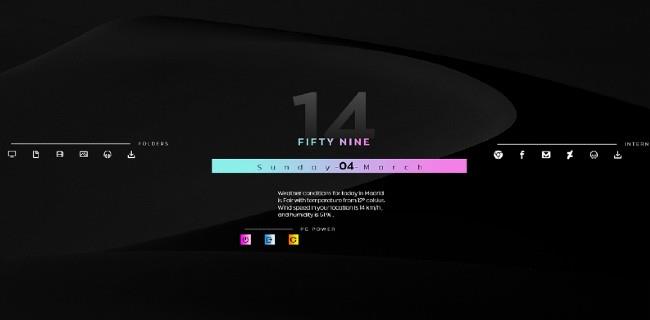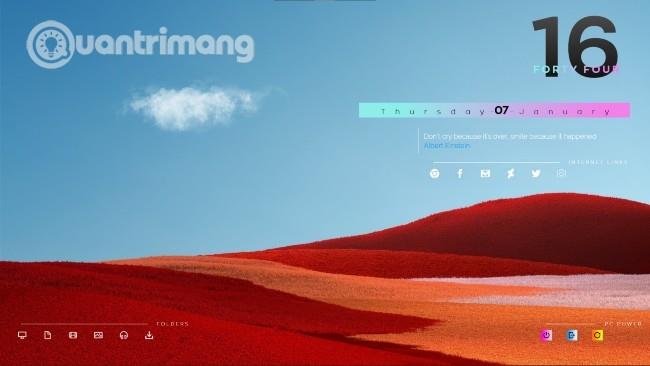Здравейте на всички, след вчерашната статия за интерфейса на Windows 10 с темата Amatical , виждам, че изглежда много се интересувате от тази тема. Затова днес Quantrimang реши да ви насочи как да инсталирате друг интерфейс, който е също толкова красив като Amatical.
Този нов интерфейс се нарича Decision и също е автор на ApexXx-Sensei на Deviantart. Стъпките са както следва:
Стъпка 1: Архивирайте системата и инсталирайте Rainmeter
Както обикновено, преди да инсталирате нещо на компютъра си, трябва да архивирате вашата Windows 10 система за архивиране. Как да направите резервно копие на системата Windows 10, можете да се обърнете към Quantrimang на следната връзка:
След това изтегляте и инсталирате софтуера Rainmeter. Ще оставя връзката за изтегляне по-долу и процесът на инсталиране не е труден, просто Следвайте и Инсталирайте, след това ОК и сте готови.
След инсталирането Rainmeter ще покаже някои скинове по подразбиране на екрана. Тези кожи се появяват само за тестови цели, така че са доста грозни. Можете да щракнете с десния бутон върху тях, за да изберете Скриване на кожата (или Изключване на кожата , ако инсталирате виетнамски език).
В бъдеще, ако не харесвате някоя кожа в интерфейсните комплекти, можете да я скриете. Освен това можете също да комбинирате удобно обложките на интерфейсните комплекти заедно.
Стъпка 2: Изтеглете и настройте темата за решение
Тази тема се споделя от автора ApexXx-Sensei безплатно в Deviantart, така че можете да я изтеглите и използвате свободно. Преди да изтеглите, ще трябва да създадете акаунт в Deviantart Процесът на създаване на акаунт е доста прост, отнема само няколко минути.
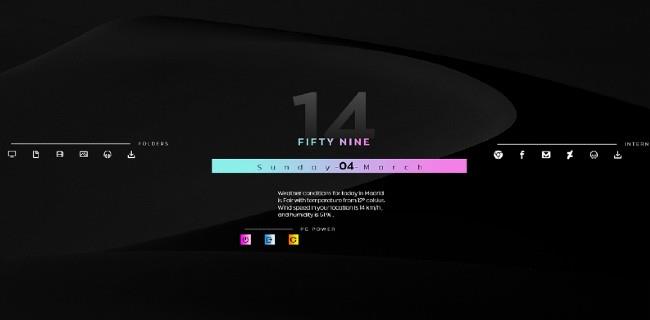
Интерфейс на Windows 10 с тема за решение
След достъп до връзката, която поставих по-долу, и регистриране на акаунт, щракнете върху полето за изтегляне в долния ляв ъгъл на фоновото изображение. Изтегленият файл с тема е във формат xxx.rmskin . Стартирате този файл и щракнете върху Инсталиране в долния ъгъл на прозореца за потвърждение.
Процесът на инсталиране отнема само няколко секунди и кожите на темата ще се покажат на екрана. Този набор от теми е високо оценен от Quantrimang, защото има допълнителни преки пътища за достъп до Моят компютър, папки, браузър, Facebook... Освен това има и бутони за контрол на захранването, като изключване, рестартиране...
Точно както предишната кожа на Amatical, Quantrimang се опита да зададе метеорологичния код на Ханой за метеорологичната кожа, но не проработи. Можете да премахнете този скин от темата Decision и да го замените със скин, показващ добри цитати от темата Amatical.
Както обикновено, можете свободно да плъзгате и пускате, за да промените позицията на кожите, за да съответстват на тапета. Тъмните тапети ще бъдат много подходящи за тази тема. Това е резултатът от Quantrimang, комбинирах кожата за показване на цитати на Amatical с Decision и премахнах кожата за времето:
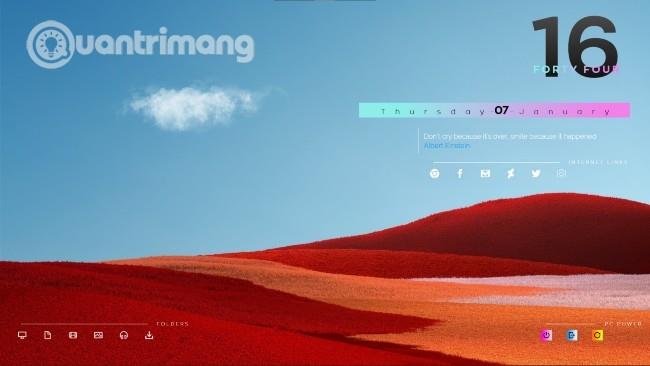
Желаем ви успех и ви каним да прочетете още добри съвети за Quantrimang: