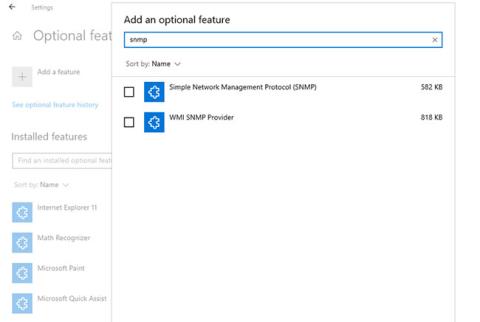Simple Network Management Protocol (SNMP) е протокол на приложния слой, който позволява на мрежовите устройства да споделят информация, независимо от разликите в хардуера или софтуера. Без SNMP инструментите за управление на мрежата не могат да идентифицират устройства, да записват мрежови промени, да наблюдават производителността на мрежата или да определят състоянието на мрежовите устройства в реално време.
Започвайки с Windows 1803 и по-късно, Microsoft прекрати тази функция поради свързаните с нея рискове за сигурността и вместо това препоръча използването на Common Information Model (CIM). Както и да е, ако все още искате да инсталирате и активирате SNMP на вашия компютър, Quantrimang.com ще ви покаже как да го направите.
Активирайте SNMP
Как да активирате SNMP от Настройки
SNMP е наличен като допълнителна функция в Windows 10. Можете да активирате допълнителни функции, като отидете на Настройки > Приложения > Приложения и функции > Допълнителни функции . Щракнете върху Добавяне на функция и потърсете snmp. Изберете Simple Network Management Protocol (SNMP) и WMI SNMP Provider , след което щракнете върху Инсталиране.

Активирайте SNMP от Настройки
Когато сте готови, проверете дали SNMP се появява в конзолата за услуги .
Как да активирате SNMP с помощта на PowerShell
За да активирате SNMP чрез PowerShell , първо се уверете, че вашият компютър има достъп до интернет. След това стартирайте PowerShell с администраторски права , като натиснете Win + X и изберете Windows PowerShell (администратор) . Изпълнете следната команда, за да инсталирате SNMP сървър от сървър на Microsoft:
Add-WindowsCapability -Online -Name "SNMP.Client----0.0.1.0"
Освен това можете също да инсталирате SNMP с помощта на инструмента DISM със следната команда:
DISM /online /add-capability /capabilityname:SNMP.Client----0.0.1.0

Активирайте SNMP с помощта на PowerShell
След като изпълните някоя от командите ( Add-WindowsCapability или DISM ) успешно, проверете дали услугата SNMP е инсталирана със следната команда:
Get-WindowsCapability -Online -Name "SNMP*"
SNMP конфигурация
Как да конфигурирате SNMP от конзолата за услуги
Сега, след като сте инсталирали услугата SNMP на вашия компютър, нека я конфигурираме.
За да започнете, проверете дали SNMP услугите ( SNMP Service и SNMP Trap ) работят. Натиснете Win+R , въведете services.msc и натиснете Enter , за да стартирате конзолата за услуги . Намерете и двете SNMP услуги и проверете дали се показват в списъка.

Конфигурирайте SNMP от конзолата за услуги
Също така проверете дали SNMP услугата работи. Ако не, щракнете двукратно върху услугата и натиснете Старт. Променете типа стартиране на Автоматично , за да стартирате автоматично услугата от следващото стартиране.
След това преминете към раздела Агент и попълнете вашето име и местоположение съответно в полетата за контакт и местоположение . В секцията Услуги поставете отметки в квадратчетата, съответстващи на услугите, за които искате да събирате данни, за да препратите тези данни към устройството за наблюдение.

Изберете услугите, за които искате да събирате данни
Сега преминете към раздела Сигурност.

Превключете към раздела Сигурност
Добавете името на SNMP сървъра, към който искате да се удостоверите, в списъка с приети имена на общности . Имате възможност да предоставите None, Notify, READ ONLY, READ WRITE или READ CREATE удостоверяване на общностите .
След това добавете хостовете, за които искате да приемате SNMP пакети в следващото поле, и се уверете, че е избрано Приемане на SNMP пакети от тези хостове . Опцията Приемане на SNMP пакети от всеки хост ще премахне всички IP ограничения и ще позволи на всички хостове да изпращат SNMP пакети. Внимавайте обаче, това не е безопасна опция, особено на обществени компютри.
Когато сте готови, натиснете Прилагане , върнете се в раздела Общи , за да рестартирате услугата (щракнете върху Стоп и след това върху Старт ) и натиснете OK , за да излезете. Последната стъпка е да отворите SNMP портовете: UDP 161 (SNMP) и UDP 162 (SNMPTRAP) . За да направите това, изпълнете следните команди:
netsh advfirewall firewall add rule name="SNMP UDP Port 161 In" dir=in action=allow protocol=UDP localport=161
netsh advfirewall firewall add rule name="SNMPTRAP UDP Port 162 In" dir=in action=allow protocol=UDP localport=162
netsh advfirewall firewall add rule name="SNMP UDP Port 161 Out" dir=out action=allow protocol=UDP localport=161
netsh advfirewall firewall add rule name=" SNMPTRAP UDP Port 162 Out" dir=out action=allow protocol=UDP localport=162
Как да конфигурирате SNMP от редактора на групови правила
Можете да промените параметрите на обекта на груповата политика (GPO), за да конфигурирате централно SNMP параметрите. Стартирайте редактора на локални групови правила и отидете до Конфигурация на компютъра > Административни шаблони > Мрежа > SNMP, за да конфигурирате параметрите.
В десния панел ще видите следното:
1. Посочете общности : Позволява добавяне и удостоверяване на общности, които могат да изпращат SNMP заявки.
2. Посочете разрешени мениджъри : Позволява на допълнителни сървъри да изпращат SNMP пакети към компютъра.
3. Посочете прихващания за обществена общност : Тази опция ви позволява да конфигурирате името на сървъра, който получава прихващащи съобщения, изпратени от SNMP услугата.