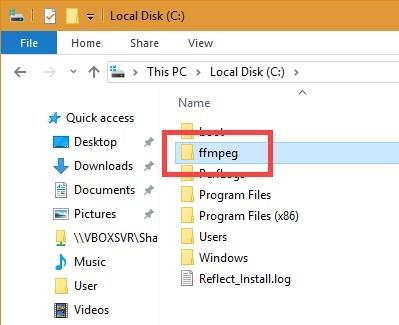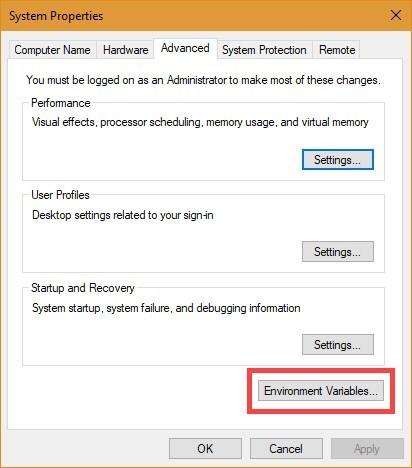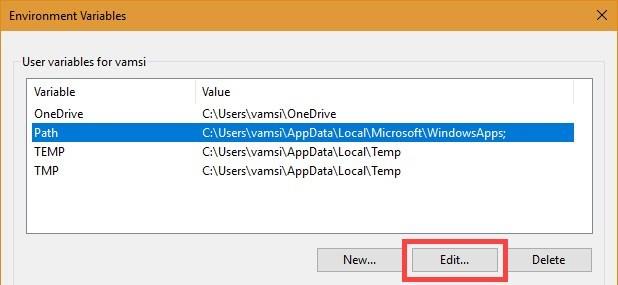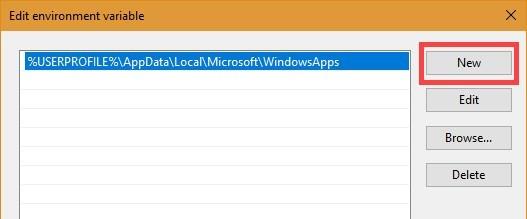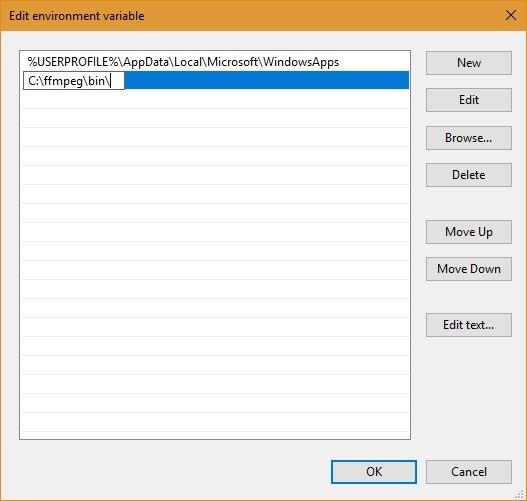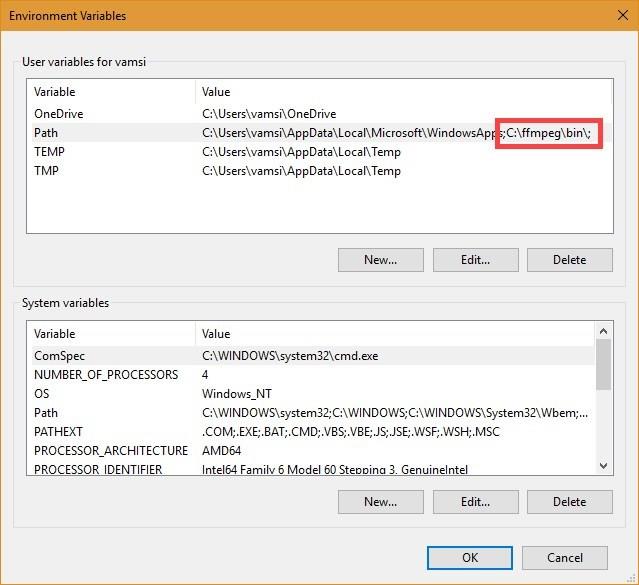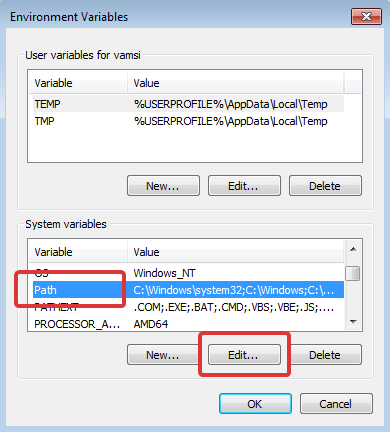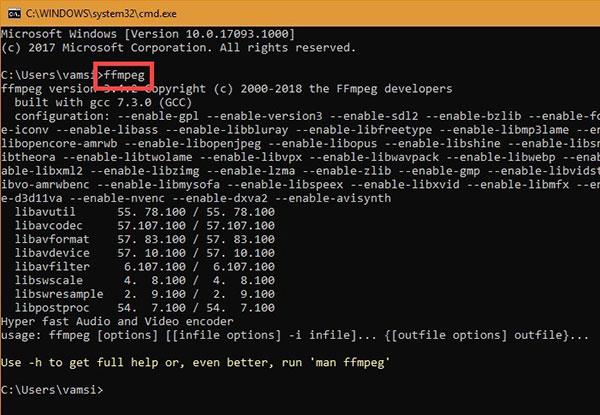По-долу са дадени инструкции стъпка по стъпка за правилно инсталиране на FFmpeg в Windows, добавяне на FFmpeg към пътя на Windows и проверка на инсталацията на FFmpeg.
FFmpeg е един от най-популярните безплатни софтуери с отворен код за мултимедийно кодиране и декодиране. Можете да използвате FFmpeg за конвертиране на видео и аудио файлове, разделяне на аудио файлове, изтегляне на HLS поточно видео и т.н. Най-хубавото на FFmpeg е, че можете да правите повечето от тези неща с прости команди.
Накратко, FFmpeg е страхотен и всеки потребител трябва да инсталира FFmpeg в Windows.
В това кратко ръководство Quantrimang.com ви показва как правилно да изтеглите и инсталирате FFmpeg в Windows 10, 8 и 7.
Инсталирайте FFmpeg в Windows 10
На теория, тъй като е преносим софтуер, не е необходимо да инсталирате FFmpeg, за да го използвате. Трябва обаче ръчно да отидете до папката FFmpeg в командния ред , за да получите достъп до файла ffmpeg.exe и да изпълните съответните команди.
Това не е голяма работа, но също така не е много удобно за потребителя. За да разрешите този проблем, трябва да добавите FFmpeg към вашия Windows 10 път с помощта на променливи на средата. Веднъж добавен, можете да получите достъп до FFmpeg чрез командния ред или PowerShell от всяка папка.
Ето как да го направите.
Изтеглете FFmpeg за Windows 10
1. За да започнете, посетете официалния уебсайт и изтеглете текущата стабилна версия на FFmpeg .
2. След изтегляне изтеглете съдържанието на ZIP файла в папка по ваш избор. В примерния случай авторът го е извлякъл в главната папка на устройство C.
3. Преименувайте извлечената папка на "ffmpeg". Преименуването не е задължително, но ще улесни нещата, когато го добавите към вашия Windows път.
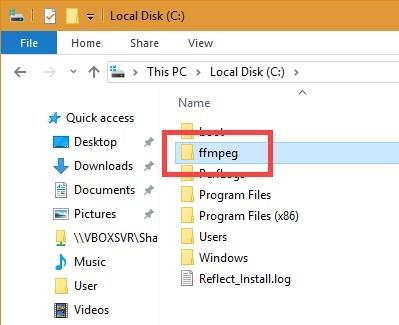
Преименувайте извлечената папка на "ffmpeg"
Добавете FFmpeg към пътя на Windows 10
4. За да добавите FFmpeg към вашия Windows 10 път, потърсете „Редактиране на променливите на системната среда“ в менюто „Старт“ и щракнете върху резултата. Ще се отвори прозорецът със свойства на системата .
5. Отидете в раздела Разширени и щракнете върху бутона Променливи на средата .
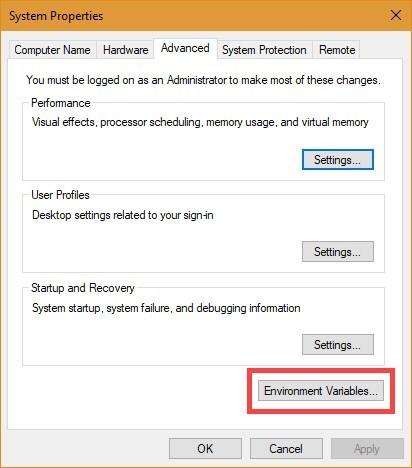
Щракнете върху бутона Променливи на средата
6. Изберете променливата Path и щракнете върху Edit.
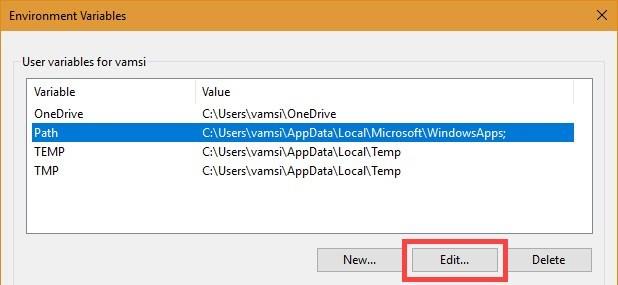
Изберете променливата Path и щракнете върху Edit
7. Щракнете върху Нов.
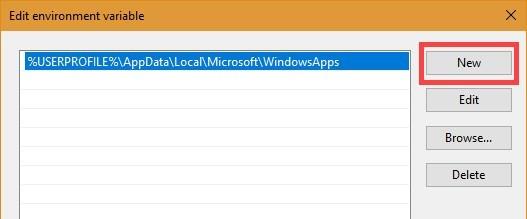
Щракнете върху Нов
8. В празното поле въведете C:\ffmpeg\bin и щракнете върху бутона OK.
Забележка : Ако сте поставили папката FFmpeg в друга папка или устройство, променете съответно пътя на папката.
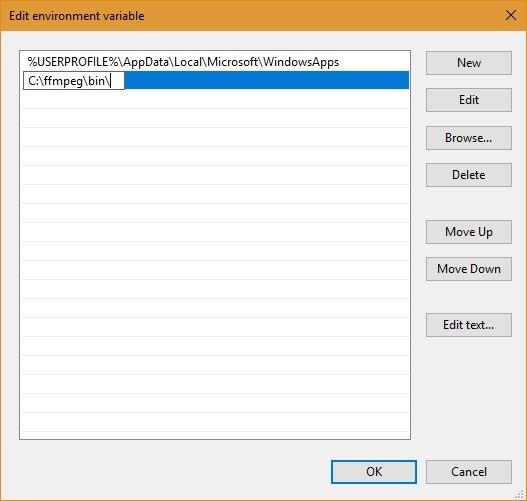
Въведете C:\ffmpeg\bin
9. Ето как изглежда в главния прозорец Променливи на средата . Щракнете върху бутона OK , за да запазите промените.
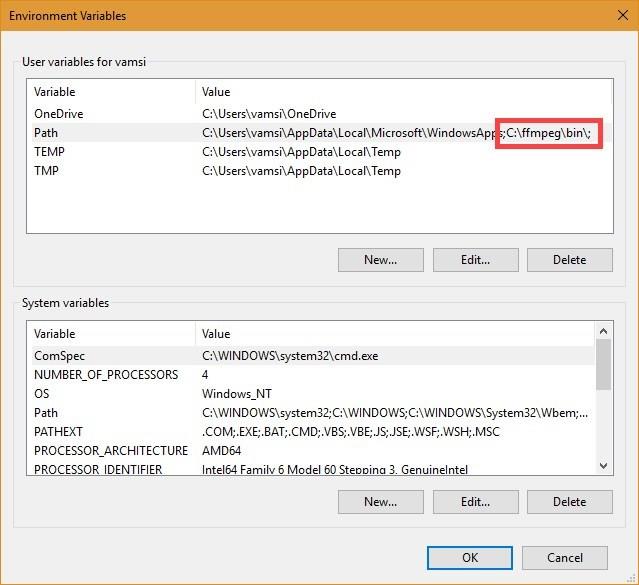
Интерфейс в главния прозорец Променливи на средата
10. Затворете главния прозорец.
Добавете FFmpeg към вашия Windows 7 или Windows 8 път
Процесът за добавяне на FFmpeg към пътя на Windows 7 е подобен на Windows 10, но потребителският интерфейс е малко по-различен.
1. Отворете менюто "Старт", потърсете "Редактиране на променливи на системната среда" и щракнете върху резултата.
2. След това отидете на раздела Разширени и щракнете върху бутона Променливи на средата .
3. В секцията Системни променливи намерете променливата Path , изберете я, щракнете върху бутона Редактиране.
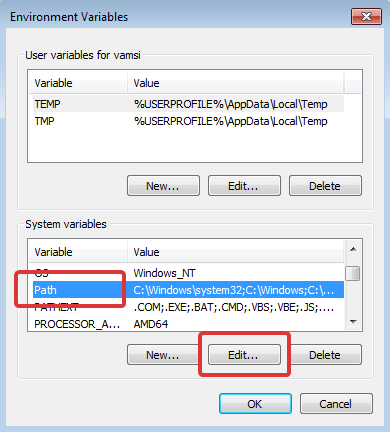
В секцията Системни променливи намерете променливата Path
4. Отидете до края на реда в полето Variable Value и добавете ;C:\ffmpeg\bin. Щракнете върху бутона OK , за да запазите промените. Всеки път, който добавяте към полето за стойност, трябва да бъде разделен със запетая ;.
Забележка : Ако сте запазили FFmpeg в друга папка, променете съответно пътя.
Проверете пътя на FFmpeg
За да проверите дали FFmpeg е добавен правилно към пътя на Windows, отворете прозорец на командния ред или PowerShell , въведете ffmpeg и натиснете Enter. Ако всичко върви добре, ще видите подробности за FFmpeg като номер на версията, конфигурация по подразбиране и т.н.
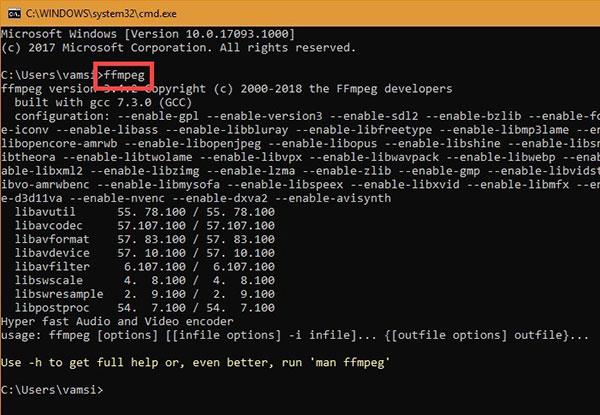
Проверете пътя на FFmpeg