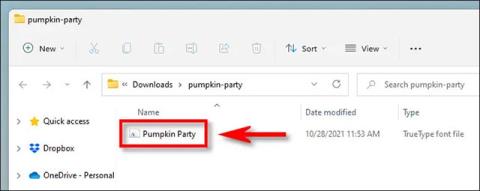Подобно на предишните версии на Windows, Windows 11 предоставя на потребителите разнообразен набор от пакети с шрифтове, предварително инсталирани в системата, гарантирайки пълното обслужване на основните нужди. В много случаи обаче естеството на вашата работа може да ви накара да искате да инсталирате повече типове шрифтове. Или обратното, понякога може да искате да премахнете проблемни или рядко използвани шрифтове. Нека разберем как да го направим точно по-долу.
Как да инсталирате шрифтове на Windows 11
За да инсталирате нов шрифт в Windows 11, ще ви трябва файл със съвместим шрифт. Можете да изтегляте шрифтове безплатно от мрежата, да ги копирате от друга система или да купувате шрифтове онлайн... зависи от вашите нужди. Само имайте предвид, че Windows 11 поддържа формати TrueType (.ttf), OpenType (.otf), TrueType Collection (.ttc) или PostScript Type 1 (.pfb + .pfm).
След това отворете File Explorer и намерете файла с шрифт, който искате да инсталирате. Щракнете два пъти върху файла с шрифта, за да го отворите.

Windows ще отвори файла в специален прозорец за преглед на шрифта. Щракнете върху „Инсталиране“, за да инсталирате шрифта. Това автоматично ще премести файла с шрифтове в системната папка с шрифтове на Windows (C:\Windows\Fonts по подразбиране).

Готово! Вашият нов шрифт вече е инсталиран и достъпен като опция в Microsoft Word и други приложения с възможност за въвеждане. Повторете този процес за други шрифтове, които искате да инсталирате.
Как да деинсталирате шрифтове в Windows 11
Деинсталирането на шрифтове в Windows 11 е толкова лесно, колкото и инсталирането им.
Първо отворете приложението Настройки, като натиснете клавишната комбинация Windows + i . Или можете също да щракнете с десния бутон върху бутона "Старт" и да изберете " Настройки " в списъка, който се показва.

В интерфейса за настройки щракнете върху „ Персонализиране “ в списъка вляво, след което щракнете върху „ Шрифтове “.

В страницата с настройки на шрифта ще видите списък с всички шрифтове, инсталирани в системата в секцията „ Налични шрифтове “. За да намерите бързо шрифта, който искате да деинсталирате (ако знаете името му), щракнете върху полето „ Въведете тук за търсене в полето “, след което въведете името на шрифта. Кликнете върху него в съответните върнати резултати.

На страницата с опции за този шрифт щракнете върху бутона „ Деинсталиране “.

Windows веднага ще изтрие шрифта от системата. Ако трябва да премахнете повече шрифтове, просто повторете горния процес. Когато сте готови, затворете Настройки.