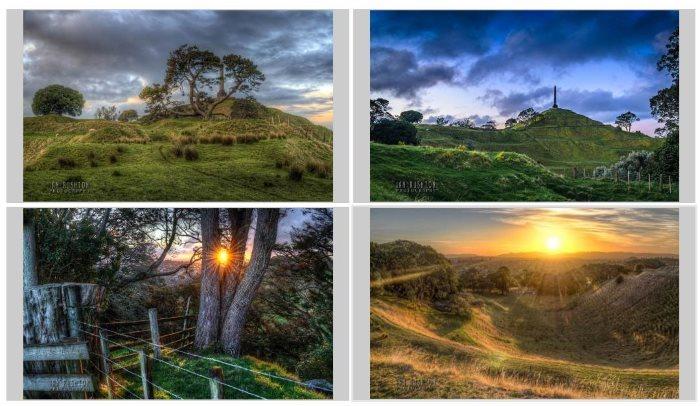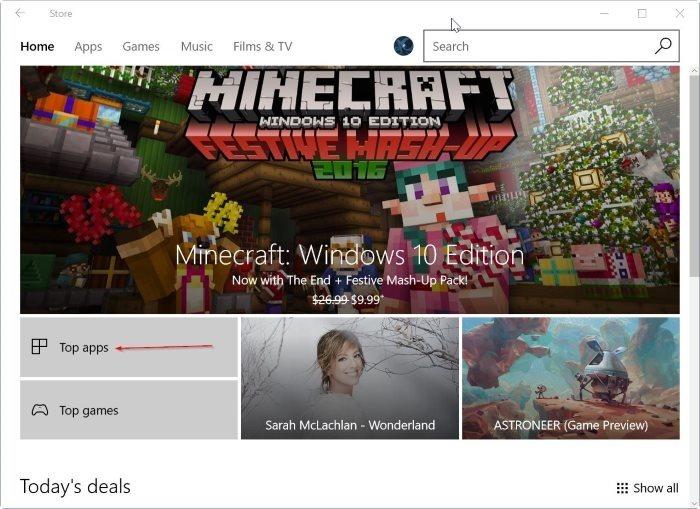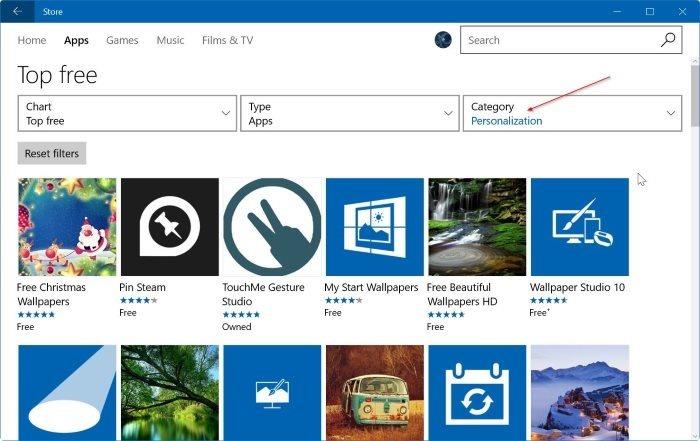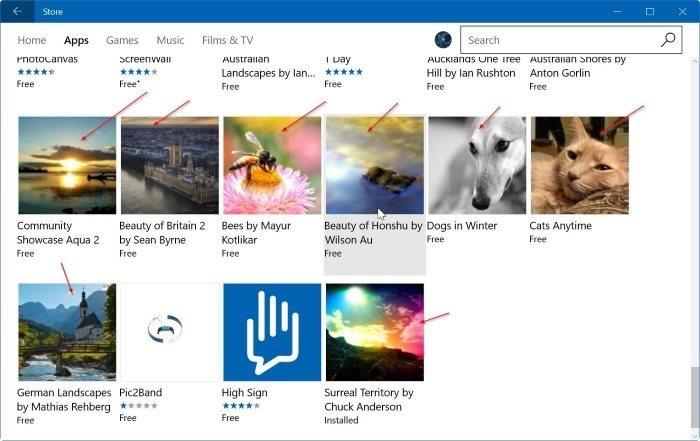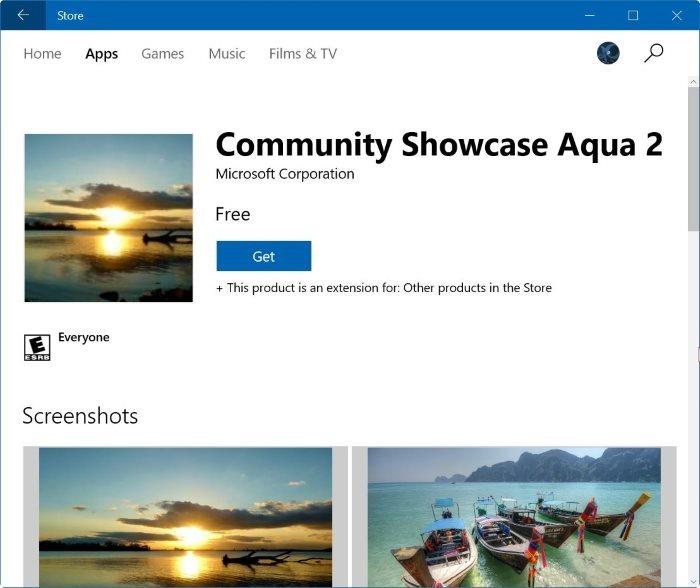След Windows 7 Microsoft интегрира и въведе тематични пакети за компютри, за да позволи на потребителите да персонализират своите компютри. Тези пакети с теми също са интегрирани в други операционни системи Windows, включително Windows 10. Темата често се комбинира с един или повече тапети, звуци и цветове.
След пускането на Windows 7, Microsoft пусна стотици красиви теми за Windows. Потребителите могат да посетят началната страница на галерията за персонализиране на Windows , за да видят и изтеглят налични теми за операционната система Windows.
Започвайки от Windows 10 build 14951, Microsoft предоставя на потребителите ново решение за изтегляне и инсталиране на теми за компютри с Windows 10. Отсега нататък потребителите могат да изтеглят теми за Windows 10 чрез интегрирания Windows Store.Страница с галерия за персонализиране на Windows.
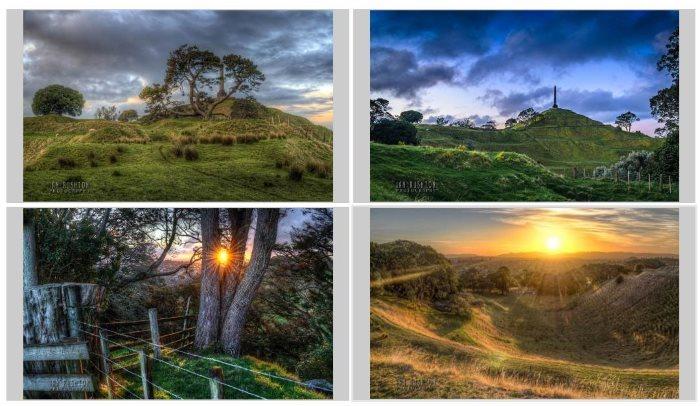
Забележка:
Трябва да използвате Windows 10 версия 14951 или по-високи версии, за да изтеглите и инсталирате теми от Windows Store.
Ако използвате по-стари версии, трябва да посетите началната страница на галерията за персонализиране на Windows, за да изтеглите и инсталирате темата.
Изтеглете и инсталирайте темата за Windows 10 от Windows Store
Етап 1:
Отворете приложението Windows Store. Ако срещнете проблеми с Windows Store, можете да нулирате или преинсталирате приложението Windows Store.
Читателите могат да разгледат стъпките за нулиране на приложението Windows Store на Windows 10 тук.
Стъпка 2:
След като приложението Windows Store се отвори, щракнете върху бутона Топ приложения.
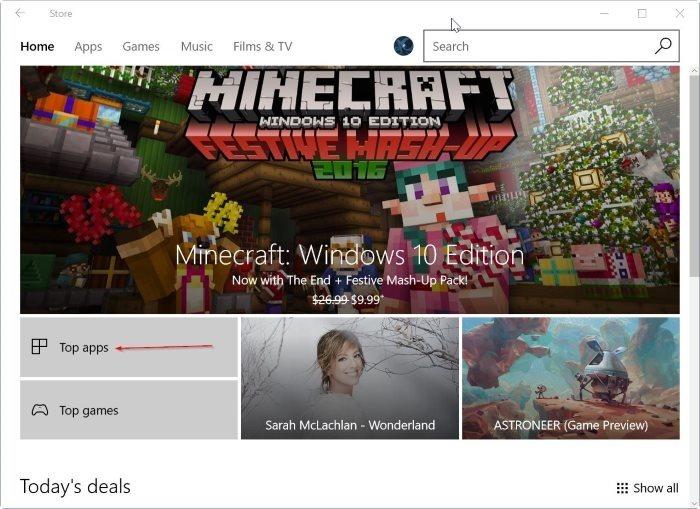
Стъпка 3:
Изберете Персонализиране от падащото меню Категория . Ако не виждате раздела Категория, увеличете прозореца на приложението Store.
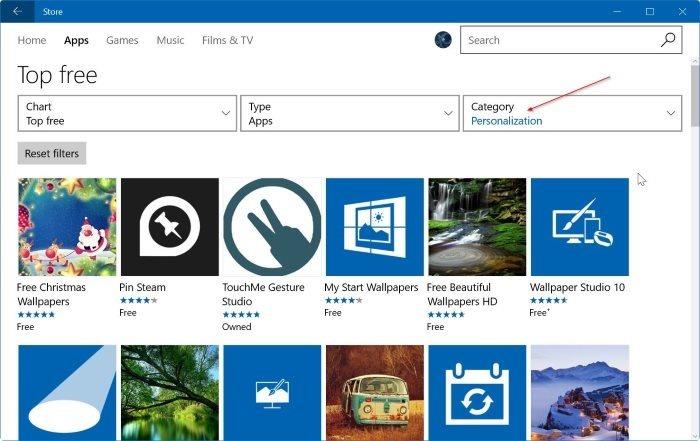
Стъпка 4:
Превъртете надолу страницата, за да видите наличните теми за компютри с Windows 10.
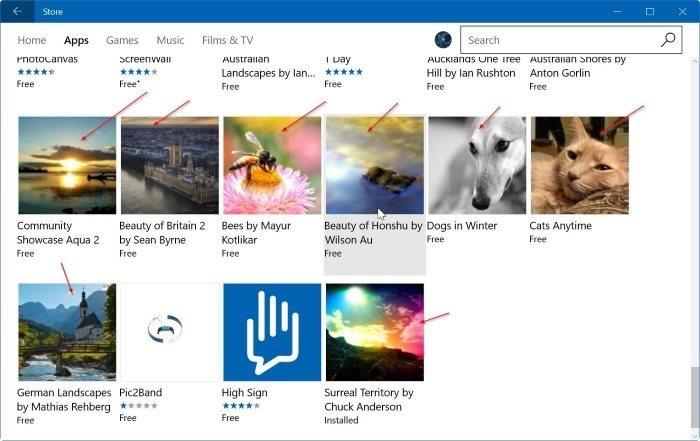
Стъпка 5:
Кликнете върху името на която и да е тема, за да отворите прозореца на тази тема. След това щракнете върху бутона Вземете , за да изтеглите и инсталирате темата.
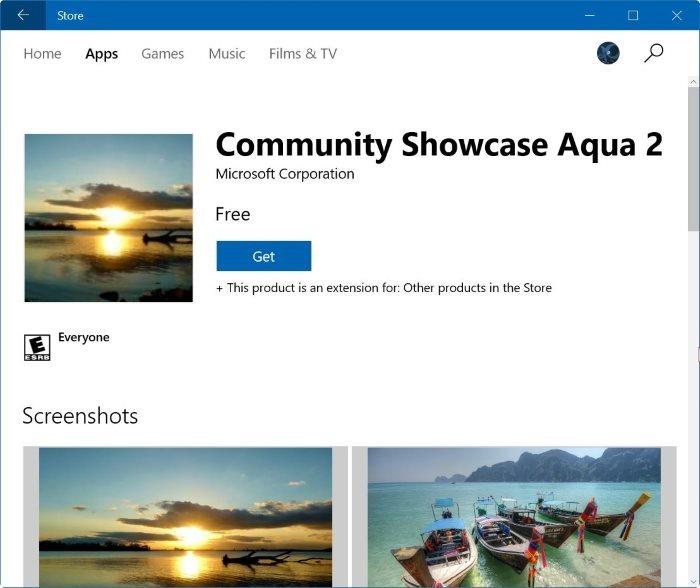
Стъпка 6:
След Windows 10 Creators Update вече не можете да преглеждате инсталирани теми, като отидете на Настройки => Персонализиране => Теми .
За да видите инсталирани теми, влезте в папката под пътя „C:\Program Files\WindowsApps“ . Отворете папката WindowsApps, за да видите темите, които сте инсталирали, щракнете два пъти върху файла .themepack , за да приложите темата.
Можете да се обърнете към още няколко статии по-долу:
Късмет!