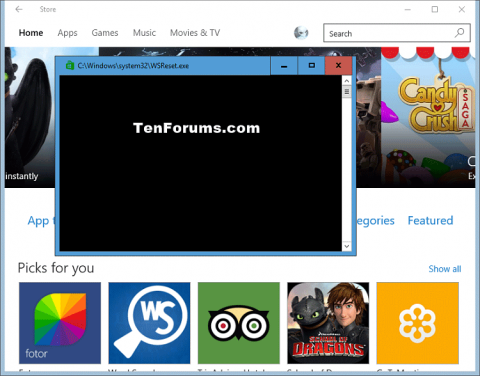Магазинът на Microsoft в Windows 10 предлага разнообразие от приложения, игри, музика, филми и книги, които потребителите могат да разглеждат, купуват или изтеглят безплатно с акаунт в Microsoft на компютри и устройства с Windows 10.
Ако имате проблеми с инсталирането или актуализирането на приложението Store на Windows 10, това може да се дължи на проблем с кеша на магазина. Тази статия ще ви покаже как да изтриете и нулирате кеша на Microsoft Store за вашия акаунт в Windows 10.
Забележка: Уверете се, че сте задали правилната часова зона, дата и час, за да избегнете проблеми със синхронизирането на Store. Трябва да стартирате Storage Service и да настроите автоматичните актуализации на Store, за да работи правилно.
1. Изчистете кеша на магазина за приложения по подразбиране
Стъпка 1. Натиснете Win+ , за да отворите Rдиалоговия прозорец Изпълнение .
Стъпка 2 . Въведете WSReset.exe и щракнете върху Ok .
Забележка: Инструментът WSReset нулира Windows Store, без да променя настройките на акаунта или да премахва инсталирани приложения.
Стъпка 3. Командният ред ще се отвори без известие. След около 30 секунди командният ред автоматично ще се затвори и ще отвори Microsoft Store.

2. Изчистете кеша на магазина за приложения на трети страни
Забележка : Трябва да влезете като администратор, за да изпълните тази част.
Стъпка 4 . Отворете командния ред .
Стъпка 5. Въведете командата, която искате да използвате по-долу в командния ред и натиснете Enter . Тази команда ще ви даде потребителския SID за всеки компютърен акаунт. Запишете SID номера (например S-1-5-21-1505978256-3813739684-4272618129-1016) за потребителския акаунт, за който приложението е неактивно.
SID на текущ потребител : whoami /user
Или
SID на всички акаунти: wmic useraccount get name,sid

Стъпка 6 . Натиснете Win+ R, за да отворите диалоговия прозорец Изпълнение, въведете regedit и щракнете върху OK .
Стъпка 7. Ако видите UAC съобщението , щракнете върху Да .
Стъпка 8 . В редактора на системния регистър отидете до следното местоположение.
HKEY_LOCAL_MACHINE\SOFTWARE\Microsoft\Windows\CurrentVersion\Appx\AppxAllUserStore

Стъпка 9 . В левия панел под ключа AppxAllUserStore щракнете с десния бутон върху SID ключа от стъпка 6, щракнете върху Изтриване , след което щракнете върху Да , за да потвърдите.
Стъпка 10 . Затворете редактора на системния регистър и командния ред.
Стъпка 11 . Рестартирайте компютъра, за да приложите промените.
С пожелание за успех!