Как да изтриете хронология на местоположенията в Windows 11

Има два начина да ви помогнем да изтриете хронологията на местоположенията в Windows 11.

Ако искате да изтриете историята на местоположенията в Windows 11, Tips.BlogCafeIT ще ви изпрати два начина да го направите. Първият начин използва настройките на Windows, а вторият начин е използването на приложението Windows Maps.
Едно от най-добрите неща за Windows 11 е, че можете да го използвате като мобилна платформа. Например, можете да инсталирате и използвате приложения за Android, да използвате приложението Windows Maps... Windows Maps е много полезно приложение, когато трябва да търсите местоположение, искате упътвания от едно място до друго, следите информация за трафика, четете отзиви.. .
Всеки път, когато търсите място в приложението Windows Maps, Windows 11 запазва тези данни в системата. Това носи както предимства, така и недостатъци. Предимството е, че можете бързо да търсите вече търсени места от вашата история. Недостатъкът е, че другите хора могат да видят кои места сте търсили в приложението Windows Maps на вашия компютър.
Ако недостатъците ви дразнят повече от предимствата, можете да изтриете хронологията на местоположенията си на вашия компютър.
Как да изтриете историята на местоположенията в Windows 11 с помощта на Настройки
За да изтриете хронологията на местоположенията в Windows 11 с помощта на Настройки, изпълнете следните стъпки:
Стъпка 1 : Натиснете Win + I , за да отворите Настройки.
Стъпка 2 : Щракнете върху Поверителност и сигурност в лявата странична лента за достъп до страницата за поверителност и сигурност.
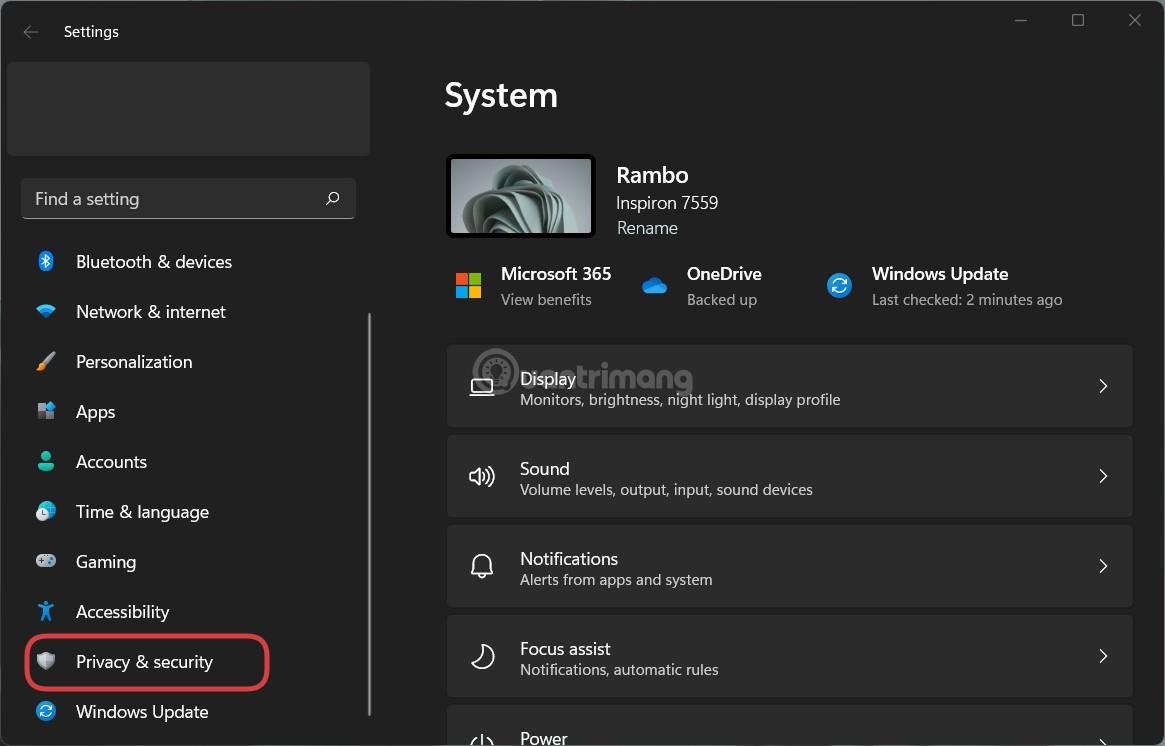
Стъпка 3 : Щракнете върху Местоположение в дясната лента.
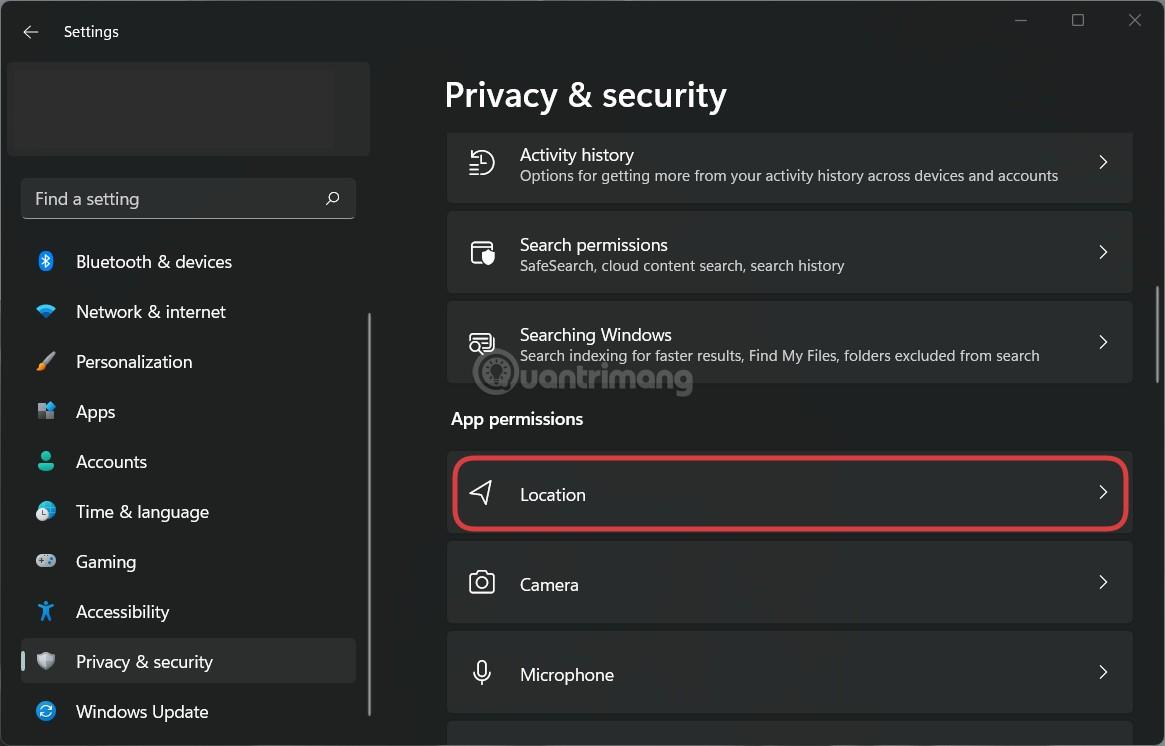
Стъпка 4 : Потърсете опция за История на местоположението .
Стъпка 5 : Щракнете върху бутона Изчисти , за да изтриете историята на местоположенията.
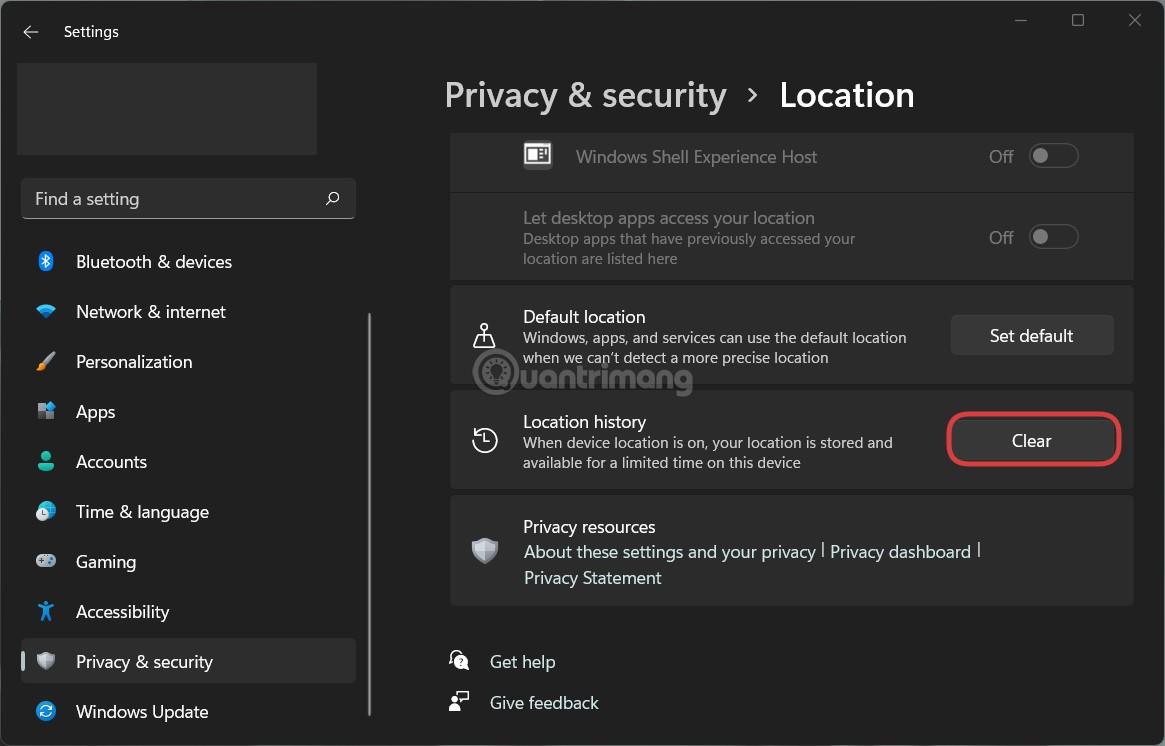
Първо, трябва да отворите Настройки на вашия компютър. За да направите това, трябва да натиснете клавишната комбинация Win + I. След това отидете на раздела Поверителност и сигурност .
Тук търсите менюто за местоположение. Кликнете върху него и след това намерете опцията История на местоположенията . Ще видите бутон Изчистване и просто трябва да го докоснете, за да изчистите историята на местоположенията.
Как да изтриете хронология на местоположенията в Windows 11 с помощта на приложениет�� Windows Maps
За да изтриете хронология на местоположенията в Windows 11 с помощта на приложението Windows Maps, изпълнете следните стъпки:
Стъпка 1 : Натиснете Win + S или Win + Q , за да отворите прозореца за търсене на Windows 11.
Стъпка 2 : Въведете Карти в полето за търсене.
Стъпка 3 : Кликнете върху приложението Карти в резултатите от търсенето.
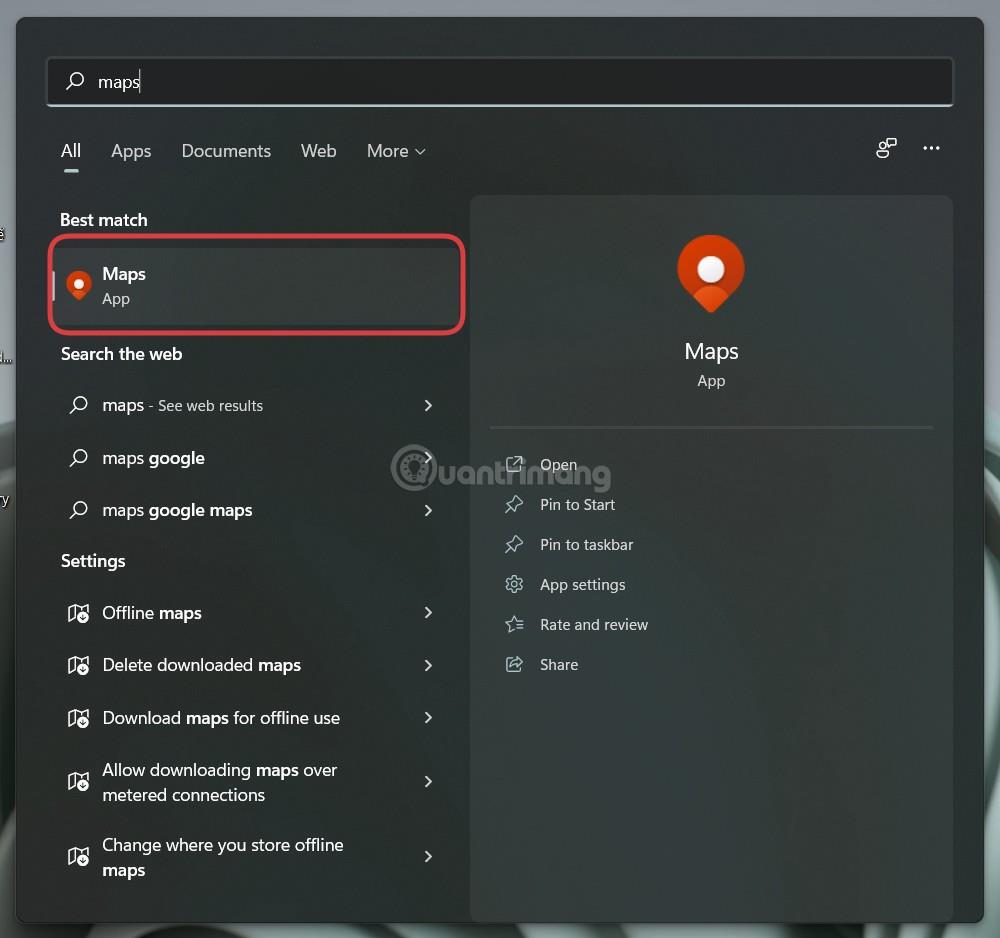
Стъпка 4 : Щракнете върху иконата на менюто с три точки и изберете Настройки.
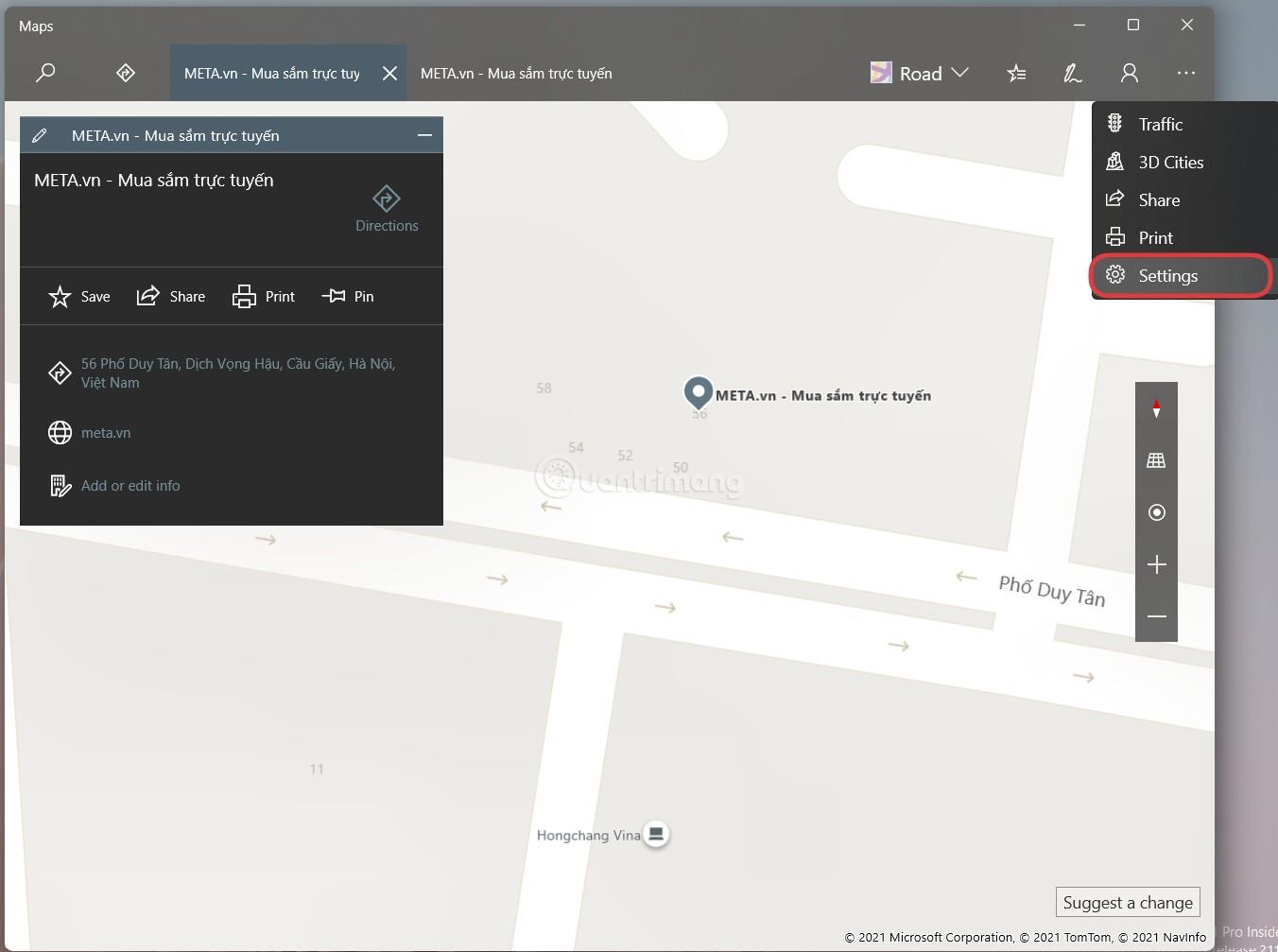
Стъпка 5 : Потърсете раздела Разрешения.
Стъпка 6 : Щракнете върху бутона Изтриване на хронологията .
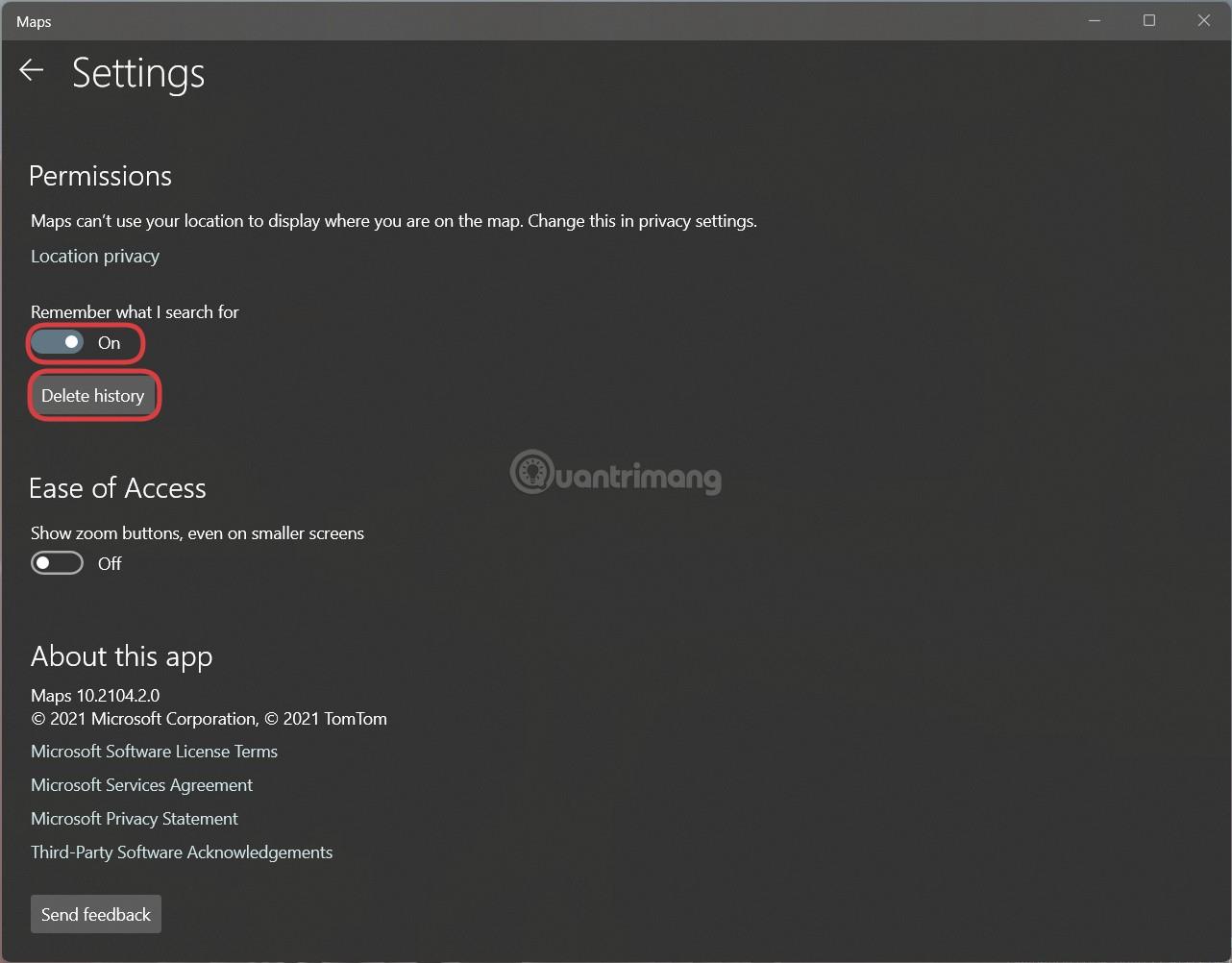
Забележка: Ако нямате приложението Windows Maps, можете да посетите Microsoft Store, за да го изтеглите. Можете също така да попречите на Картите да запазва това, което търсите, като превключите опцията Запомни какво търся от Вкл. на Изкл.
Как да изключите услугите за местоположение в Windows 11
Винаги можете да изключите услугите за местоположение на Windows 11, като използвате Настройки. Натиснете Win + I, за да отворите Настройки, след което отидете на Поверителност и сигурност > Местоположение . Тук ще намерите опцията Услуги за местоположение . Използвайте превключвателя, за да включите или изключите услугите за местоположение на вашия компютър.
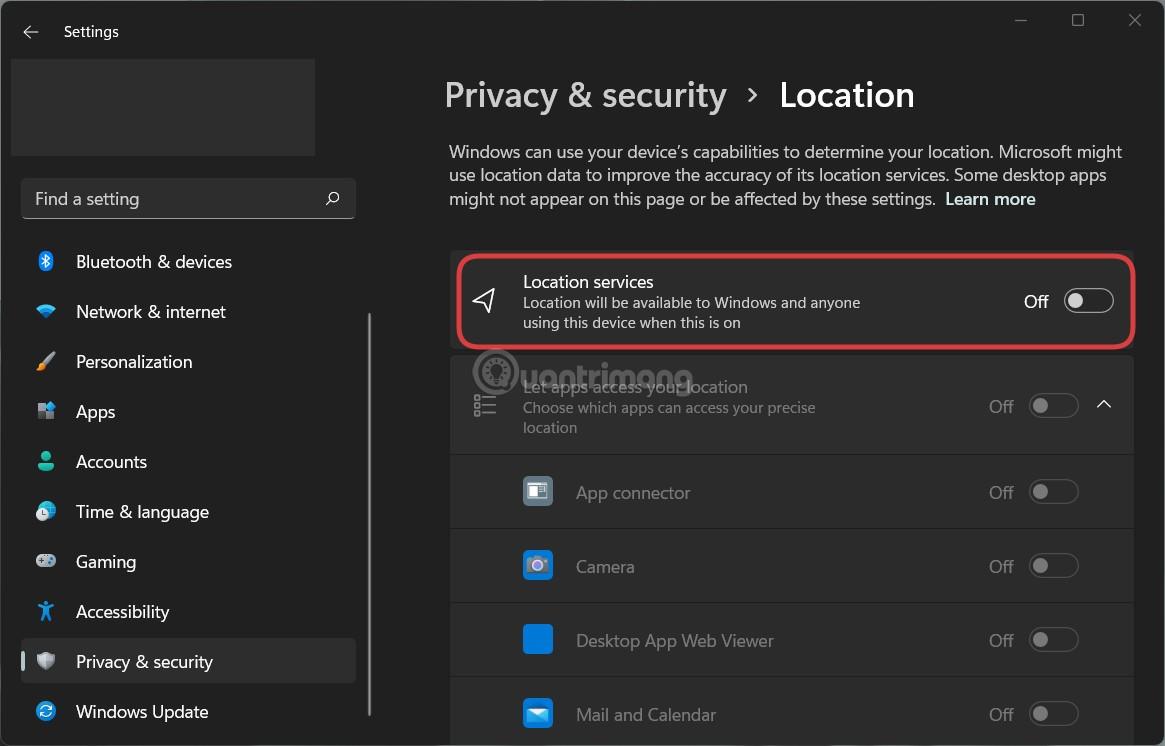
Как да промените местоположението на Windows 11
В Windows 11 можете да зададете и промените местоположението по подразбиране, като използвате Настройки и приложението Карти на Windows. Повторете натискането на Win + I , за да отворите Настройки, след което отидете на Поверителност и сигурност > Местоположение . След това щракнете върху бутона Задаване по подразбиране и изберете местоположението в приложението Windows Maps, за да го зададете по подразбиране.
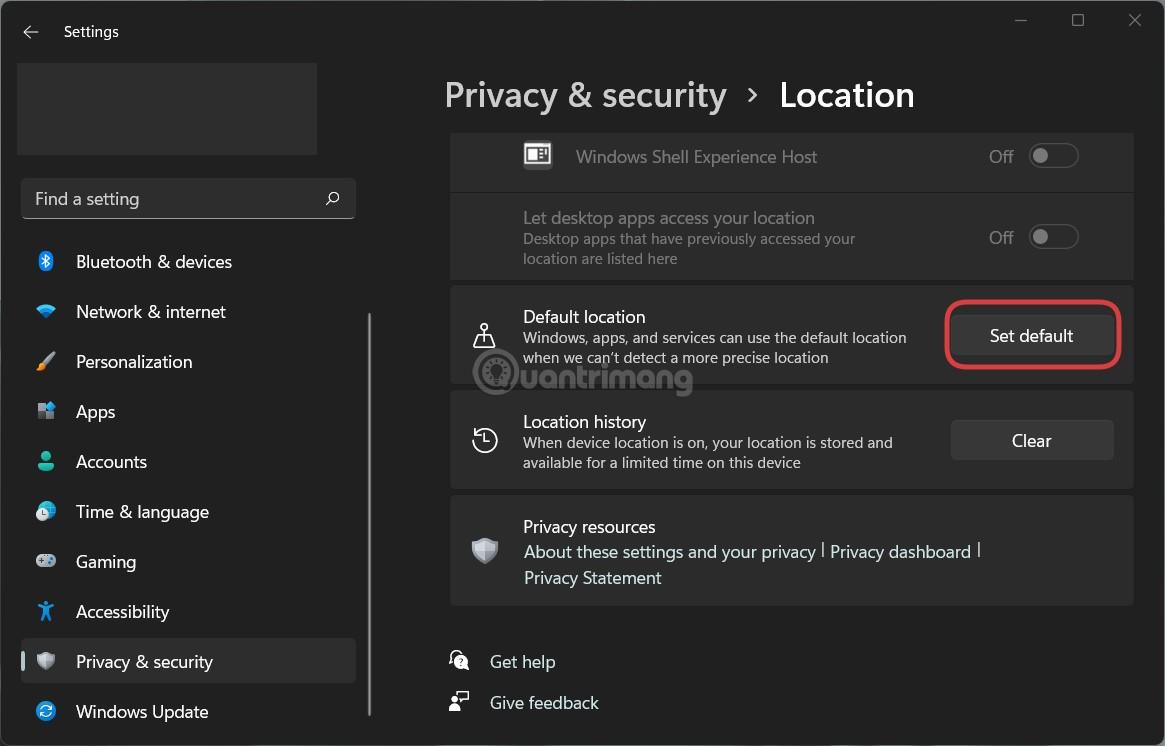
Надяваме се, че горната статия ще ви бъде полезна!
Режимът на павилион в Windows 10 е режим за използване само на 1 приложение или достъп само до 1 уебсайт с гост потребители.
Това ръководство ще ви покаже как да промените или възстановите местоположението по подразбиране на папката Camera Roll в Windows 10.
Редактирането на файла hosts може да доведе до невъзможност за достъп до интернет, ако файлът не е модифициран правилно. Следващата статия ще ви насочи как да редактирате файла hosts в Windows 10.
Намаляването на размера и капацитета на снимките ще ви улесни да ги споделяте или изпращате на всеки. По-специално, в Windows 10 можете групово да преоразмерявате снимки с няколко прости стъпки.
Ако не е необходимо да показвате наскоро посетени елементи и места от съображения за сигурност или поверителност, можете лесно да го изключите.
Microsoft току-що пусна Windows 10 Anniversary Update с много подобрения и нови функции. В тази нова актуализация ще видите много промени. От поддръжката на писалка на Windows Ink до поддръжката на разширение на браузъра Microsoft Edge, менюто "Старт" и Cortana също са значително подобрени.
Едно място за управление на много операции направо в системната област.
В Windows 10 можете да изтеглите и инсталирате шаблони за групови правила, за да управлявате настройките на Microsoft Edge и това ръководство ще ви покаже процеса.
Тъмният режим е интерфейс с тъмен фон на Windows 10, който помага на компютъра да пести енергия от батерията и намалява въздействието върху очите на потребителя.
Лентата на задачите има ограничено пространство и ако редовно работите с множество приложения, може бързо да ви свърши мястото, за да закачите повече от любимите си приложения.









