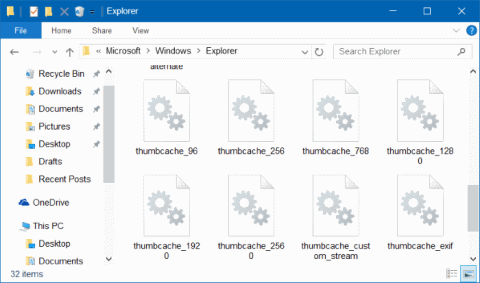Windows 10 също така създава и съхранява копия на миниатюри от всички документи, видеоклипове и изображения на вашия компютър, за да покаже на потребителите да преглеждат и избират файловете, изображенията и документите, които искат.
1. Какво е Thumnail cache?
Кешът за миниатюри е по същество просто копие на миниатюрни изображения от всички текстови документи, изображения и видеоклипове, съхранени в един файл.
Windows 10 също така създава и съхранява копия на миниатюри от всички документи, видеоклипове и изображения на вашия компютър, за да покаже на потребителите да преглеждат и избират файловете, изображенията и документите, които искат.
С други думи, всеки път, когато отворите папка, която съдържа видеоклипове, текстови документи и изображения, Windows запазва миниатюрите, които използвате, вместо да се налага да създавате нова миниатюра.
В Windows 10 файловете с миниатюри на кеша се съхраняват в пътя:
C:\Users\UserName \AppData\Local\Microsoft\Windows\Explorer.
Когато навигирате по горния път, в папката Explorer можете да махнете отметката от опцията Показване на скритите файлове на операционната система , за да покажете всички скрити файлове и папки.
Въпреки това, в някои случаи Windows 10 не показва превключватели или показва замъглени превключватели на един файл или много файлове, вероятно е палецът да е повреден.

В този случай трябва да изтриете кеша на миниатюрите.
2. По-долу са 3 начина за изтриване на кеша на миниатюри в Windows 10
1. Изтрийте миниатюрите на кеша с помощта на Disk Cleanup
Етап 1:
В полето за търсене на лентата на задачите или в менюто "Старт" въведете ключовата дума Disk Cleanup и натиснете Enter, за да отворите помощната програма Disk Cleanup.

Стъпка 2:
В прозореца на интерфейса за избор на устройство изберете системното устройство (устройството, на което инсталирате Windows 10, обикновено устройство C), след което щракнете върху OK .


Стъпка 3:
Сега ще видите диалогов прозорец, който се появява на екрана. Тук избирате само един елемент Thumbnail и след това щракнете върху OK , за да изтриете кеша на миниатюрите.
Забележка: Изберете само елемента Thumbnail, за да изтриете данни в кеша за миниатюри.

На екрана ще се появи диалогов прозорец за потвърждение. Щракнете върху Да, за да се съгласите.

Windows автоматично ще създаде нови миниатюри, ако бъдат поискани.
2. Изтрийте миниатюрите от кеша с помощта на приложение на трета страна
Има много инструменти и приложения, които можете да използвате за изтриване на миниатюрни файлове от кеша. Едно от тези приложения, които можете да използвате, е Thumbnail Database Cleaner.
Използвайте Thumbnail Database Cleaner, за да изтриете файлове с миниатюри
Етап 1:
Изтеглете Thumbnail Database Cleaner на вашия компютър.
Изтеглете Thumbnail Database Cleaner на вашето устройство тук .
Стъпка 2:
Продължете с инсталирането и стартирането на приложението. Щракнете върху Преглед и изберете системното устройство (устройството, на което е инсталиран Windows 10).
Стъпка 3:
Щракнете върху бутона Стартиране на търсене , за да започнете да търсите миниатюрни файлове в кеша.

Стъпка 4:
Проверете всички миниатюрни файлове, след което щракнете върху Почистване , за да изтриете кеширани миниатюрни файлове.
3. Използвайте командния ред, за да изчистите кеша на миниатюрите
Точно като други файлове, можете да изтриете файлове с миниатюри на кеша с помощта на командния ред.
Етап 1:
Затворете всички работещи програми и приложения, включително File Explorer.
Стъпка 2:
Щракнете с десния бутон върху бутона "Старт", след което щракнете върху Команден ред (администратор) .
Щракнете върху Да , когато видите известието за контрол на потребителските акаунти (UAC).
Стъпка 3:
В прозореца на командния ред въведете командния ред по-долу и натиснете Enter:
cd /d %userprofile%\AppData\Local\Microsoft\Windows\Explorer
Стъпка 4:
Въведете attrib -h thumbcache_*.db и натиснете Enter.
Стъпка 5:
Накрая въведете del thumbcache_*.db и натиснете Enter, за да изтриете всички кеш файлове с миниатюри.
Рестартирайте компютъра си, след като процесът приключи
Вижте още няколко статии по-долу:
Късмет!