Как да изтегляте, актуализирате и отстранявате проблеми с USB драйвери на Windows 10

USB устройствата станаха незаменими в ежедневието, позволявайки ни да свързваме разнообразен основен хардуер към нашите компютри.

USB устройствата станаха незаменими в ежедневието, позволявайки ни да свързваме разнообразен основен хардуер към нашите компютри. Следователно, за да осигурите оптимална производителност и съвместимост, е важно да инсталирате най-новите USB драйвери.
За да реши този проблем, Quantrimang.com ще представи необходимите инструменти и знания за лесно изтегляне и актуализиране на USB драйвери.
Как да изтеглите USB драйвери от официални източници
Има няколко официални източника, които можете да посетите, за да получите най-новите USB драйвери за вашия компютър с Windows 10 . Така че нека проучим как да ги получим.
1. Разберете производителя и номера на модела на USB устройството
Започнете с идентифициране на производителя на вашето USB устройство. Тази информация обикновено се намира на самото устройство, неговата опаковка или литературата на производителя.
Ако не можете да намерите името на модела никъде, включете вашето USB устройство в компютъра. След това отворете диспечера на устройствата и намерете вашето устройство там. Това обикновено предоставя пълното име на производителя и модела на USB устройството.
USB раздел в диспечера на устройства в Windows
2. Намерете драйвера на USB устройството
Първото място, което трябва да отидете, е официалният уебсайт на производителя на USB устройството. Потърсете секцията „поддръжка“ или „изтегляния“, която съдържа драйвера. След това намерете драйвера, който отговаря на типа и модела на вашето USB устройство.
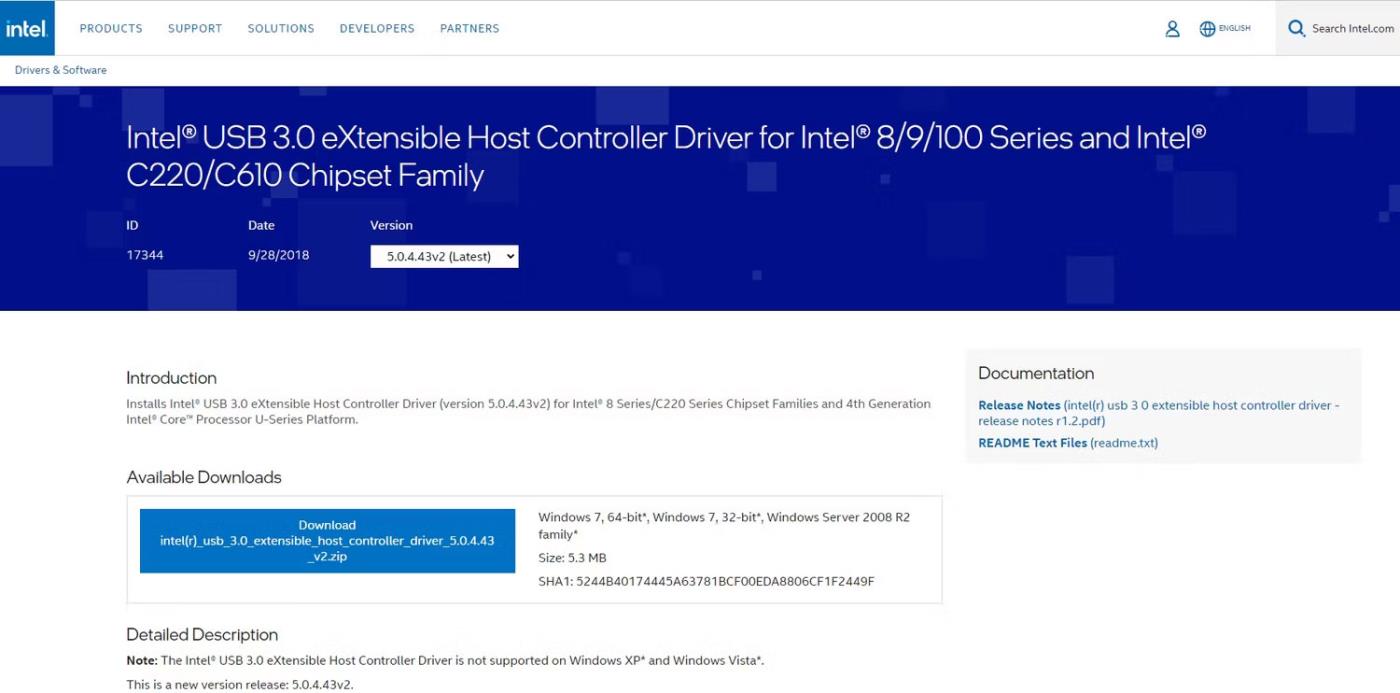
Сайт за изтегляне на USB драйвери на Intel
Производителите често организират своите драйвери по тип устройство и номер на модела. Това ви улеснява при избора на драйвер, специално проектиран за вашата операционна система.
След като изберете подходящия драйвер, започнете процеса на изтегляне, като щракнете върху предоставената връзка или бутон. Някои производители може да ви помолят да приемете правилата и условията или да предоставите информация за вашето устройство, преди да започне изтеглянето.
Във всеки случай запазете изтегления файл с драйвери на място на вашия компютър, до което можете лесно да получите достъп. Ако драйверът е компресиран в zip файл , използвайте вградения инструмент за декомпресия в Windows 10 или софтуер на трета страна, за да извлечете файла.
Можете също да посетите Центъра за изтегляния на Microsoft . Намерете конкретната страница, посветена на драйверите за Windows 10. Тук ще намерите много драйвери, проектирани да работят безпроблемно с вашата операционна система.
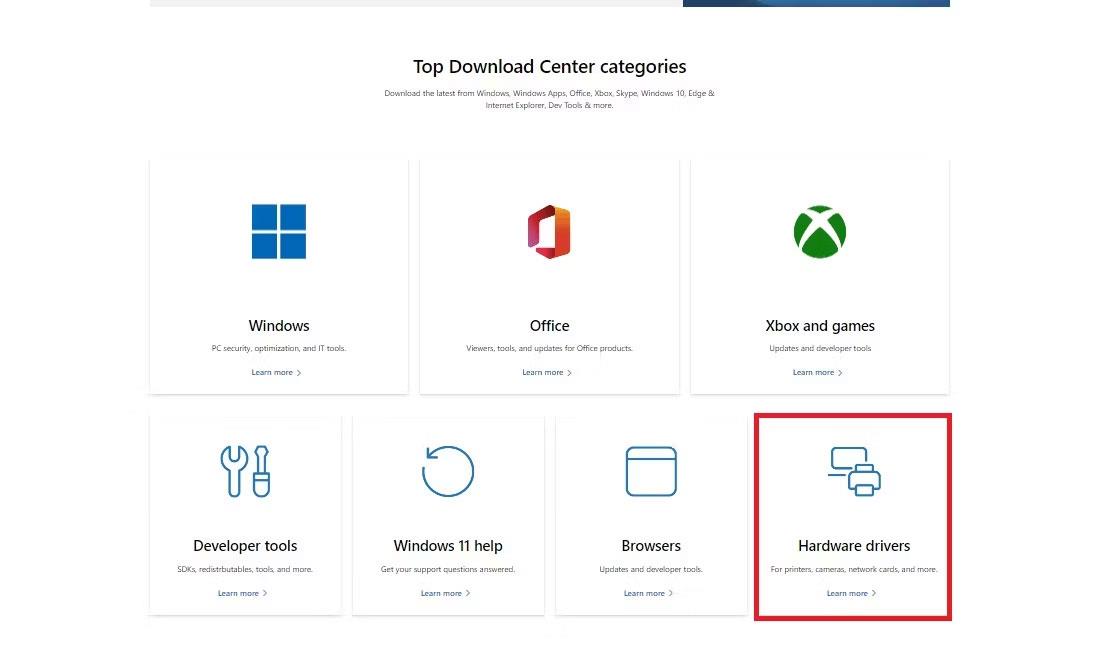
Страница на центъра за изтегляния на Microsoft
Потърсете конкретния USB драйвер, от който се нуждаете, въз основа на типа и модела на устройството. След това следвайте предоставените инструкции, за да започнете изтеглянето. След това запишете файла на драйвера на удобно място на вашия компютър и извлечете съдържанието.
Как да инсталирате USB драйвери на Windows 10

USB с биткойн дизайн
Въпреки че Windows 10 предоставя вградени драйвери за повечето USB устройства, изтеглянето и инсталирането на специфични за производителя драйвери може да осигури допълнителни предимства. И накрая, ето как можете да инсталирате USB драйвери на вашия компютър с Windows 10.
1. Инсталирайте драйвера, който сте изтеглили
Намерете USB файла с драйвера в папката за изтегляния или на друго определено място по време на процеса на изтегляне. Щракнете двукратно върху файла на USB драйвера, за да стартирате съветника за инсталиране, който ще ви преведе през необходимите стъпки.
По време на инсталационния процес може да бъдете подканени да прегледате и приемете лицензионното споразумение. Отделете време, за да прочетете внимателно и разберете правилата и условията, преди да продължите.
След това следвайте инструкциите, предоставени от съветника за инсталиране. Тези инструкции може да включват избор на място за инсталиране, потвърждаване на настройките за инсталиране или свързване на вашето USB устройство към компютъра.
2. Рестартирайте вашия компютър
След като изпълните необходимите стъпки, съветникът за инсталиране ще започне да инсталира USB драйвера. Най-добре е да рестартирате компютъра си след инсталирането, за да сте сигурни, че новоинсталираният USB драйвер е напълно интегриран в операционната система.
След рестартиране вашият компютър ще разпознае инсталирания USB драйвер. За да проверите функционалността, най-добре е да свържете USB устройството и да наблюдавате работата му.
Имайте предвид, че процесът на инсталиране може леко да се различава в зависимост от USB драйвера или производителя. Поради това винаги трябва да правите справка с документацията или инструкциите, предоставени от производителя, за всякакви допълнителни стъпки или специфични изисквания.
Как да коригирате проблеми с USB драйвери

Когато имате проблеми с USB драйвера на вашия компютър с Windows 10, следването на тези инструкции ще ви помогне да ги идентифицирате и разрешите възможно най-скоро.
1. Проверете USB връзката
Първо проверете дали физическата връзка между USB и вашия компютър е добра. Ако е разхлабен, USB устройството няма да комуникира правилно с компютъра.
Ако използвате USB концентратор , уверете се, че е включен и работи правилно. Освен това опитайте да свържете USB устройството към различни USB портове на вашия компютър, за да изключите проблеми, свързани с порта.
2. Извършете бързо рестартиране
В някои случаи простото рестартиране може да направи чудеса. Ето защо трябва да рестартирате компютъра си, преди да опитате каквито и да е разширени методи за отстраняване на неизправности.
Затова затворете всички приложения и рестартирайте компютъра си. След това проверете дали USB устройството е разпознато и работи правилно.
3. Деинсталирайте и инсталирайте отново драйвера
Ако рестартирането на вашия компютър не разреши проблема, помислете за деинсталиране и повторно инсталиране на USB драйвера. За да направите това, разгънете категорията контролери на универсалната серийна шина в диспечера на устройствата и щракнете с десния бутон върху проблемното USB устройство или контролер.
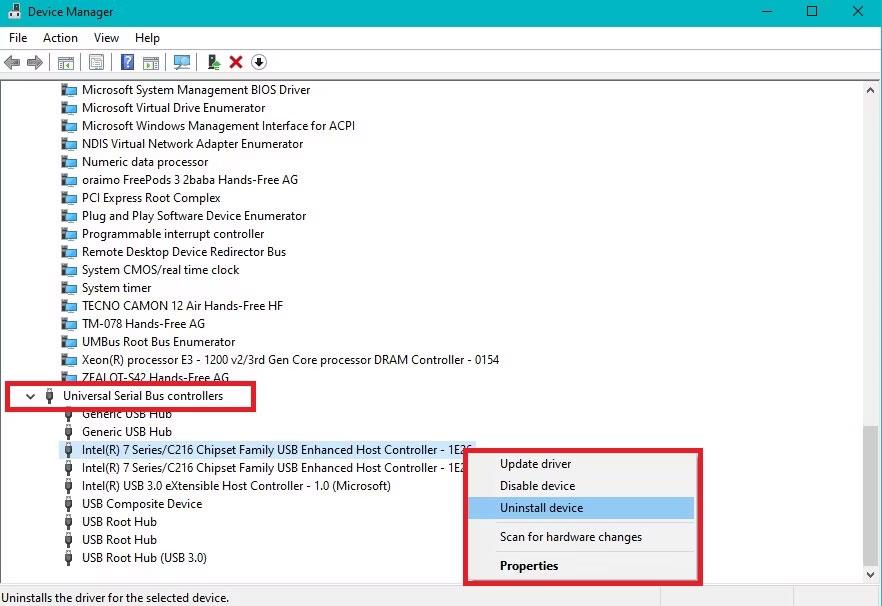
Деинсталирайте проблемното USB устройство от диспечера на устройствата
Изберете Деинсталиране на устройство и потвърдете деинсталирането. След това рестартирайте компютъра си и Windows автоматично ще преинсталира USB драйвера.
4. Проверете компютъра си за зловреден софтуер
Може също да се наложи да проверите компютъра си за злонамерен софтуер, тъй като злонамереният софтуер може да повлияе на функционалността на USB устройствата. Извършете пълно сканиране на системата и ако бъде намерен злонамерен софтуер, следвайте инструкциите на антивирусната програма , за да го премахнете от вашия компютър.
В редките случаи, когато никоя от тези стъпки за отстраняване на неизправности не разреши проблема с вашия USB драйвер, моля, свържете се с екипа за поддръжка на производителя за допълнителна помощ.
Режимът на павилион в Windows 10 е режим за използване само на 1 приложение или достъп само до 1 уебсайт с гост потребители.
Това ръководство ще ви покаже как да промените или възстановите местоположението по подразбиране на папката Camera Roll в Windows 10.
Редактирането на файла hosts може да доведе до невъзможност за достъп до интернет, ако файлът не е модифициран правилно. Следващата статия ще ви насочи как да редактирате файла hosts в Windows 10.
Намаляването на размера и капацитета на снимките ще ви улесни да ги споделяте или изпращате на всеки. По-специално, в Windows 10 можете групово да преоразмерявате снимки с няколко прости стъпки.
Ако не е необходимо да показвате наскоро посетени елементи и места от съображения за сигурност или поверителност, можете лесно да го изключите.
Microsoft току-що пусна Windows 10 Anniversary Update с много подобрения и нови функции. В тази нова актуализация ще видите много промени. От поддръжката на писалка на Windows Ink до поддръжката на разширение на браузъра Microsoft Edge, менюто "Старт" и Cortana също са значително подобрени.
Едно място за управление на много операции направо в системната област.
В Windows 10 можете да изтеглите и инсталирате шаблони за групови правила, за да управлявате настройките на Microsoft Edge и това ръководство ще ви покаже процеса.
Тъмният режим е интерфейс с тъмен фон на Windows 10, който помага на компютъра да пести енергия от батерията и намалява въздействието върху очите на потребителя.
Лентата на задачите има ограничено пространство и ако редовно работите с множество приложения, може бързо да ви свърши мястото, за да закачите повече от любимите си приложения.









