Как да изтеглите играта Solitaire на Windows 10
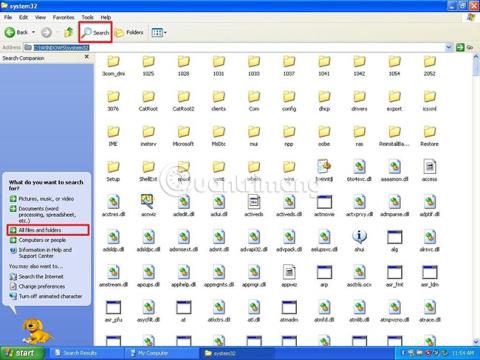
Пасиансът е част от Windows от дълго време и дори след толкова много години, той все още е една от най-популярните игри на компютър.
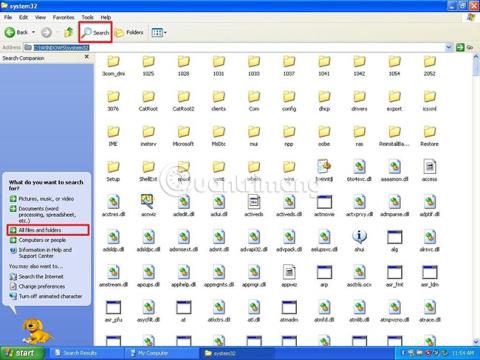
Пасиансът е част от Windows от дълго време и дори след толкова много години, той все още е една от най-популярните игри на компютър. Тази игра първоначално беше пусната с Windows 3.0 и оттогава получи няколко малки актуализации (до Windows 7). След това, в Windows 8.1, Microsoft замени класическата версия с модерна версия, наречена " Колекция пасианси на Microsoft ", и тя остана до Windows 10.
Въпреки че новата версия на играта е безплатна и включва няколко други класически игри с карти, потребителите ще трябва да платят, за да отключат допълнителни функции и да премахнат реклами.
Независимо дали сте забравили за тази класическа игра или не харесвате идеята да плащате за игра, която някога е била напълно безплатна, има начин да пренесете Solitaire в Windows 10.
В днешния урок Tips.BlogCafeIT ще ви покаже стъпките за пренасяне на класическата игра Solitaire от Windows XP на вашето устройство с Windows 10.
Процесът на връщане на Solitaire е прост, но има малка уловка: трябва да имате достъп до инсталация на Windows XP , за да изтеглите файловете, за да стартирате играта на Windows 10.
Въпреки че е възможно да изтегляте файлове от много различни източници, най-добре е да вземете файлове от стар компютър. Ако нямате компютър с Windows XP, алтернативен вариант е да създадете виртуална машина за извличане на файлове. Ако нямате инсталационен носител, можете да изтеглите ISO файла чрез MSDN.
Ако използвате стар компютър или виртуална машина с Windows XP, използвайте следните стъпки, за да изтеглите файлове на USB:
1. Отворете Windows Explorer.
2. Щракнете Моят компютър в левия прозорец.
3. В адресната лента въведете следния път и натиснете Enter:
C:\WINDOWS\system324. Щракнете върху бутона Търсене.
5. Щракнете върху опцията Всички файлове и папки в левия панел.
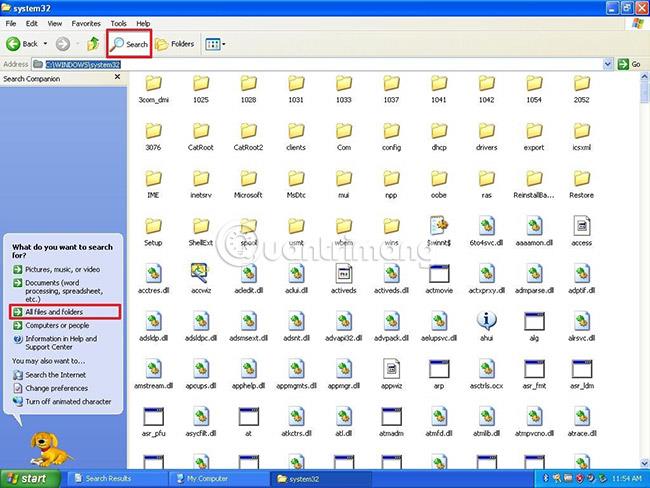
6. Въведете следната заявка за търсене и щракнете върху бутона Търсене:
card.dll, sol.exe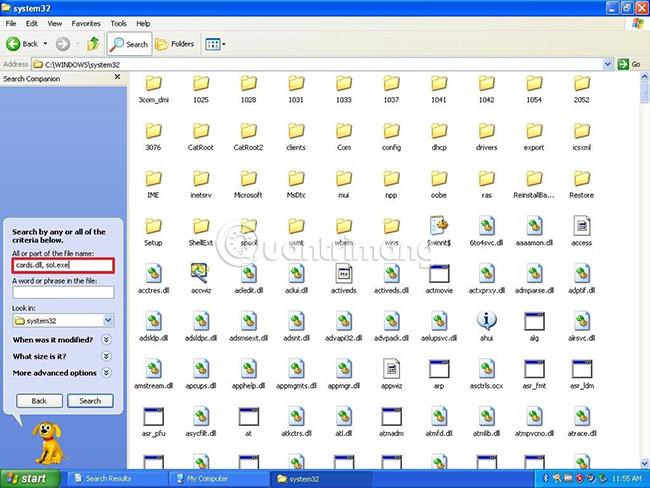
7. Изберете файловете card.dll и sol.exe .
8. Щракнете с десния бутон и изберете Копиране.
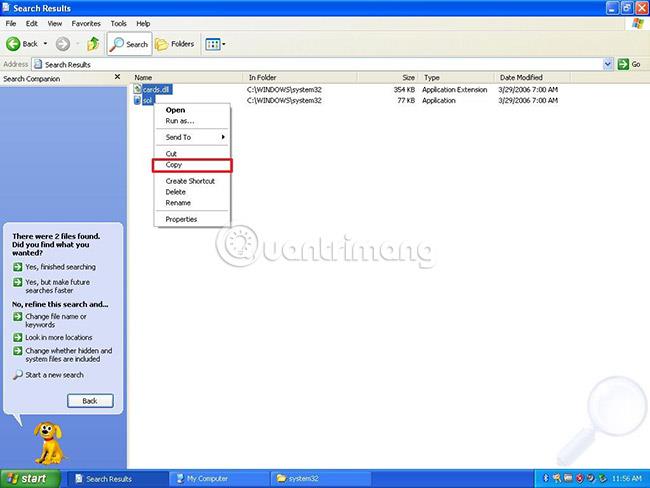
9. Отворете USB флаш устройството.
10. Щракнете с десния бутон и изберете Поставяне , за да поставите копираните файлове.
След като изпълните стъпките, трябва да прехвърлите файловете на вашето устройство с Windows 10.
За да настроите играта Solitaire на Windows 10, свържете USB, съдържащ файловете, към вашия компютър с Windows 10 и изпълнете следните стъпки:
1. Отворете File Explorer.
2. Щракнете върху Този компютър в левия прозорец.
3. В секцията „Устройства и устройства“ щракнете двукратно върху локалното устройство (C:).
4. Щракнете върху бутона Нова папка в менюто на лентата, за да създадете папка и да я наименувате Solitaire.
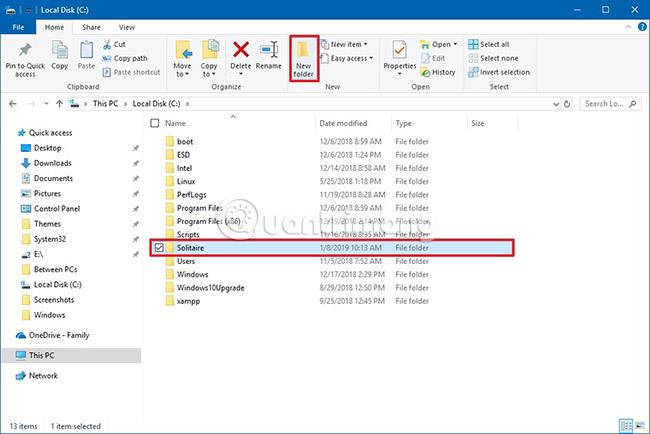
5. Отворете USB флаш устройството, съдържащо файловете на играта.
6. Изберете файловете card.dll и sol.exe .
7. Щракнете с десния бутон и изберете Копиране.
8. В папката "Solitaire" щракнете с десния бутон и изберете Paste , за да поставите копираните файлове.
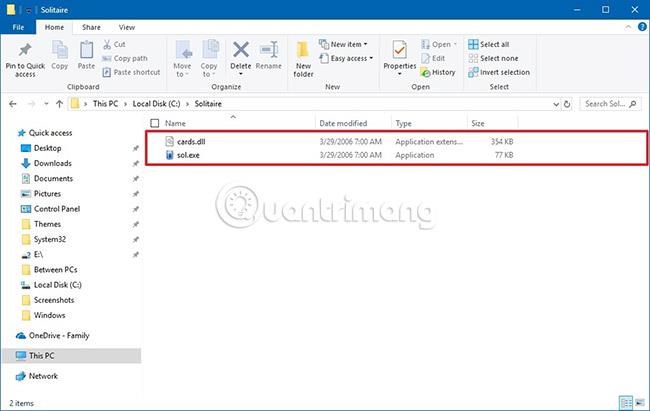
След като изпълните стъпките, щракнете двукратно върху файла sol.exe , за да започнете да играете класическата игра Solitaire на Windows 10. Ще видите, че настройките на вашата игра са запазени.
Ако искате бърз достъп до играта, потребителите могат да създадат пряк път за Solitaire на работния плот със следните стъпки.
1. Щракнете с десния бутон върху файла sol.exe.
2. Изберете подменюто Изпрати до и щракнете върху опцията Работен плот (създаване на пряк път).
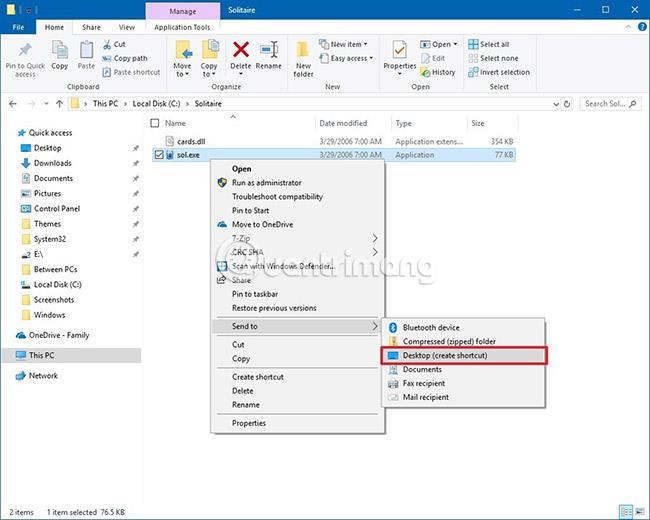
След като изпълните стъпките, можете да започнете да играете класическата игра Solitaire на вашия компютър с Windows 10.
Microsoft също пусна актуализирани версии на класическата игра Solitaire за Windows 7 и Windows Vista, но инсталирането не е лесно. Ако искате истинска класика, Solitaire в Windows XP е това, от което се нуждаете.
Ако искате да играете цял набор от "стари" игри от Windows XP и Windows 7, можете да ги изтеглите тук , да ги разархивирате и инсталирате както обикновено. Можете да изберете да инсталирате една или повече от всички игри. Скенирах файла за вируси с Windows Defender, доста чисто :3.
Късмет!
Виж повече:
Режимът на павилион в Windows 10 е режим за използване само на 1 приложение или достъп само до 1 уебсайт с гост потребители.
Това ръководство ще ви покаже как да промените или възстановите местоположението по подразбиране на папката Camera Roll в Windows 10.
Редактирането на файла hosts може да доведе до невъзможност за достъп до интернет, ако файлът не е модифициран правилно. Следващата статия ще ви насочи как да редактирате файла hosts в Windows 10.
Намаляването на размера и капацитета на снимките ще ви улесни да ги споделяте или изпращате на всеки. По-специално, в Windows 10 можете групово да преоразмерявате снимки с няколко прости стъпки.
Ако не е необходимо да показвате наскоро посетени елементи и места от съображения за сигурност или поверителност, можете лесно да го изключите.
Microsoft току-що пусна Windows 10 Anniversary Update с много подобрения и нови функции. В тази нова актуализация ще видите много промени. От поддръжката на писалка на Windows Ink до поддръжката на разширение на браузъра Microsoft Edge, менюто "Старт" и Cortana също са значително подобрени.
Едно място за управление на много операции направо в системната област.
В Windows 10 можете да изтеглите и инсталирате шаблони за групови правила, за да управлявате настройките на Microsoft Edge и това ръководство ще ви покаже процеса.
Тъмният режим е интерфейс с тъмен фон на Windows 10, който помага на компютъра да пести енергия от батерията и намалява въздействието върху очите на потребителя.
Лентата на задачите има ограничено пространство и ако редовно работите с множество приложения, може бързо да ви свърши мястото, за да закачите повече от любимите си приложения.









