Как да използвате Xbox Game DVR за запис на екран в Windows 10

Приложението Xbox, вградено в Windows 10, има инструмент, който неофициално се използва за запис на телевизионни предавания.

1. Когато думите не са достатъчни, за да изразят напълно идеята
Понякога единственият начин да се обясни нещо е да се покаже как се прави, особено когато става въпрос за компютри или нещо техническо. За тези случаи записването на скрийнкаст може да бъде много полезно. Приложението Xbox, вградено в Windows 10, има инструмент, който неофициално се използва за запис на телевизионни предавания. Неофициално, защото технически е за запис на игри, но това не е единствената функция на това приложение.
2. Какво е Screencast?
Screencast е видеозапис на екрана на компютър с Windows. Използва се за илюстриране на действие или набор от действия в рамките на програма или просто за предаване на изображения по време на разговор. Например, ако искате да научите някого как да конвертира документ в Microsoft Word от DOCX в DOC , можете да запишете на екрана как да направите това.
Screencast обаче е нещо повече от ръководство. Ако имате проблеми с програма на вашия компютър, записването на скрийнкаст (когато е възможно) може да помогне на другите да намерят начин за разрешаване на проблема.
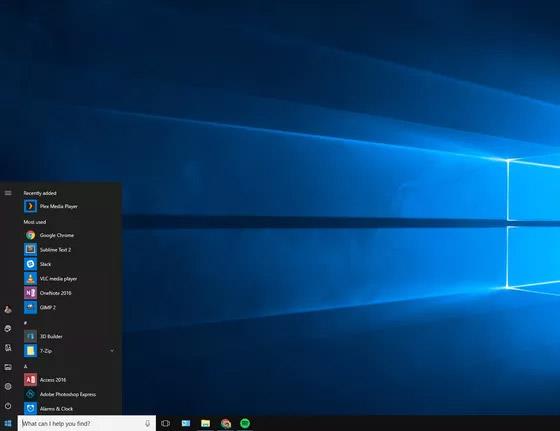
Преди Windows 10 създаването на скрийнкаст не беше лесно. Трябва да платите много пари, за да закупите приложението или да използвате прилично безплатно решение.
Всичко се промени в Windows 10 . Функцията Game DVR на Microsoft в приложението Xbox ви позволява да записвате екрана си. Както бе споменато по-горе, Game DVR е официално проектиран да улавя моменти в играта за хардкор компютърни геймъри. След това могат да споделят най-добрите си моменти в Twitch, YouTube, PlaysTV и Xbox Live. Функцията DVR за игри обаче може да записва и други дейности, не само игри.
Това решение в момента е незавършено. Например, има програми, при които Game DVR може да не работи. DVR за игри също не може да заснеме целия екран като лентата на задачите, бутона "Старт" и т.н. Той ще работи само в една програма, защото е проектиран да записва игрова дейност.
3. Започнете
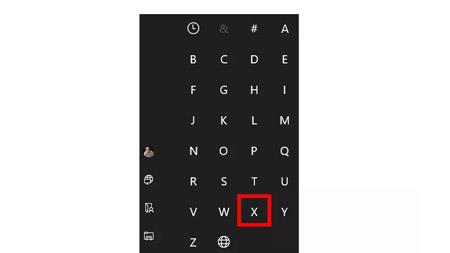
Отворете приложението Xbox в Windows 10, като щракнете върху бутона Старт. След това превъртете надолу в менюто, докато стигнете до секцията X и изберете Xbox .
Ако не искате да превъртате надолу цялото меню, можете също да щракнете върху първата заглавна буква, която виждате, която е знакът # или A. Менюто "Старт" ще ви покаже цялата азбука. Изберете X и ще отидете направо в този раздел от списъка с приложения, подреден по азбучен ред.
4. Проверете настройките на Xbox Game DVR
След като отворите приложението Xbox Windows, изберете Settings cog в долната част на лявото поле. След това в екрана с настройки изберете раздела DVR за игри в горната част на екрана и в горната част на секцията DVR за игри включете плъзгача с надпис Записвайте клипове и екранни снимки на игри с помощта на DVR за игри . Ако вече е активиран, не е необходимо да правите тази стъпка.
5. Отворете лентата за игри
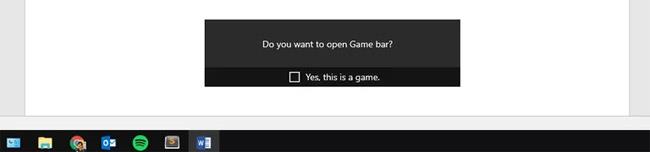
В този пример ще създадем гореспоменатия видео урок за това как да превърнете DOCX Word документ в обикновен DOC файл. За да направим това, ще отворим Microsoft Word и DOCX файла, който искаме да конвертираме.
След това натиснете Win+G на клавиатурата, за да намерите лентата за игри. Това е просто интерфейсът на Game DVR, който записва какво има на вашия екран. Първият път, когато посетите Game Bar, може да отнеме известно време.
Когато се появи лентата за игри, тя ще попита „ Искате ли да отворите лентата за игри? “ Под това има квадратче за отметка, което потвърждава, че програмата, която използвате, всъщност е игра. Очевидно не, но Windows не знае това. Просто поставете отметка в квадратчето, потвърждавайки, че това е игра и продължете.
6. Запишете екрана на Windows

Сега уведомихме Windows, че гледа игра и можем да започнем да записваме безплатно. Както можете да видите в този пример, лентата за игри изглежда много подобно на контролния панел на видеорекордер или DVD плейър.
Натиснете големия червен бутон и лентата за игри започва да записва всяко ваше действие в Word. Лентата на играта има квадратче за отметка, което ви позволява да записвате микрофона на вашия компютър, ако искате също така да разкажете действията си. По време на тестове, ако има музика, която се възпроизвежда по време на запис, Game DVR ще вземе това аудио и напълно ще игнорира речта на потребителя на микрофона.
7. Продължете да записвате
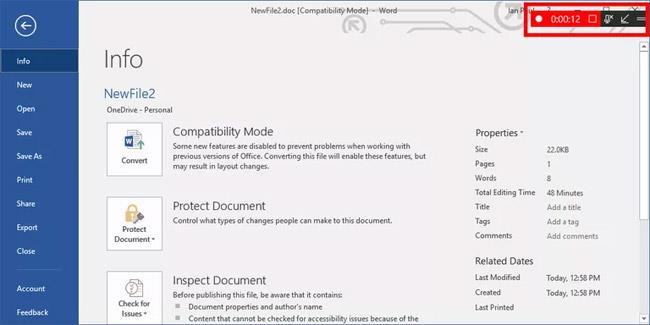
Сега нека преминем към стъпките за създаване на видео урок за конвертиране на DOCX файлове в DOC. По време на този процес лентата за игри ще се появи като " мини-плейър " в горния десен ъгъл на екрана. Той ще покаже текущото време за запис. Ще бъде малко трудно да видите мини-плейърите, защото се сливат с останалата част от екрана. Въпреки това, след като приключите със записа на действието, докоснете иконата на червения квадрат в миниплейъра.
8. Върнете се към приложението Xbox
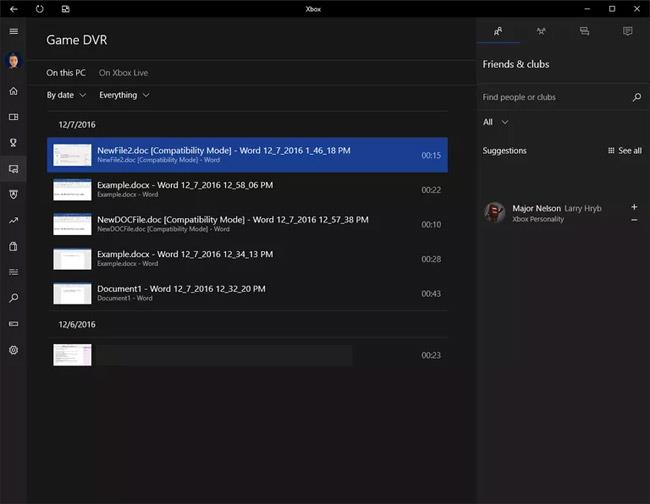
След като видеоклипът ви бъде записан, можете да получите достъп до него в приложението Xbox. Ще обсъдим как да получите достъп до тези записи директно чрез File Explorer .
Но сега щракнете върху иконата Game DVR в лявото поле на приложението - тук изглежда като снимка с контролер за игра на преден план.
В този раздел на приложението Xbox ще видите всички записани клипове. Всеки видеоклип автоматично ще бъде озаглавен с името на файла, който сте записали, името на шоуто и датата и часа. Това означава, че ако сте записали документ без заглавие в Word на 5 декември в 16:00 часа, заглавието на видеоклипа ще изглежда като „ Документ 1 – Word 12_05_2016 16_00_31 PM.mp4 .
9. Настройте за видео
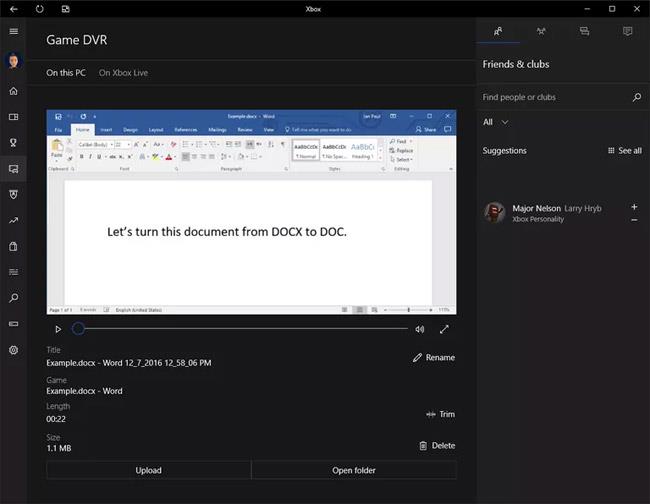
Можете да регулирате видеозаписа в приложението Xbox. Щракнете върху видеоклипа, който искате да използвате, и той ще се разшири в приложението Xbox, за да можете да го възпроизведете. От тук можете да изрежете видеоклипа, ако има части, които искате да пропуснете. Можете също така да изтриете, преименувате видеоклипа и да го качите в Xbox Live, ако желаете.
Ако искате да изпратите този видеоклип по имейл на някого или просто да го качите в YouTube, щракнете върху бутона Отвори папка под видеоклипа и приложението ще ви отведе до мястото, където е запазен видеоклипът. За повечето хора това местоположение е Videos > Captures .
Ако искате да получите достъп до това местоположение, без да имате достъп до приложението Xbox, натиснете Win+E на клавиатурата си, за да отворите File Explorer в Windows 10. В лявата колона за навигация изберете Videos и след това в началния екран на File Explorer щракнете двукратно върху Папка за заснемане .
10. Довършете работата

Това са основите на записването на предавания (не игри) с Xbox Game DVR. Имайте предвид, че видеоклиповете, записани с Game DVR, могат да бъдат доста големи. Нищо не можете да направите, за да подобрите това. Само не забравяйте, че трябва да поддържате тези скрийнкастове възможно най-кратки, за да запазите размера на файла малък. Ако искате да контролирате размера на файла, препоръчвам ви да се потопите по-дълбоко в скрийнкастовете със софтуер, специфичен за вашата употреба.
А за тези, които се нуждаят от бърз метод за запис на предаване на работния плот, Game DVR е достатъчен.
Виж повече:
Режимът на павилион в Windows 10 е режим за използване само на 1 приложение или достъп само до 1 уебсайт с гост потребители.
Това ръководство ще ви покаже как да промените или възстановите местоположението по подразбиране на папката Camera Roll в Windows 10.
Редактирането на файла hosts може да доведе до невъзможност за достъп до интернет, ако файлът не е модифициран правилно. Следващата статия ще ви насочи как да редактирате файла hosts в Windows 10.
Намаляването на размера и капацитета на снимките ще ви улесни да ги споделяте или изпращате на всеки. По-специално, в Windows 10 можете групово да преоразмерявате снимки с няколко прости стъпки.
Ако не е необходимо да показвате наскоро посетени елементи и места от съображения за сигурност или поверителност, можете лесно да го изключите.
Microsoft току-що пусна Windows 10 Anniversary Update с много подобрения и нови функции. В тази нова актуализация ще видите много промени. От поддръжката на писалка на Windows Ink до поддръжката на разширение на браузъра Microsoft Edge, менюто "Старт" и Cortana също са значително подобрени.
Едно място за управление на много операции направо в системната област.
В Windows 10 можете да изтеглите и инсталирате шаблони за групови правила, за да управлявате настройките на Microsoft Edge и това ръководство ще ви покаже процеса.
Тъмният режим е интерфейс с тъмен фон на Windows 10, който помага на компютъра да пести енергия от батерията и намалява въздействието върху очите на потребителя.
Лентата на задачите има ограничено пространство и ако редовно работите с множество приложения, може бързо да ви свърши мястото, за да закачите повече от любимите си приложения.









