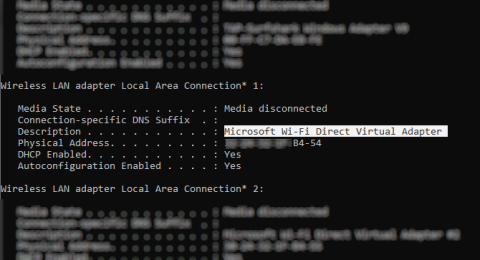Безжичното споделяне на данни отбеляза бърз напредък през последните няколко години. Благодарение на Wi-Fi, Bluetooth и NFC , данните могат да се преместват от едно устройство на друго с лекота.
Windows 10 разполага с Wi-Fi Direct , система за безжично свързване, която улеснява свързването на устройства. Искате да прехвърлите данни от компютър на лаптоп? Трябва да настроите безжичен печат? Свързване на телефона с компютър?
Можете абсолютно да правите тези неща благодарение на Wi-Fi Direct. Тази статия ще ви покаже как да използвате Wi-Fi Direct на Windows 10 и да прехвърляте файлове безжично.
Представяме ви Wi-Fi Direct за компютър: безжично прехвърляне на файлове
Можете да мислите за Wi-Fi Direct като за вид Bluetooth през Wifi. Има същата функция за откриване и изпращане на Bluetooth, но данните се изпращат чрез безжична мрежа. Това помага за прехвърляне на файлове с по-висока скорост.
Bluetooth съществува от 1994 г. и макар да е полезен за стрийминг на аудио и свързване на устройства, не е подходящ за прехвърляне на големи файлове. Wi-Fi Direct преодоля този проблем и изглежда ще замени Bluetooth през следващите няколко години.
На този етап Wi-Fi Direct не е толкова популярен, колкото Bluetooth.
Въпреки това, когато се използва успешно, това е много полезна функция за прехвърляне на данни между Windows 10 и друг подходящ хардуер.
Проверете съвместимостта с Wi-Fi Direct на компютър с Windows 10
Използвайте Wi-Fi Direct, за да изпращате файлове по-бързо и по-лесно от Bluetooth. Първо обаче трябва да проверите дали устройството е съвместимо с Wi-Fi Direct, като натиснете Win+ R, въведете CMD, за да отворите командния ред , след което въведете ipconfig /all .

Ако имате Wi-Fi Direct, ще видите Microsoft Wi-Fi Direct виртуален адаптер .
След това можете да прехвърляте данни чрез Wi-Fi Direct.
Как да прехвърляте файлове от Android към Windows с помощта на Wi-Fi Direct
Тъй като имате нужда от приложение на трета страна, за да използвате Wi-Fi Direct, важно е да изберете правилното приложение.
Feem е софтуер, който поддържа Wi-Fi Direct за потребители на компютри и лаптопи с Windows от Windows 7 и Windows 8.
https://feem.io/#download
Feem е безплатен за използване, въпреки че има много други платени опции. Wi-Fi Direct във Feem е безплатен като чат на живо. Въпреки това можете да платите за поддръжка на iOS, неограничени прехвърляния на файлове и премахване на реклами.
Използването на Feem за прехвърляне на данни от Android към компютър или лаптоп е много лесно.
Етап 1 . Настройте Android като мобилна точка за достъп в Настройки > Мрежа и интернет > Точка за достъп и тетъринг . След това свържете вашия компютър с Windows към тази мрежа.
Стъпка 2. Стартирайте Feem на Android и Windows. Ще видите, че двете устройства са получили необичайни имена (например Junior Raccoon) и пароли от приложението. Запазете тази парола, защото ще ви трябва, за да установите връзката от самото начало.
Стъпка 3. Изпратете файлове от Android към Windows с помощта на Wi-Fi Direct, изберете целевото устройство и докоснете Изпрати файл . Прегледайте файла и докоснете Изпращане .


Миг по-късно данните ще бъдат прехвърлени на компютъра.
Нямате Wi-Fi Direct? Прехвърлете файлове от Android на компютър с Windows чрез FTP
Ако компютърът ви не поддържа Wi-Fi Direct, можете да използвате някои инструменти, налични в Android, за да споделяте данни от разстояние с Windows.
ES File Explorer е популярно приложение за управление на файлове за Android на трети страни . Има няколко функции за управление на файлове за локална и мрежова употреба. Сред тях е функция, наречена FTP, която осигурява директна мрежова връзка между две устройства.
Използвайте функцията FTP, като отидете на Мрежа > FTP, за да покажете IP адреса на вашето Android устройство.
Поставете го в програма за прехвърляне на файлове като FileZilla, за да прегледате съдържанието. След това можете лесно да прехвърляте файлове между двете устройства.
Опитайте ES File Explorer, ако искате да прехвърлите данни от мобилно устройство към лаптоп чрез Wifi без Wi-Fi Direct.
Няма Wi-Fi Direct, прехвърляне на файлове чрез Bluetooth
Ако устройството не поддържа Wi-Fi Direct и не иска да използва FTP, интелигентното решение е да използвате Bluetooth.
Първо се уверете, че вашият компютър е сдвоен с подходящо Bluetooth устройство (телефон, таблет , компютър и т.н.), преди да изпратите файлове към него. Методът за прехвърляне на файлове чрез Bluetooth е до голяма степен еднакъв на всички устройства и изисква и двете да бъдат настроени на „откриваеми“.
След това и двете устройства ще се търсят едно друго и ще се свържат успешно след въвеждане на кода за потвърждение.
Ако не знаете къде да контролирате Bluetooth на вашия компютър с Windows 10, отворете Настройки > Устройства .
С второто устройство в режим на откриване (проверете документацията на устройството) изберете Добавяне на Bluetooth или друго устройство . Windows 10 ще открие устройството, следвайте инструкциите, за да го добавите.
За да сдвоите успешно, превключете на работния плот на Windows и потърсете иконата на Bluetooth в системната област/областта за уведомяване. Щракнете с левия бутон и изберете Изпращане на файл , ще бъдете подканени да изберете целевото устройство, след което потърсете файла.

За да изпратите файл, устройството, което получава файла, трябва да потвърди, че иска да запази данните. Съгласете се и изчакайте прехвърлянето на файла да завърши.
Имайте предвид, че тъй като обхватът на Bluetooth е по-къс, трябва да държите двете устройства близо едно до друго.
Скорост на трансфер на данни: Кое е най-добро?
Може да забележите, след като изпробвате двата метода: Wi-Fi Direct е значително по-бърз от Bluetooth. Скорошни тестове доказаха, че скоростите на Bluetooth са като на костенурка.
Въпреки че Wi-Fi Direct не е по-бърз от прехвърлянето на данни през кабел (като USB 2.0 или USB 3.0), той може да прехвърли 1,5 GB файл за 10 минути, докато Bluetooth отнема почти 125 минути, за да прехвърли същите данни.
Избраната от вас опция ще зависи от данните, които искате да прехвърлите. USB 3.0 кабел със съвместим хардуер е най-бързият вариант. След него се нарежда Wi-Fi Direct, а трети е Bluetooth. Wi-Fi Direct е избор от средно ниво, но не е толкова широко достъпен (или толкова неизвестен) като Bluetooth.
С пожелание за успех!