Как да използвате VPN Client Pro за промяна на IP в Windows 10
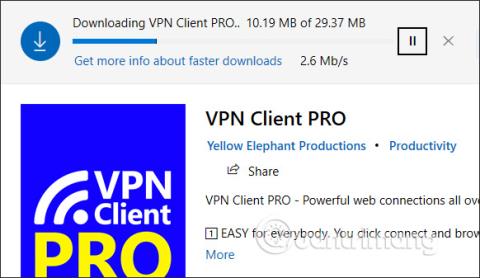
VPN Client Pro е VPN приложение в Windows 10, което помага за достъп до неограничени виртуални частни мрежи.
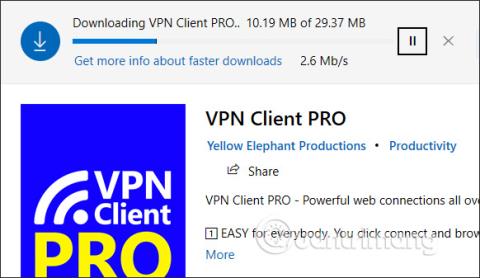
Днес има много VPN софтуер за компютри или VPN приложения за смартфони, от които да избирате. Използването на VPN ни помага да се свързваме по-бързо с виртуална частна мрежа, фалшив IP или да осъществяваме достъп до блокирани уебсайтове , като същевременно гарантираме безопасност.
VPN Client Pro е VPN приложение на Windows 10, което помага на потребителите да се свързват с много частни мрежи в много страни с висока скорост на връзката. Приложението има автоматичен режим на свързване веднага щом потребителят включи приложението, така че ще спести време за настройка. Други основни функции на VPN приложения, като заобикаляне на защитни стени, повече сигурност при сърфиране в мрежата на обществени места,... също са напълно достъпни във VPN Client Pro. Статията по-долу ще ви напътства как да използвате приложението VPN Client Pro в Windows 10.
Инструкции за използване на VPN Client Pro Windows 10
Етап 1:
Изтегляме приложението VPN Client Pro за Windows 10 според връзката по-долу.
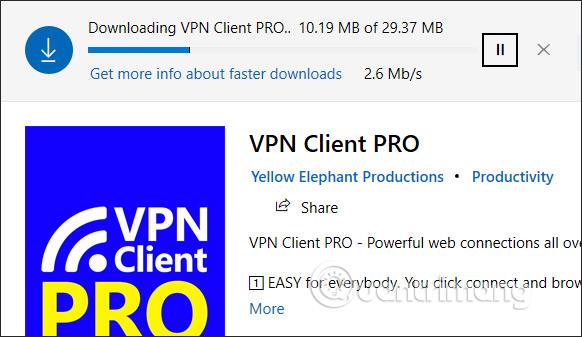
Стъпка 2:
Активното приложение ще изисква администраторски права и ще инсталира услуги. Щракваме върху бутона Старт , след това щракваме върху приложението, избираме Още , след което избираме Изпълнение като администратор .
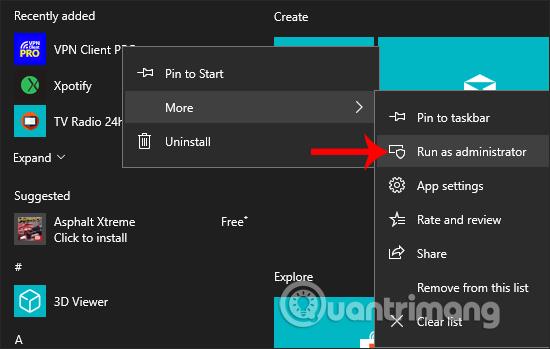
Покажете интерфейса на приложението VPN Client Pro, щракнете върху Инсталиране , за да инсталирате приложението.
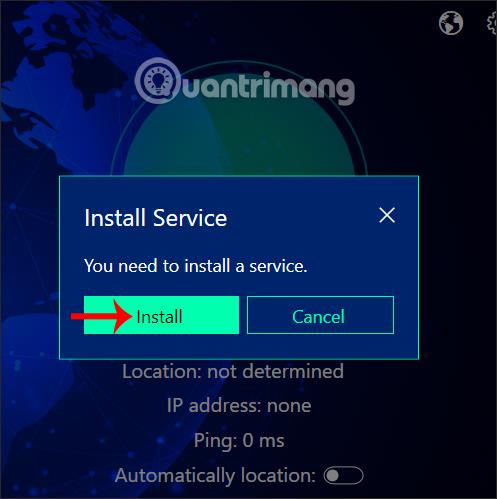
Веднага след това се извършва процесът на инсталиране на приложението.
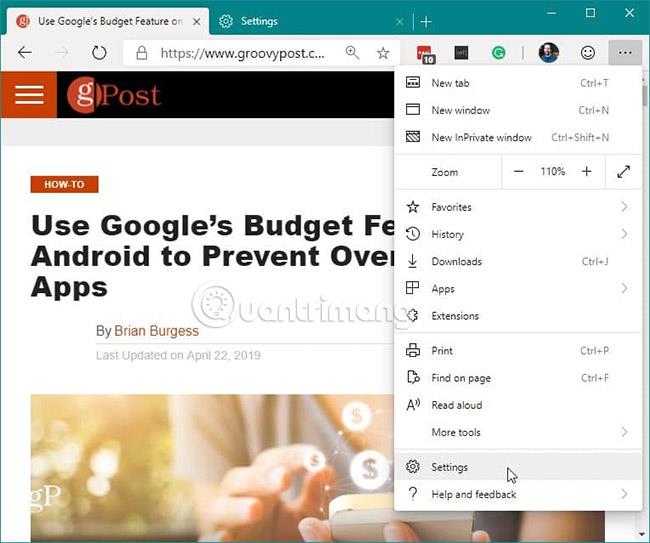
Стъпка 3:
В основния интерфейс на приложението, за да осъществят връзка, потребителите се свързват с други места. Имаме 2 начина за свързване: ръчно или автоматично свързване.
За да се свържете ръчно , щракнете върху иконата на глобус в горния десен ъгъл на интерфейса.
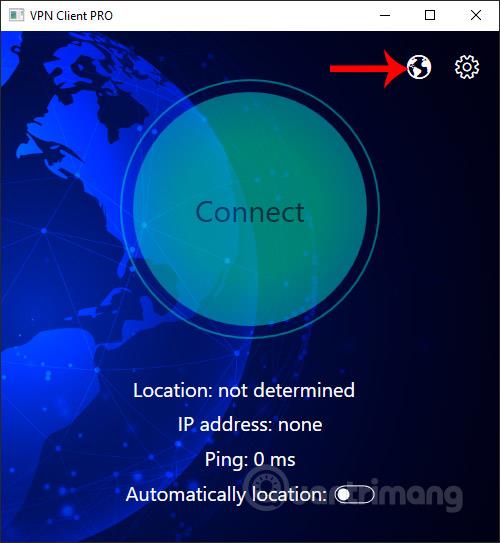
Показва списък с местоположения в различни държави. Първите местоположения често имат най-бързите и стабилни скорости на връзката, показани чрез иконата на гръбнака. И трите колони са използваеми и връзката е стабилна. Просто щракнете върху местоположението, което искате да използвате, и процесът на свързване на виртуалната частна мрежа към избраното местоположение ще се извърши автоматично.
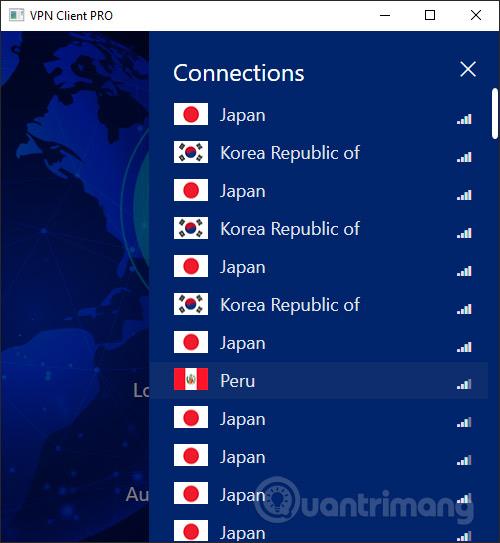
Когато се покаже Disconnect, връзката е успешна. В този интерфейс потребителите виждат новия IP адрес за връзка на компютъра и Ping индекса по държава на връзката.
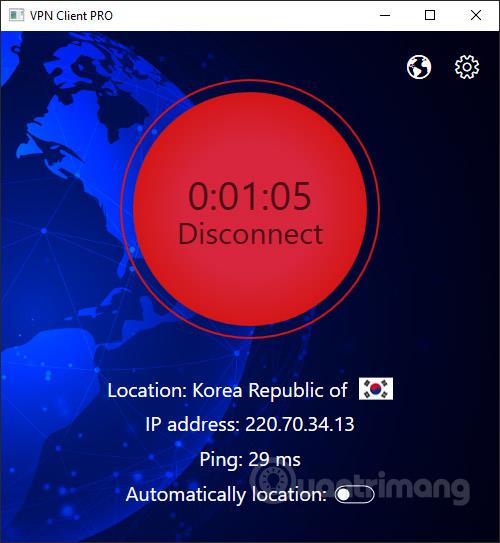
За да спрете свързването, щракнете върху Прекъсване на връзката , щракнете върху Свързване, за да се свържете отново с местоположението, използвано последния път.
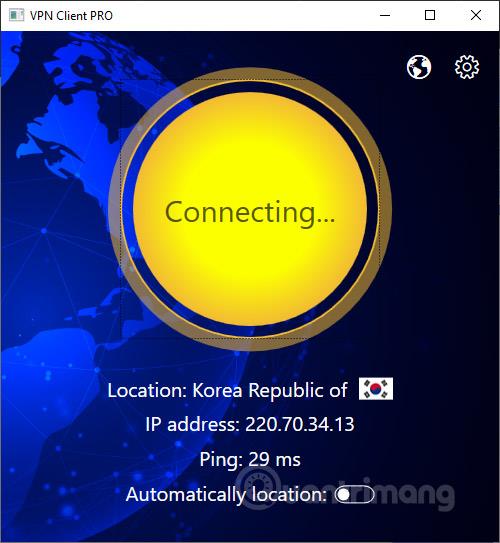
Стъпка 4:
За да се свържете автоматично на VPN Client Pro , потребителите активират режима за автоматично местоположение и след това щракнете върху Свързване, за да включат режима за автоматично свързване.
След това приложението избира да се свърже с всяко място с най-оптималната и стабилна скорост. Щракваме също върху Прекратяване на връзката, за да спрем свързването.
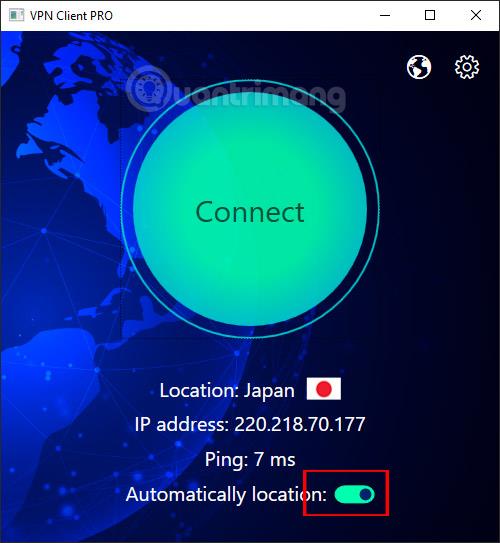
Стъпка 5:
Ако връзката е неуспешна , потребителят щраква върху иконата на зъбно колело и след това натиска Delete, за да изтрие всички връзки в приложението.
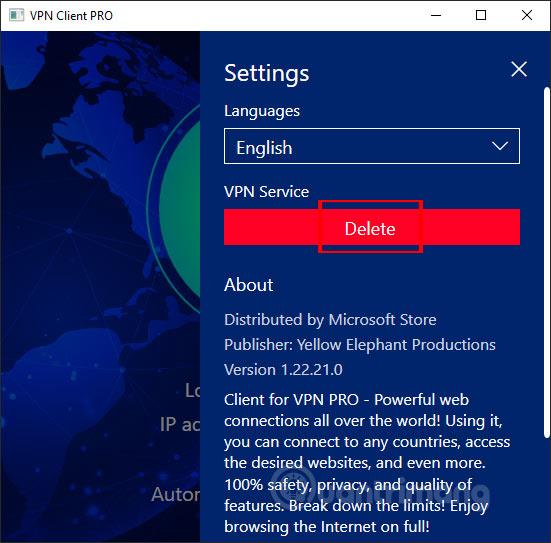
Щракнете върху Да, за да се съгласите. След това рестартирайте приложението и го отворете с администраторски права.
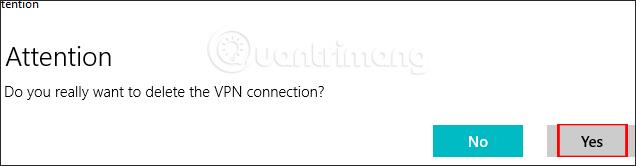
Използването на приложението VPN Client Pro е подобно на други VPN приложения. Потребителите имат списък с връзки, за да изберат местоположението, което желаят. VPN Client PRO предлага само кратък пробен период, но не посочва времето, така че потребителите трябва бързо да изтеглят приложението.
С пожелание за успех!
Режимът на павилион в Windows 10 е режим за използване само на 1 приложение или достъп само до 1 уебсайт с гост потребители.
Това ръководство ще ви покаже как да промените или възстановите местоположението по подразбиране на папката Camera Roll в Windows 10.
Редактирането на файла hosts може да доведе до невъзможност за достъп до интернет, ако файлът не е модифициран правилно. Следващата статия ще ви насочи как да редактирате файла hosts в Windows 10.
Намаляването на размера и капацитета на снимките ще ви улесни да ги споделяте или изпращате на всеки. По-специално, в Windows 10 можете групово да преоразмерявате снимки с няколко прости стъпки.
Ако не е необходимо да показвате наскоро посетени елементи и места от съображения за сигурност или поверителност, можете лесно да го изключите.
Microsoft току-що пусна Windows 10 Anniversary Update с много подобрения и нови функции. В тази нова актуализация ще видите много промени. От поддръжката на писалка на Windows Ink до поддръжката на разширение на браузъра Microsoft Edge, менюто "Старт" и Cortana също са значително подобрени.
Едно място за управление на много операции направо в системната област.
В Windows 10 можете да изтеглите и инсталирате шаблони за групови правила, за да управлявате настройките на Microsoft Edge и това ръководство ще ви покаже процеса.
Тъмният режим е интерфейс с тъмен фон на Windows 10, който помага на компютъра да пести енергия от батерията и намалява въздействието върху очите на потребителя.
Лентата на задачите има ограничено пространство и ако редовно работите с множество приложения, може бързо да ви свърши мястото, за да закачите повече от любимите си приложения.









