Как да използвате Trend Cleaner за почистване на Windows 10

Trend Cleaner е приложение за изтриване на нежелани файлове и почистване на Windows 10 за ускоряване на системата.

За да ускорите компютъра си , както и неговата производителност, в допълнение към използването на антивирусен софтуер за сканиране за вируси, е необходимо и изтриване на нежелани файлове и временни файлове на вашия компютър . Има много приложения, софтуер за почистване и софтуер за почистване на системата като Trend Cleaner, например.
Trend Cleaner е приложение за почистване на UWP в Windows 10, което помага да се ускори Windows 10 чрез изтриване на ненужни файлове, дублирани файлове или големи неизползвани файлове, за да се освободи място за съхранение на вашия компютър. Приложението идва от Trend Micro, известна компания за сигурност с много продукти като Trend Micro RansomBuster , така че потребителите да се чувстват сигурни, когато го използват. Статията по-долу ще ви напътства как да използвате приложението Trend Cleaner на вашия компютър.
Инструкции за ускоряване на вашия компютър с Trend Cleaner
Етап 1:
Потребителите кликват върху връзката по-долу, за да изтеглят приложението Trend Cleaner за компютри с Windows 10.
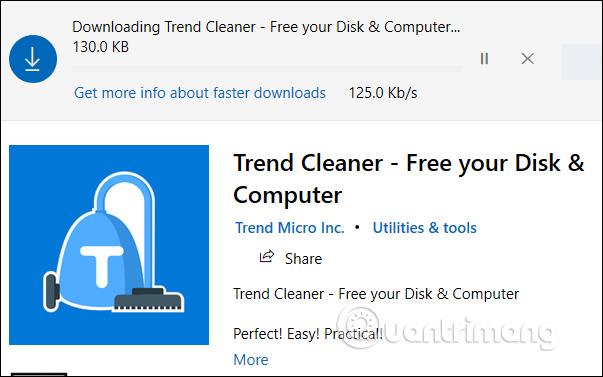
Стъпка 2:
След като инсталацията приключи, преглеждаме условията и приемаме използването, щракнете върху Приемам и продължете и продължете да щракнете върху Съгласен съм... в интерфейса.
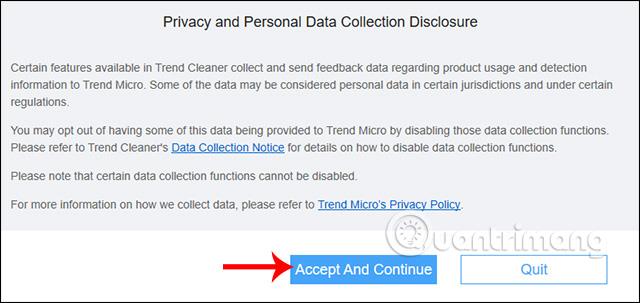
Стъпка 3:
В интерфейса Моля, потвърдете вашия системен диск , потребителите щракват върху Продължи , за да изберат инсталационния дял на Windows 10, който искат да проверят и да изчистят нежеланите файлове в системата.
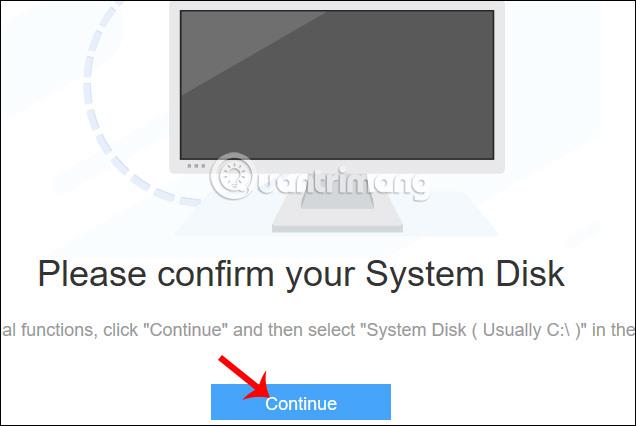
Показва интерфейса за търсене и проверка на нежелани файлове с 3 различни избрани елемента: нежелани файлове, дублирани файлове и големи файлове. Всеки елемент има различен начин за търсене и почистване на файлове.
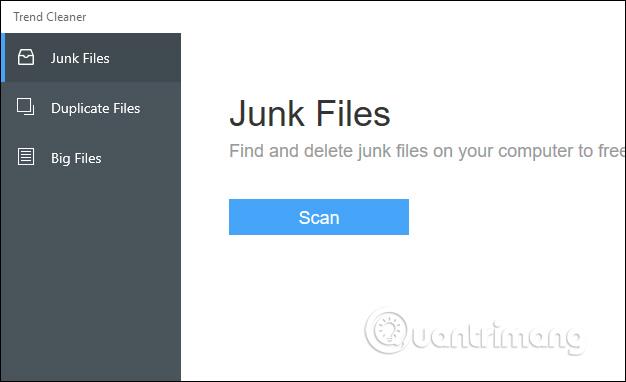
1. Почистете нежеланите файлове с Junk Files
Тази опция за търсене на файлове ще сканира за нежелани файлове и временни файлове от използване на приложения или сърфиране в мрежата. При дълъг период на използване капацитетът на тези нежелани файлове се увеличава, което се отразява на производителността на устройството.
Етап 1:
Щракнете върху Сканиране , за да продължите със сканирането за нежелани файлове. Ще се търси съдържанието на нежелани файлове, включително:
В резултат на това ще видим списък с нежелани файлове във всеки елемент и количеството нежелани файлове, ако има такива.
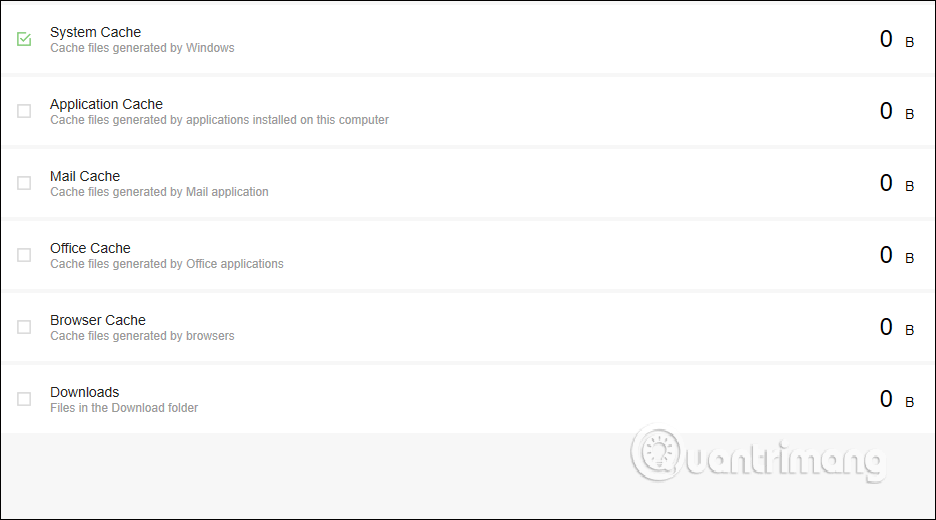
Стъпка 2:
Ако искате да изтриете някой елемент, просто го изберете и щракнете върху бутона Премахване по-долу, за да го изтриете.
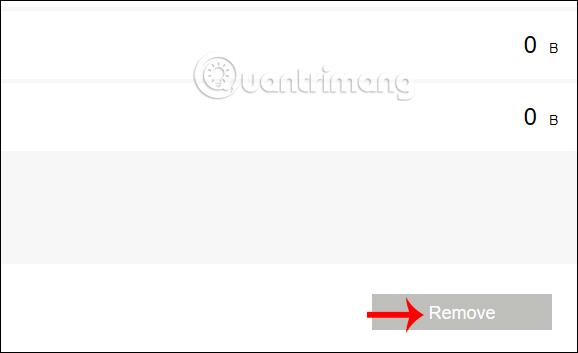
2. Изтрийте дублиращи се файлове с Duplicate Files
Етап 1:
В Дублирани файлове потребителите кликват върху Добавяне на папки , за да проверят дали има дублиращи се файлове или не.
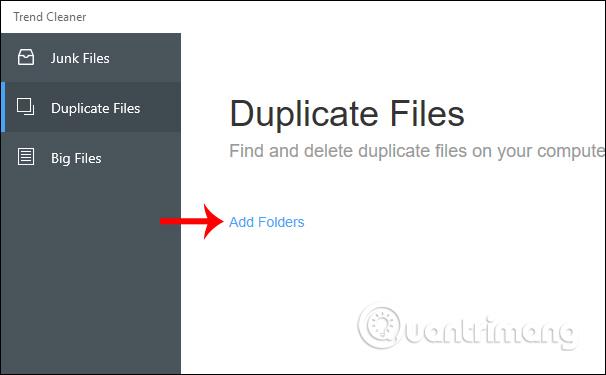
Щракнете върху бутона Сканиране , за да извършите търсене в посочената папка. Можете да изтеглите допълнителни папки, за да тествате едновременно.

Стъпка 2:
След това процесът на търсене на дублирани данни в папки продължава веднага след това.
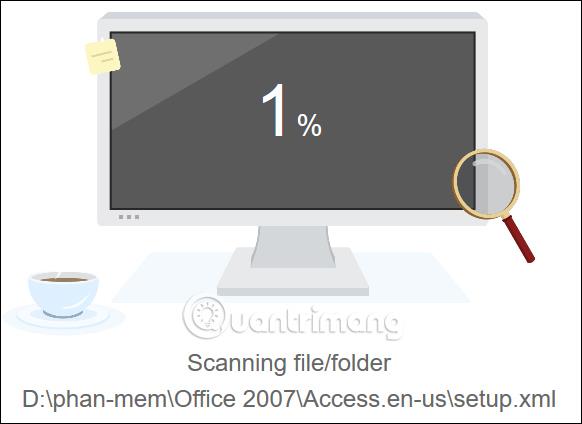
Показва интерфейса на откритите дублирани файлове. Тук потребителите ще видят как приложението разделя дублираното съдържание на много различни секции, включително:
Приложението напълно проверява и точно идентифицира дублирани файлове или папки, независимо от името или формата. По този начин няма да пропуснем съдържание.
Стъпка 3:
За да изтриете който и да е файл, щракнете върху Избор. Щракнете върху Избрани, за да видите избраните файлове и накрая щракнете върху Премахване, за да изтриете.
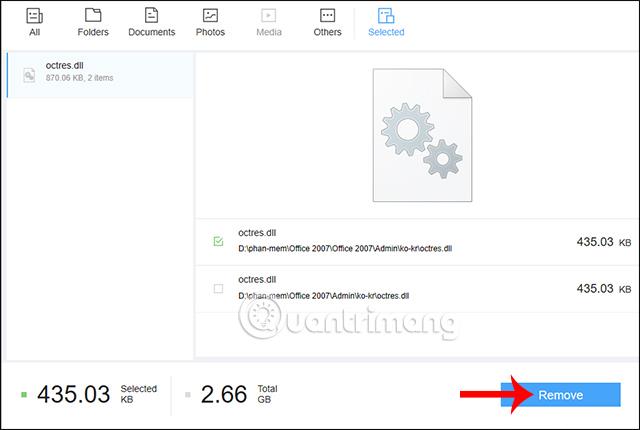
След това приложението дава опция за постоянно изтриване на файла или поставяне на файла в кошчето, за да го извлечете, ако желаете.
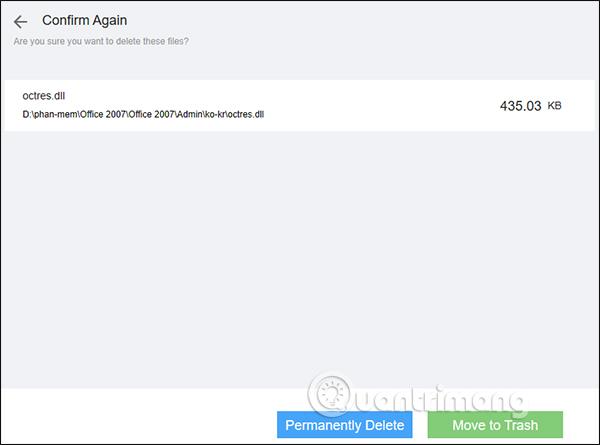
В резултат на това ще получите известие за количеството освободено място.
3. Изтрийте големи файлове с Big Files
Етап 1:
В интерфейса на Big Files също щракваме върху Add Folders и след това избираме папката, в която искаме да търсим. След това натиснете Сканиране, за да откриете данни.
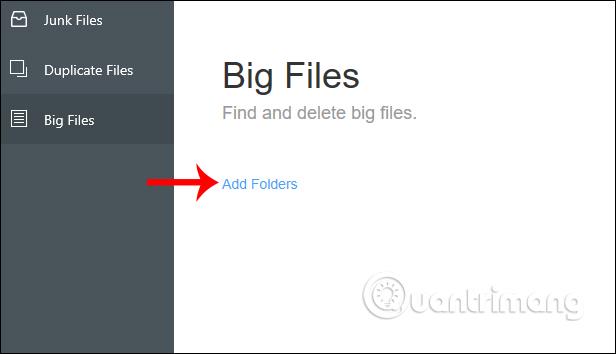
Стъпка 2:
В резултат на това виждаме големи файлове, показани във всяка колона с размер (Size), дата (Date) и категория (Category). Приложението класифицира файловете по размер, за да можем лесно да ги намираме и изтриваме, включително от 10MB до 500MB, от 500MB до 1GB, от 1GB до 5GB.
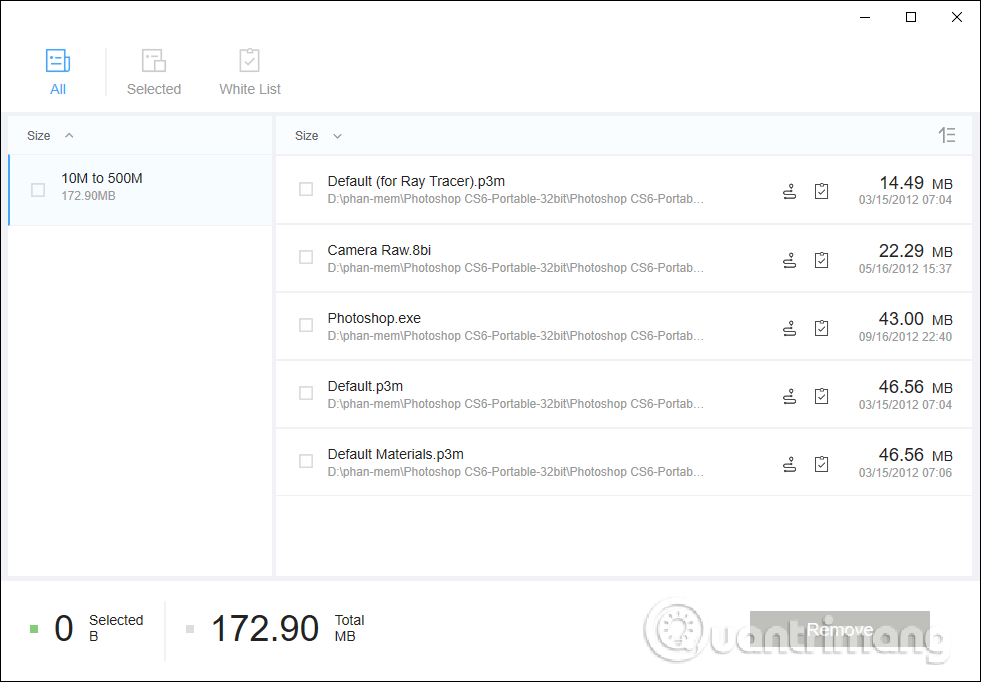
Стъпка 3:
Всеки файл има икона за отваряне на местоположението за запазване на файла и поставянето му в белия списък Белият списък не изтрива файла. Щракнете върху иконата на списък със задачи, за да влезете в белия списък.
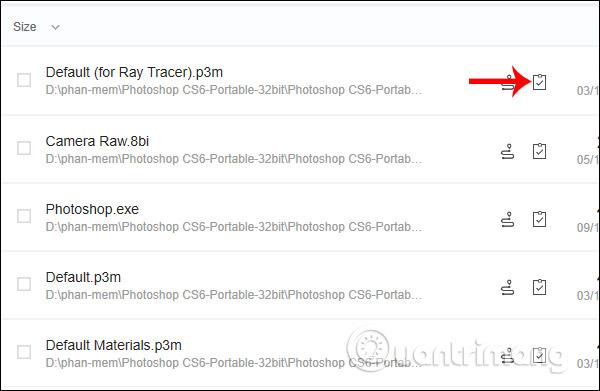
Стъпка 4:
Щракнете отново върху елемента Бял списък, за да проверите отново списъка с бели файлове. За да премахнете файл от списъка с бели файлове, просто щракнете отново върху иконата на списъка със задачи.
Операциите за използване на Trend Cleaner са много прости, интерфейсът няма твърде много елементи на съдържанието. Всеки ден потребителите трябва да използват функцията за сканиране на нежелани файлове, за да изтрият нежелани файлове и временни файлове в паметта на системата.
С пожелание за успех!
Режимът на павилион в Windows 10 е режим за използване само на 1 приложение или достъп само до 1 уебсайт с гост потребители.
Това ръководство ще ви покаже как да промените или възстановите местоположението по подразбиране на папката Camera Roll в Windows 10.
Редактирането на файла hosts може да доведе до невъзможност за достъп до интернет, ако файлът не е модифициран правилно. Следващата статия ще ви насочи как да редактирате файла hosts в Windows 10.
Намаляването на размера и капацитета на снимките ще ви улесни да ги споделяте или изпращате на всеки. По-специално, в Windows 10 можете групово да преоразмерявате снимки с няколко прости стъпки.
Ако не е необходимо да показвате наскоро посетени елементи и места от съображения за сигурност или поверителност, можете лесно да го изключите.
Microsoft току-що пусна Windows 10 Anniversary Update с много подобрения и нови функции. В тази нова актуализация ще видите много промени. От поддръжката на писалка на Windows Ink до поддръжката на разширение на браузъра Microsoft Edge, менюто "Старт" и Cortana също са значително подобрени.
Едно място за управление на много операции направо в системната област.
В Windows 10 можете да изтеглите и инсталирате шаблони за групови правила, за да управлявате настройките на Microsoft Edge и това ръководство ще ви покаже процеса.
Тъмният режим е интерфейс с тъмен фон на Windows 10, който помага на компютъра да пести енергия от батерията и намалява въздействието върху очите на потребителя.
Лентата на задачите има ограничено пространство и ако редовно работите с множество приложения, може бързо да ви свърши мястото, за да закачите повече от любимите си приложения.









