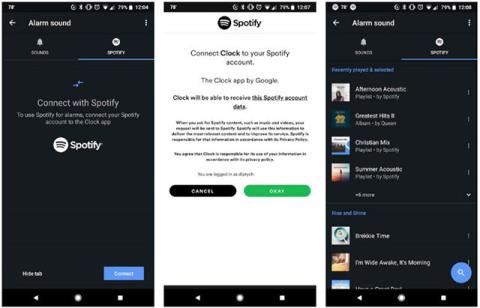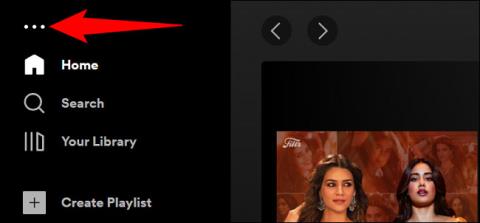Windows 10 включва инструмент, наречен Game Bar , и има някои страхотни функции, за които може би не знаете. Можете да управлявате Spotify, докато играете, без да се налага да изключвате режима на цял екран. Тази функция е супер удобна.
Без лентата за игри контролирането на Spotify по време на игра може да не е много приятно, тъй като може да играете играта в режим на цял екран. Ако в даден момент искате да коригирате възпроизвеждането на музика, трябва само да натиснете Alt + Tab , за да го направите.
Лентата за игри включва джаджа на Spotify, която плава над играта, когато имате нужда от нея.
От какво имаш нужда
Менюто Widget беше добавено към лентата за игри в актуализацията на Windows 10 от май 2019 г. Вашето устройство трябва да работи с тази версия или по-нова, ако искате да използвате лентата за игри.
Трябва също да инсталирате приложението Spotify за Windows. Ако не сте го инсталирали, Game Bar ще ви помоли да го инсталирате, когато включите приспособлението Spotify.
Как да използвате Spotify в лентата за игри на Windows 10
Първо натиснете Win + G , за да стартирате Game Bar. Като алтернатива можете да щракнете върху „Xbox Game Bar“ в менюто „Старт“.

Щракнете върху „Xbox Game Bar“
В лентата с инструменти на лентата с игри щракнете върху иконата на менюто на Widget.

Щракнете върху иконата на менюто Widget
Ще се появи падащ списък. Щракнете върху Spotify.

Щракнете върху Spotify
Ще се появи изскачащият прозорец на Spotify . Въведете информацията за вашия акаунт, след което щракнете върху Вход .

Влезте в акаунта си
Щракнете върху „Съгласен“ , за да позволите на Game Bar да контролира Spotify и да има достъп до вашия акаунт.
Вече ще виждате плаващ плейър на Spotify, когато отворите наслагването на лентата за игри. Той включва контроли за възпроизвеждане и предпочитания на устройството, както и разширяема история на „ Наскоро възпроизвеждани“ .

Историята на „Наскоро играни“ може да се разширява
Можете да отворите менюто Widget отново , след което щракнете върху звездата до „Spotify“ , за да добавите прекия път към лентата с инструменти на лентата за игри.

Кликнете върху звездата до „Spotify“
Готово е! Сега, когато играете на цял екран и искате да регулирате възпроизвеждането на Spotify, просто натиснете Win + G , за да отворите контролите.
Съвет : Можете също да щракнете върху иконата на кабърче и прозорецът „В момента се играе“ на Spotify винаги ще се показва в горната част на вашата игра или екран.