Как да използвате Screen Mirroring (Miracast) в Windows 10
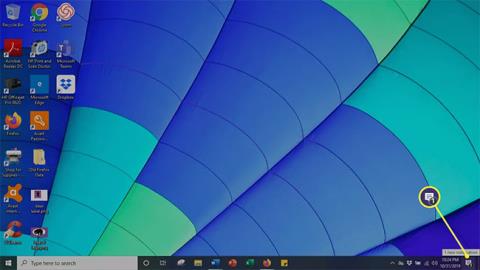
Тази статия обяснява как да настроите Screen Mirroring на вашия компютър с Windows 10, заедно с това как да се уверите, че е активиран и актуализиран правилно.
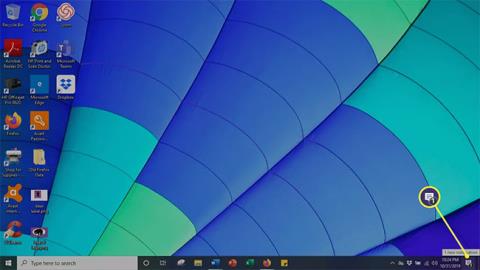
Тази статия обяснява как да настроите Screen Mirroring на компютър с Windows 10 , заедно с това как да се уверите, че е активиран и актуализиран правилно.
Как да настроите Screen Mirroring на компютър с Windows 10
С помощта на Miracast можете да свържете своя компютър с Windows 10 към друг компютър, безжично устройство и съвместим смартфон. Следвайки тези прости стъпки, можете бързо да започнете да прожектирате екрана си.
1. Отворете Центъра за действие , като щракнете върху иконата на балонче в долния десен ъгъл на екрана.

Отворете Центъра за действие
2. Изберете бутона Свързване.
Изберете бутона Свързване
3. Показва се списък със съвместими компютри и други устройства. Изберете устройството, на което искате да проектирате екрана си.

Изберете устройството, на което искате да проектирате екрана си
4. На приемащото устройство се появява прозорец, питащ дали искате да разрешите на компютъра да се свърже. Щракнете върху Приемам , за да свържете компютъра.
5. Когато сте готови, щракнете върху Disconnect, за да прекратите прожекцията на екрана.
Как да проверите дали Miracast е активиран на компютър с Windows 10
Докато Miracast е стандартна функция на повечето компютри с Windows 10, никога не пречи да се уверите, че софтуерът е готов за работа. За щастие е лесно да проверите дали Miracast е на вашия компютър.
1. Натиснете клавиша Windows + R на клавиатурата, за да отворите командния прозорец .
2. Въведете dxdiag в полето и натиснете клавиша Enter.

Въведете dxdiag
3. Щракнете върху бутона Запазване на цялата информация , разположен в долната част на прозореца. Запазете текстовия файл на желаното място.

Щракнете върху бутона Запазване на цялата информация
4. Отворете текстовия файл и потърсете Miracast. Текущата наличност се показва до него.
Отворете текстовия файл и намерете Miracast
Как да гарантирате, че версията на Miracast е напълно актуализирана
Въпреки че компютрите с Windows 10 идват с предварително инсталиран Miracast, той трябва да бъде актуализиран до най-новата версия, за да работи ефективно. Най-лесният начин за справяне с този проблем е да изтеглите помощен инструмент за драйвери, който автоматично преглежда и актуализира вашите драйвери до най-новата версия.
Ако установите, че вашите драйвери за Miracast са остарели, следвайте тези стъпки, за да ги актуализирате.
1. Изтеглете Intel Driver And Support Assistant Tool .
2. Намерете папката за изтегляне и щракнете върху .exe файла, за да го стартирате.

Стартирайте Intel Driver And Support Assistant Tool
3. Приемете лицензионните условия на страницата, която се отваря, и щракнете върху Инсталиране.

Щракнете върху Инсталиране
4. Системата показва лентата за напредъка. Изчакайте инсталацията да приключи.

Изчакайте инсталационният процес да приключи
5. Когато инсталацията приключи, изберете Стартиране.
Изберете Стартиране
6. Щракнете върху Стартиране на сканиране . Сканира цялата система, за да намери налични драйвери. След това всички налични драйвери, които трябва да бъдат актуализирани, ще бъдат изброени и актуализирани.

Щракнете върху Старт на сканирането
Режимът на павилион в Windows 10 е режим за използване само на 1 приложение или достъп само до 1 уебсайт с гост потребители.
Това ръководство ще ви покаже как да промените или възстановите местоположението по подразбиране на папката Camera Roll в Windows 10.
Редактирането на файла hosts може да доведе до невъзможност за достъп до интернет, ако файлът не е модифициран правилно. Следващата статия ще ви насочи как да редактирате файла hosts в Windows 10.
Намаляването на размера и капацитета на снимките ще ви улесни да ги споделяте или изпращате на всеки. По-специално, в Windows 10 можете групово да преоразмерявате снимки с няколко прости стъпки.
Ако не е необходимо да показвате наскоро посетени елементи и места от съображения за сигурност или поверителност, можете лесно да го изключите.
Microsoft току-що пусна Windows 10 Anniversary Update с много подобрения и нови функции. В тази нова актуализация ще видите много промени. От поддръжката на писалка на Windows Ink до поддръжката на разширение на браузъра Microsoft Edge, менюто "Старт" и Cortana също са значително подобрени.
Едно място за управление на много операции направо в системната област.
В Windows 10 можете да изтеглите и инсталирате шаблони за групови правила, за да управлявате настройките на Microsoft Edge и това ръководство ще ви покаже процеса.
Тъмният режим е интерфейс с тъмен фон на Windows 10, който помага на компютъра да пести енергия от батерията и намалява въздействието върху очите на потребителя.
Лентата на задачите има ограничено пространство и ако редовно работите с множество приложения, може бързо да ви свърши мястото, за да закачите повече от любимите си приложения.









