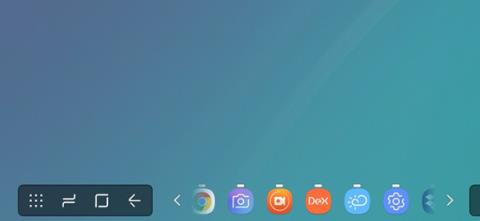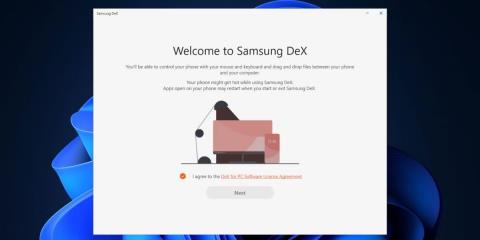Екраните на смартфоните са малки, но можете да ги проектирате на вашия компютър или телевизор с помощта на Miracast или друга подобна технология. Изживяването обаче не е толкова гладко, колкото се очакваше. Samsung има функция, наречена DeX, която се опитва да осигури многозадачно изживяване с богати контроли на по-голям екран.
Можете да използвате Samsung DeX безжично, но това не е лесна задача. Samsung пусна приложение за Windows 11, наречено Samsung DeX, за да ви помогне да свържете своя Galaxy телефон чрез USB кабел. Следващата статия ще обсъди характеристиките на приложението и неговите ограничения.
Как да инсталирате и настроите Samsung Dex на Windows 11
Samsung DeX се предлага за потребители на Windows 10 и 11. Тъй като това приложение разчита на USB връзка, всичко, което трябва да направите, е да включите кабела за зареждане в USB Type-C порта на вашия лаптоп. Не забравяйте да актуализирате Windows, преди да инсталирате Samsung Dex, ако имате навика да пропускате актуализации с месеци. Също така имайте предвид, че вашият телефон и компютър с Windows трябва да бъдат свързани към една и съща WiFi мрежа, за да работи тази функция. Ако вашият работен плот няма WiFi връзка, ще трябва да закупите WiFi адаптер, за да свържете двете устройства.
1. Изтеглете приложението Samsung DeX от уебсайта на Samsung и стартирайте инсталационния файл.
2. Съгласете се с ЛСКП и щракнете върху Напред. Изберете инсталационната директория и щракнете върху бутона Инсталиране.

Инсталирайте Samsung DeX
3. Ще се появи UAC. Щракнете върху бутона Да.
4. Изчакайте инсталацията да завърши, след което стартирайте приложението.
Как да свържете телефон Samsung с помощта на Samsung DeX на Windows 11
След като завършите инсталирането на приложението в Windows, изпълнете следните стъпки:
1. Свържете телефона си към същата WiFi мрежа като вашия компютър. Свържете телефона към компютъра с помощта на USB кабел.
2. Плъзнете надолу панела за известия и докоснете иконата DeX. Превъртете надолу и щракнете върху името на компютъра с иконата за кабел върху него.
3. Щракнете върху бутона Започнете сега .

Включете DeX на телефона си
4. Ще видите подкана на вашия компютър да приемете входящата заявка. Щракнете върху бутона OK , за да стартирате режим DeX.

Настройте Samsung DeX
5. Ще видите някои приложения на началния екран с лента на задачите, подобна на Windows, заедно с някои приложения и икони на папки на работния плот.

Приложение Samsung DeX в Windows 11
6. Натиснете клавиша Win, за да отворите чекмеджето с приложения и щракнете двукратно върху всяко приложение, за да го отворите. Можете да използвате клавишите със стрелки или да щракнете върху иконите със стрелки, за да преминете към следващата страница на чекмеджето на приложението.

Чекмедже за приложения Samsung DeX
7. Преоразмерете прозореца на приложението по същия начин, както бихте направили на компютър с Windows. Можете дори да закачите приложения в горната част.
8. За да оставите приложение настрана, щракнете върху прозореца на приложението и натиснете клавиша Win + стрелка наляво или надясно . След това можете да щракнете върху празно място и да изберете приложение за втората половина на екрана на DeX.

Две Windows приложения едно до друго
9. Щракнете върху иконата за известия в лентата на задачите, за да видите последните. Не можете да отговаряте на входящи съобщения в WhatsApp, но можете да ги затворите или маркирате като прочетени.

Раздел за уведомяване на Samsung DeX
10. Samsung DeX също поддържа клавишни комбинации и можете просто да затворите приложение с клавишната комбинация Alt + F4 или да видите отворени приложения с клавишната комбинация Alt + Tab . Ако искате пълния списък с поддържани клавишни комбинации, натиснете клавиша Win + /, за да отворите страницата.
11. За да заключите режим DeX, натиснете клавиша Win и щракнете върху опцията Lock DeX . Той заключва както телефона, така и приложението DeX. Ще трябва да въведете ПИН код или да използвате пръстовия си отпечатък, за да отключите режим DeX.
12. Накрая, за да излезете от режим DeX, натиснете клавишите Win + W.
Какво получавате с приложението Samsung DeX на Windows 11?
В сравнение с безжичното изживяване на DeX без официалното приложение на Windows, изживяването с кабел работи много по-добре. Преместете бързо показалеца на мишката и можете да направите екранна снимка със специален бутон в лентата на задачите. Можете да отговаряте на входящи съобщения, без да вдигате телефона си, и можете да стартирате всяко приложение в прозорец на DeX, докато се наслаждавате на напълно интерактивно изживяване с вашата клавиатура и мишка.
Забавлението не спира дотук. Използвайки просто плъзгане и пускане, можете да прехвърляте файлове от вашия телефон на вашия компютър. Достатъчно добър е за малки изображения и документи, но скоростта на прехвърляне на файлове е много ниска, ако възнамерявате да копирате файлове. За да направите това, трябва да изключите режима DeX и да използвате директно прехвърляне на файлове чрез кабелна връзка.

Копирайте файла Samsung DeX
Samsung DeX за Windows също поддържа мащабиране и преоразмеряване. Така че можете да поставите прозореца на DeX от едната страна на екрана и да използвате всяко друго приложение заедно с него. Предимството е, че поддържа общи клавишни комбинации на Windows и дори има някои персонализирани клавишни комбинации за отваряне на известия, файлов мениджър и други приложения на вашия телефон Samsung Galaxy.