Как да използвате PowerToys на Windows 10

PowerToys е място за разработчиците да тестват и работят с нови помощни инструменти. Ето как да използвате този инструмент в Windows 10.

Microsoft представи PowerToys в Windows 95, но го прекрати. Сигурно се чудите какво е PowerToys? PowerToys беше място за разработчиците да тестват и работят с нови помощни инструменти, като коригиране на потребителския интерфейс на Windows, промяна на разделителната способност и т.н. Windows XP отбеляза края на PowerToys, но се превърна в Обратно към Windows 10.
Microsoft обяви съживяването на инструмента през май, като каза, че кодът за пакета ще бъде пуснат в общността с отворен код. Това ще позволи на всеки да създава инструменти за продуктивност за Windows. В момента има два налични помощни инструмента, но Microsoft планира да добави още 10.
Добавете функционалност към Windows 10 с PowerToys
Можете да изтеглите първата издадена версия на PowerToys от връзката по-долу. Изтеглете MSI файла, както е показано по-долу. Имайте предвид, че файлът вече е подписан от Janea Systems от името на Microsoft и е безопасен за използване
https://github.com/microsoft/PowerToys/releases/tag/v0.11.0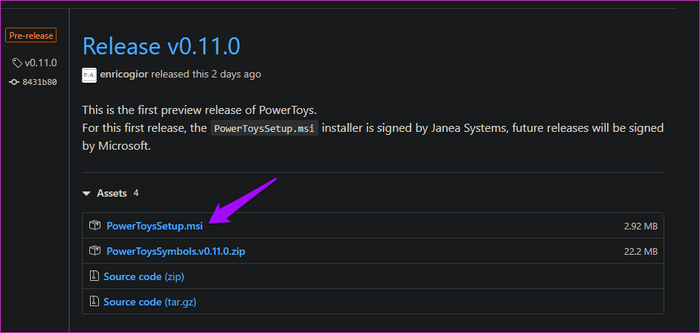
Щракнете два пъти върху файла, за да започнете инсталационния процес.
Когато стартирате PowerToys, ще видите два инструмента, изброени в лявата странична лента: FancyZones и Shortcut Guide. Третата опция е Общи настройки.
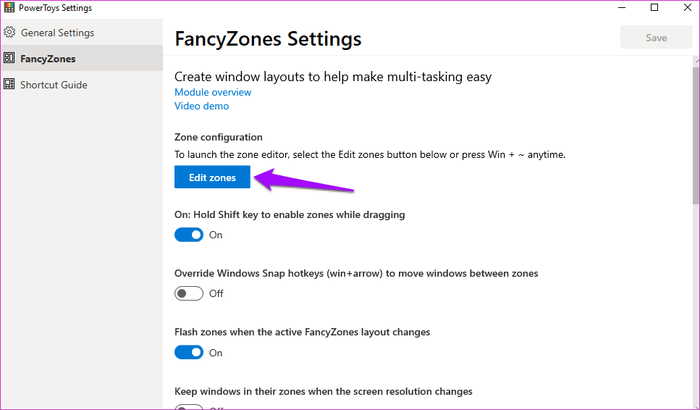
Връзката Общ преглед ще отвори урок, публикуван в GitHub, и връзка към демо видео в YouTube.
Този инструмент създава персонализирани области на работния плот за отваряне и позициониране на различни отворени прозорци.
Отворете PowerToys и щракнете върху Редактиране на зони във FancyZones.
Ще се отвори нов прозорец с няколко предварително конфигурирани зони. Можете да щракнете върху иконата плюс или минус, за да промените номера на тази област.
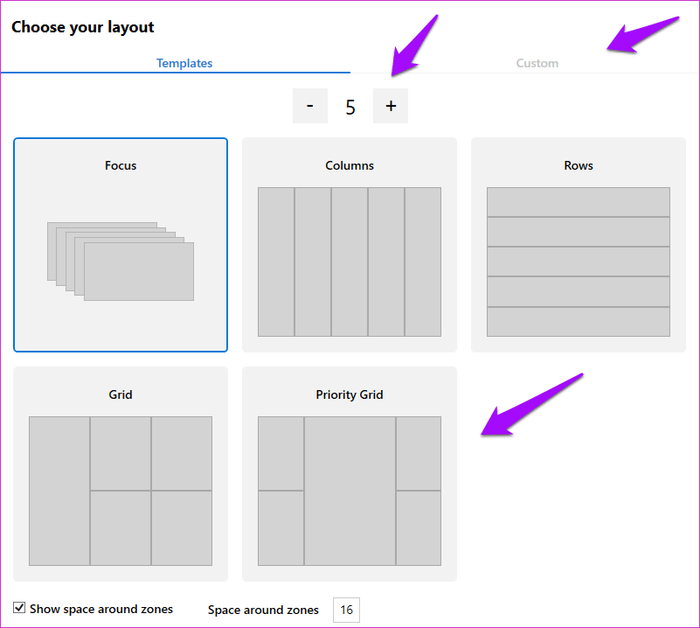
Можете също да получите достъп до режим на фокусиране , така че всеки прозорец да е поставен върху друг. Има две допълнителни настройки за контролиране на полето около регионите, създадени в долната част. Щракнете върху Прилагане , когато приключите. Ако не виждате бутона Приложи, натиснете Alt+ Space+ X, за да увеличите прозореца.
Ето как приложението разделя работния плот. Докато натискате клавиша Shift, плъзнете и задръжте прозорец (всеки прозорец на приложение или папка), за да го поставите в определена област. Ще се преоразмери автоматично.
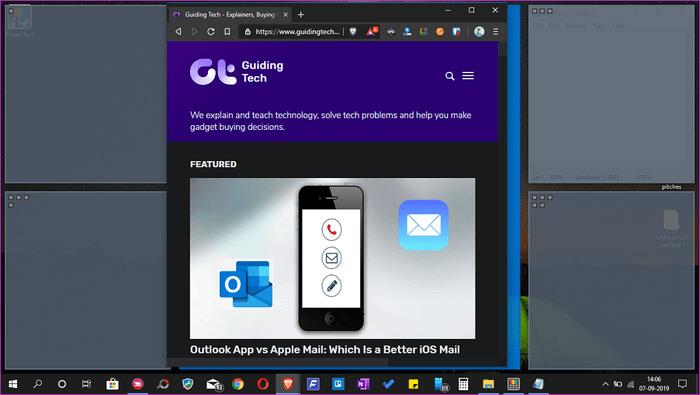
Това е много полезно при работа с множество приложения и прозорци едновременно. Инструментът FancyZones е доста полезен за блогъри, които пишат, докато търсят, търговци, които използват много отворени прозорци и т.н.
Щракнете върху раздела По избор , за да създадете персонализирана област. Просто го преоразмерете от ръба и продължете да създавате нови области, докато началният екран се запълни.
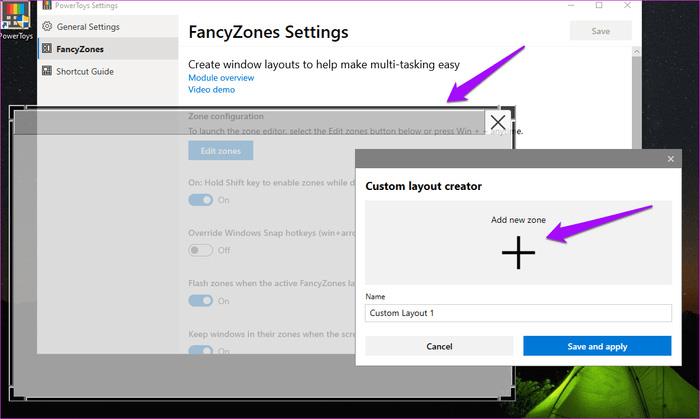
Ръководството за бързи клавиши ще ви предостави набор от клавишни комбинации. За какво се използват клавишните комбинации? Използва се за взаимодействие с настолни компютри и операционни системи Windows. Просто натиснете и задръжте клавиша Windows за няколко секунди, за да активирате изскачащия прозорец.
Той ви предлага три различни типа клавишни комбинации:
Всички тези клавишни комбинации ще работят в комбинация с клавиша Windows.
Например, за да отворите File Explorer , ще натиснете Win+ Eвместо просто E. Освен това всички тези преки пътища могат да работят с всеки отворен прозорец.
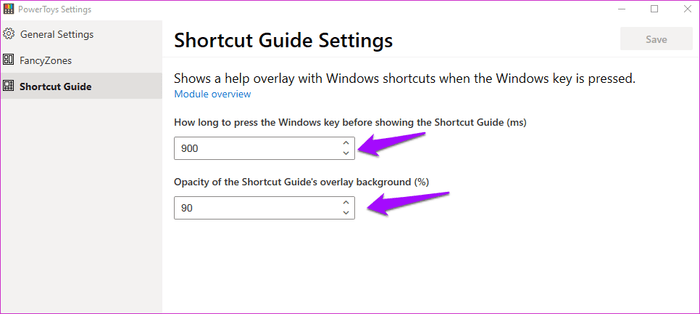
Можете да контролирате времето, необходимо за стартиране на наслагването за бърз достъп след натискане и задържане на клавиша Windows. И двете стойности са в ms (1 секунда = 1000 милисекунди).
Window Walker наистина е една от най-полезните функции на PowerToys. Window Walker е по същество същата като клавишната комбинация Alt+ Tab, но вместо да се налага да преминавате през всичките си отворени прозорци, можете да въведете програмата, която искате. Ако често имате отворени от 10 до 25 прозореца наведнъж, тази функция ще бъде изключително полезна.
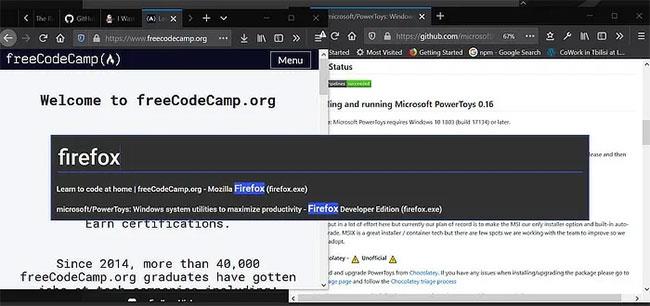
Window Walker наистина е една от най-полезните функции на PowerToys
Ctrl+ Win.Enter.Понякога трябва да изрежете поредица от изображения с еднакви параметри за дължина/широчина. Ако притежавате PowerToys, имате хубава, основна опция точно в контекстното меню: Image Resizer.
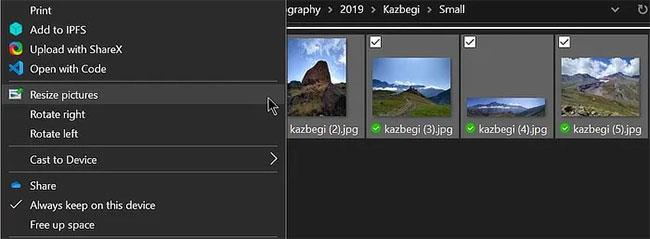
Изберете Преоразмеряване на снимки
Изберете размера на изображението и проверете настройките, които искате
Този инструмент не замества напълно по-мощните програми на трети страни, но е достатъчно бърз и прост за основни задачи.
Подобно на Image Resizer, PowerRename е доста проста в сравнение с други налични програми, но тази се доближава малко до функционалността на Windows. Можете да преименувате файлове и папки, като използвате функцията за търсене и замяна или, за повече контрол, регулярни изрази.
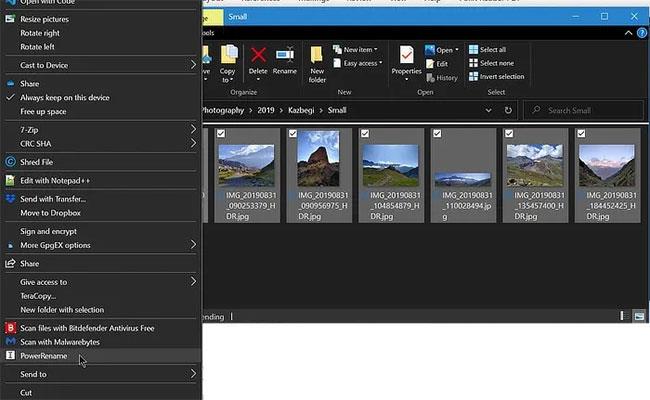
Изберете PowerRename
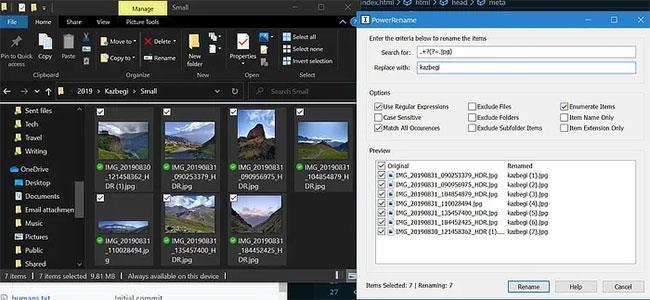
Въведете текста, който искате да търсите, и текста, който искате да замените
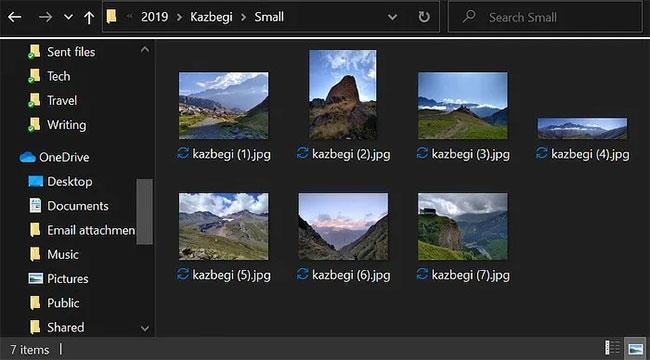
Щракнете върху Преименуване, за да направите промени
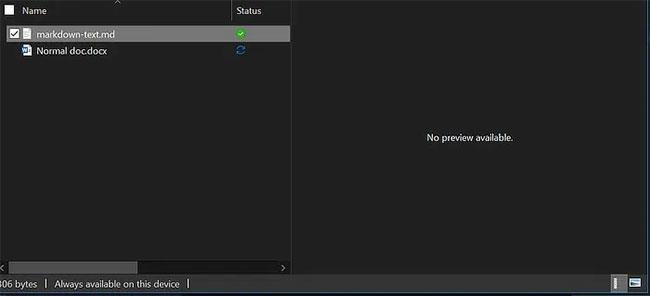
Прозорецът за визуализация във File Explorer ви показва съдържанието на файла, без да се налага да го отваряте
Знаете ли, че прозорецът за визуализация във File Explorer ви показва съдържанието на файла, без да се налага да го отваряте? Тази функция не поддържа всеки тип файл, поради което Microsoft използва PowerToys като начин за разработчиците да добавят поддръжка за типовете, които искат да могат да визуализират.
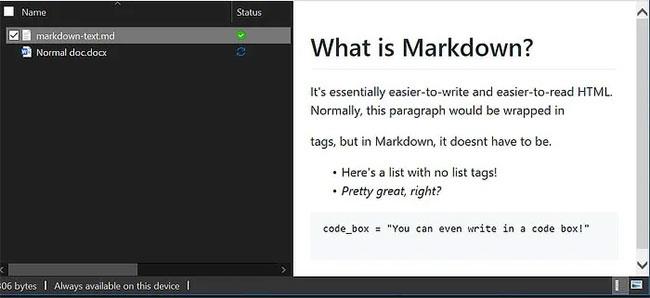
Активирането на тази функция ще добави поддръжка за файлове .svg (вектор) и .md (маркиране).
В момента активирането на тази функция добавя поддръжка за .svg (вектор) и .md (маркиране) файлове, но може да бъде разширена до повече в бъдеще.
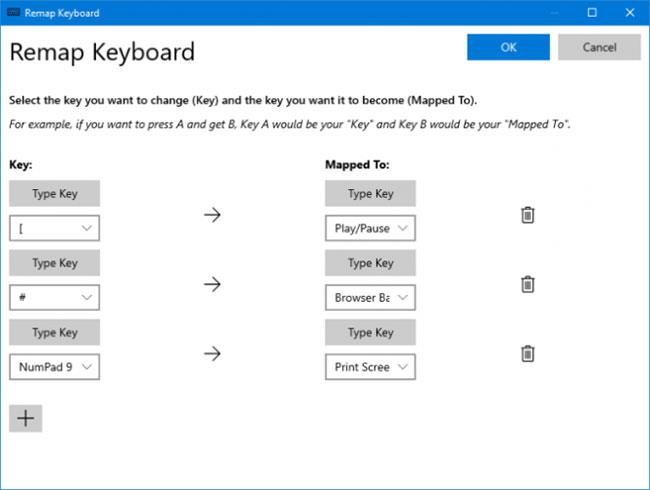
Мениджър на клавиатурата
С Keyboard Manager можете да създадете свои собствени клавишни комбинации или да пренаредите съществуващите. Това се управлява в настройките на PowerToys, под Диспечер на клавиатурата.
Например, можете да използвате необичайни клавиши, за да контролирате възпроизвеждането на мултимедия или навигацията в браузъра. Като алтернатива можете да направите нещо като промяна на прекия път Ctrl+ C(който обикновено копира текст), за да го поставите вместо това.
Има две части: Remap keyboard за пренасочване на един клавиш към друг клавиш и Remap shortcuts за пренасочване на пряк път към друг пряк път.
Щракнете върху Повторно назначаване на клавиш или Повторно назначаване на пряк път . Щракнете върху иконата плюс, за да добавите пренасочване. Отляво са съществуващите клавиши или преки пътища, а отдясно са това, което искате да пренаредите. Използвайте иконата на кошчето, за да отхвърлите всички действия за пренасочване. Когато приключите, щракнете върху OK.
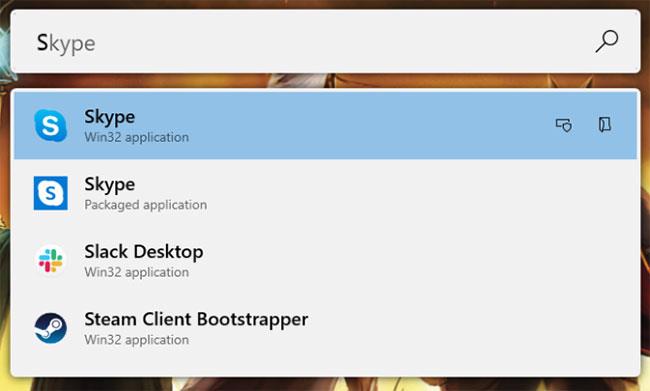
PowerToys Run
PowerToys Run е търсачка за бързо стартиране на приложения, файлове и папки. Можете също да го използвате, за да превключите към нещата, които сте отворили.
По подразбиране натиснете Alt + интервал , за да отворите PowerToys Run (можете да персонализирате тази опция в настройките на PowerToys). След това просто започнете да пишете, за да намерите нещо на компютъра. Използвайте клавишите със стрелки нагоре и надолу, за да се придвижвате между резултатите и Enterда стартирате.
Ако искате, използвайте иконите до всеки резултат, за да стартирате като администратор (стартиране с администраторски права) или отваряне на съдържащата папка (отворете съдържащата папка).
Нещата тепърва започват с PowerToys и очаквайте скоро да се появят повече помощни инструменти. Тъй като кодът на проекта вече е с отворен код, разработчици от цял свят могат да участват и да разработват помощни инструменти за PowerToys.
Microsoft пусна "вкуса" на Windows 10 PowerToys, който можете да опитате. Имайте предвид, че това са компилации за предварителен преглед и може да се държат хаотично в системата.
Други PowerToys в процес на разработка включват мениджър на бързи клавиши, по-добро търсене и управление на Alt+tab , наблюдение на батерията и т.н.
С пожелание за успех!
Режимът на павилион в Windows 10 е режим за използване само на 1 приложение или достъп само до 1 уебсайт с гост потребители.
Това ръководство ще ви покаже как да промените или възстановите местоположението по подразбиране на папката Camera Roll в Windows 10.
Редактирането на файла hosts може да доведе до невъзможност за достъп до интернет, ако файлът не е модифициран правилно. Следващата статия ще ви насочи как да редактирате файла hosts в Windows 10.
Намаляването на размера и капацитета на снимките ще ви улесни да ги споделяте или изпращате на всеки. По-специално, в Windows 10 можете групово да преоразмерявате снимки с няколко прости стъпки.
Ако не е необходимо да показвате наскоро посетени елементи и места от съображения за сигурност или поверителност, можете лесно да го изключите.
Microsoft току-що пусна Windows 10 Anniversary Update с много подобрения и нови функции. В тази нова актуализация ще видите много промени. От поддръжката на писалка на Windows Ink до поддръжката на разширение на браузъра Microsoft Edge, менюто "Старт" и Cortana също са значително подобрени.
Едно място за управление на много операции направо в системната област.
В Windows 10 можете да изтеглите и инсталирате шаблони за групови правила, за да управлявате настройките на Microsoft Edge и това ръководство ще ви покаже процеса.
Тъмният режим е интерфейс с тъмен фон на Windows 10, който помага на компютъра да пести енергия от батерията и намалява въздействието върху очите на потребителя.
Лентата на задачите има ограничено пространство и ако редовно работите с множество приложения, може бързо да ви свърши мястото, за да закачите повече от любимите си приложения.









