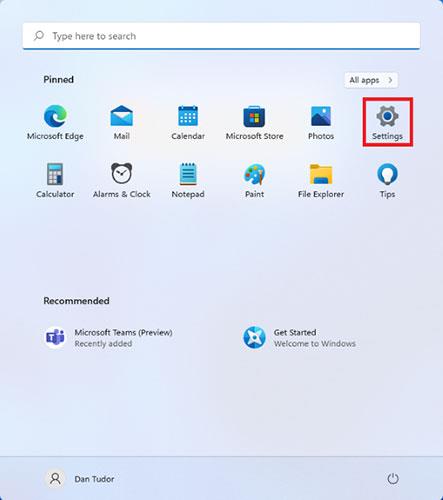Повечето съвременни ръчни устройства и компютри имат функция, която може да намали синята светлина, излъчвана от екрана. На устройства с Windows този филтър за синя светлина се нарича Night Light. Тази функция се появи за първи път в Windows 10 и сега Windows 11 също я поддържа. Прочетете следната статия на Quantrimang.com, за да научите как да включите и конфигурирате Night Light в Windows 11!
Как да активирате и конфигурирате Night Light в Windows 11
За да активирате тази функция, първо трябва да отворите прозореца с настройки . Един от начините да направите това е да щракнете върху Старт и след това да изберете Настройки. Ако не можете да намерите иконата, просто въведете „настройки“ в лентата за търсене.

Иконата за настройки може да бъде намерена, като щракнете върху Старт
В приложението Настройки се уверете, че отляво е избрана Система , след което щракнете върху Дисплей (това е първият елемент в списъка вдясно).

Щракнете върху Дисплей, за да видите повече настройки
На следващия екран ще намерите всички настройки на дисплея от Windows 11. Можете просто да включите Night Light, като завъртите превключвателя до него или можете да щракнете върху текста за достъп до настройките. задайте повече подробности. .

Функцията Night Light може да се включва или изключва със съответния превключвател
След това ще видите опцията за фина настройка на нощната светлина:
Можете да увеличите или намалите интензивността на ефекта, като преместите плъзгача. Плъзгането му надясно ще накара екрана да използва по-топли цветове и ще намали напрежението на очите, докато плъзгането му наляво ще накара екрана да използва по-студени цветове. Трябва да работите с плъзгача през нощта, а не през деня, тъй като ще бъде по-лесно да намерите правилната настройка.
Задайте превключвателя за нощно осветление по график на Вкл. и след това го конфигурирайте да се задейства в определени часове на деня или дори да се синхронизира с часовете на залез и изгрев, ако сте активирали услугите за местоположение.

Редактирайте настройките на Windows 11 Night Light
Всички промени ще бъдат приложени незабавно. Когато приключите с конфигурирането на Night Light, затворете Settings.
Как да включите или изключите Night Light от Quick Actions
Ако не се интересувате от коригиране на настройките на Night Light и вместо това просто искате да включите или изключите функцията, има по-бърз начин да го направите. Натиснете Windows + A на к��авиатурата или щракнете върху иконите до часовника (батерия, обем, мрежа) в долния десен ъгъл на екрана.

Щракнете върху иконата до часовника, за да отворите Бързи действия
Панелът за бързи действия се отваря в долния десен ъгъл на екрана. Тук можете да превключвате различни функции на Windows 11, включително Night Light. Просто щракнете или докоснете бутона Night Light и ефектът ще се покаже веднага.
ЗАБЕЛЕЖКА : Бутоните за бързи действия, които виждате, може да са подредени по различен начин на вашите компютри или устройства с Windows 11.

Включете или изключете нощната светлина, като натиснете този бутон
За да изключите бързите действия, щракнете където и да е на екрана.
Защо нощната светлина на Windows 11 не работи?
Ако функцията Night Light е сива, това означава, че не сте инсталирали правилния драйвер за вашата графична карта или вашето устройство използва определени драйвери, които не са съвместими с тази функция. Ако имате нужда от помощ при инсталиране или актуализиране на вашите драйвери, можете да намерите цялата свързана информация в тази статия: 5 основни начина за актуализиране и актуализиране на драйверите на вашия компютър .