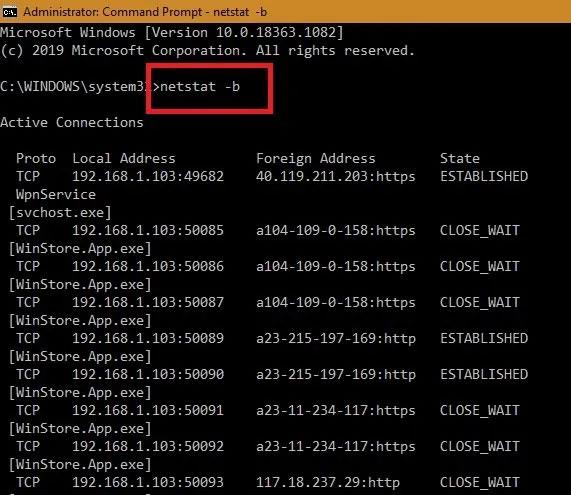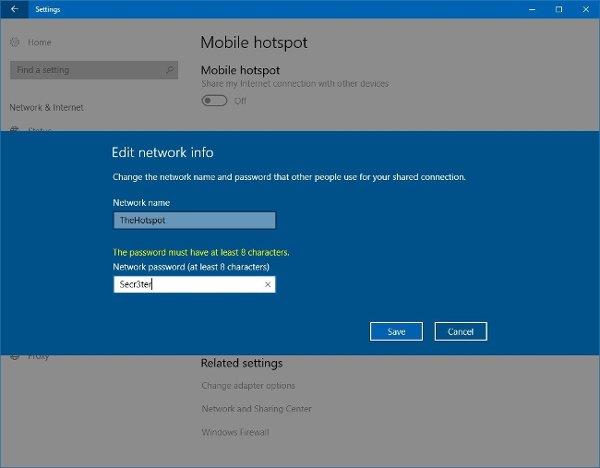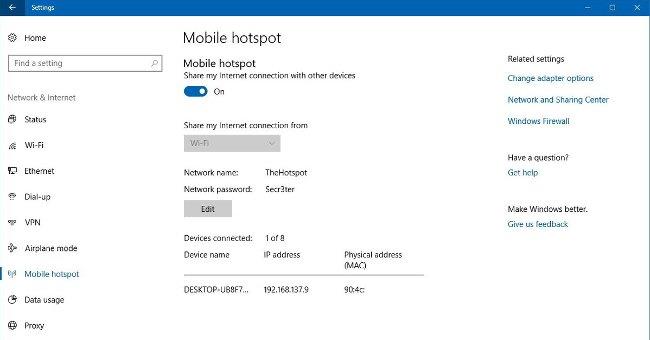В Windows 10 можете да превърнете компютъра си в безжична гореща точка, без да е необходимо да използвате допълнителен софтуер или разширени команди за споделяне на връзката. Използвайте метода по-долу, за да създадете безжична гореща точка в Windows 10, когато трябва да споделите вашата интернет връзка с хора около вас.
Тази функция се нарича "мобилна гореща точка" и е много полезна. Но обикновено го намирате само когато искате да споделите интернет с други чрез кабелната си връзка. Например, ако се срещнете с приятели в кафене, което няма безплатен Wi-Fi за свързване с интернет, в този случай вероятно ще помислите за споделяне на мобилни данни с хората около вас.

Hotspot Wifi не е нещо ново за Windows 10. Тъй като тази функция се появи през последните години и изисква използването на командния ред за конфигуриране на хост мрежата. В момента обаче Windows 10 не се нуждае от тези сложни неща, просто създайте гореща точка с помощта на персонализирани настройки .
Нека научим стъпките за споделяне на тази интернет връзка.
Използвайте Mobile Hostpot в Windows 10
Windows 10 ви позволява да споделяте Ethernet, Wifi или мобилни данни с помощта на мобилна гореща точка, когато компютърът ви има поне един безжичен адаптер.
Създайте безжична гореща точка в Windows 10:
1. Отворете Настройки .
2. Щракнете върху Мрежа и интернет .
3. Изберете Мобилна гореща точка .
4. В падащото меню „Споделяне на моята интернет връзка от“ изберете мрежовия адаптер, с който искате да споделите вашата интернет връзка.
5. След това натиснете бутона Редактиране .
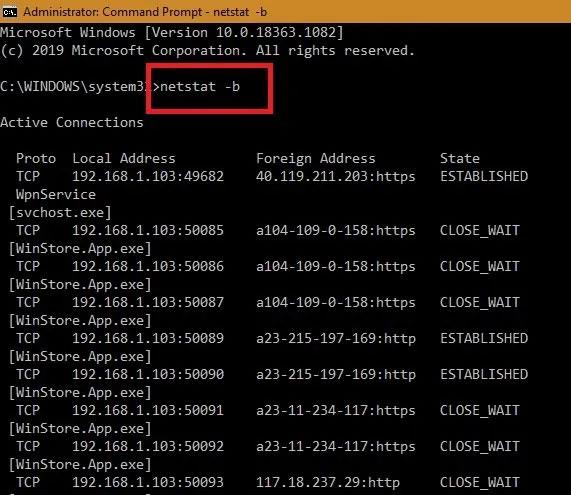
6. След това въведете описателното име на споделената връзка, за да потвърдите мрежата.
7. Въведете нова парола. Други потребители ще го използват, за да се свържат с горещата точка.
8. След това щракнете върху Запазване .
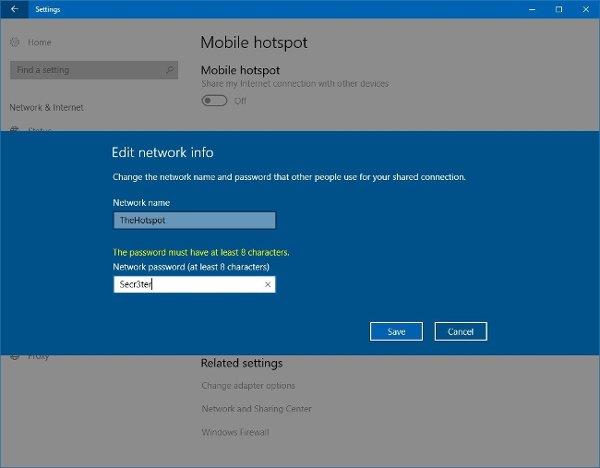
9. Включете превключвателя Споделяне на моята интернет връзка с други устройства .
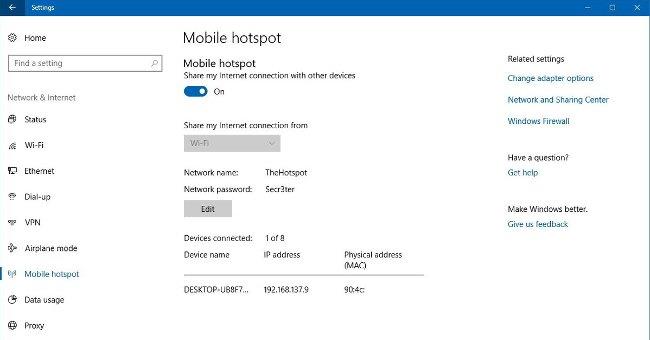
След като изпълните стъпките, до 8 устройства могат да се свържат с интернет чрез горещата точка без сложна конфигурация, потребителите могат да имат достъп до Wifi мрежовата връзка както обикновено.
Професионален съвет : След като конфигурирате мобилна гореща точка, можете бързо да активирате/деактивирате тази функция, като използвате падащия прозорец Мрежа в лентата на задачите .
Ако не искате винаги да активирате мобилна гореща точка, можете да изберете да я персонализирате, преди да я активирате. Устройството обаче трябва да бъде сдвоено чрез Bluetooth , преди да използвате тази функция.
В допълнение към използването на горния метод, можете да разгледате няколко други начина като: