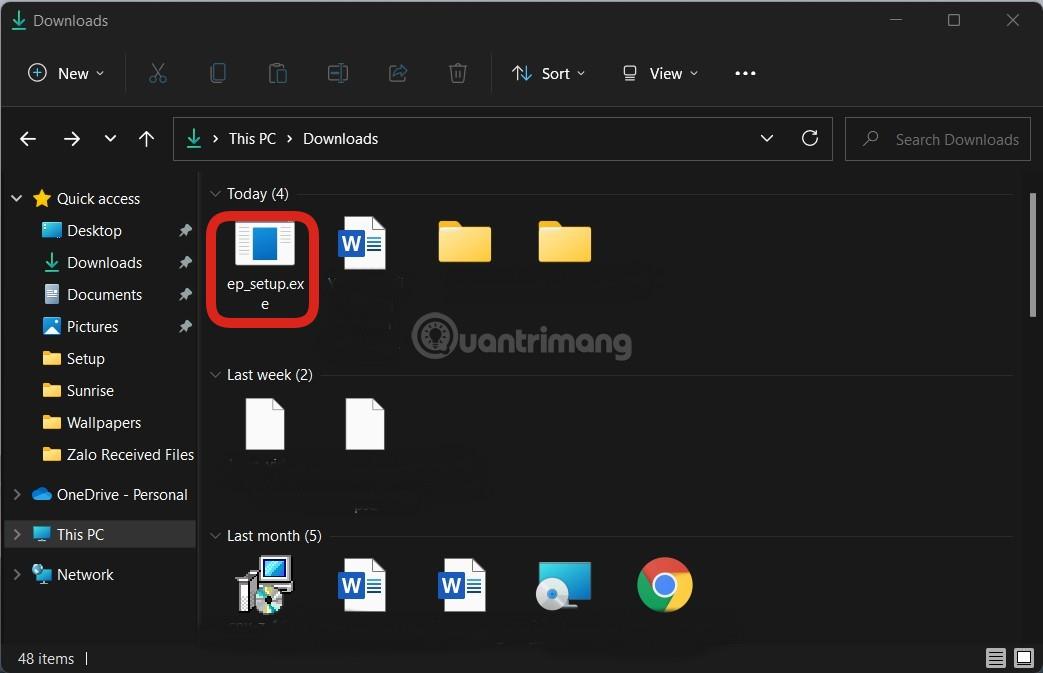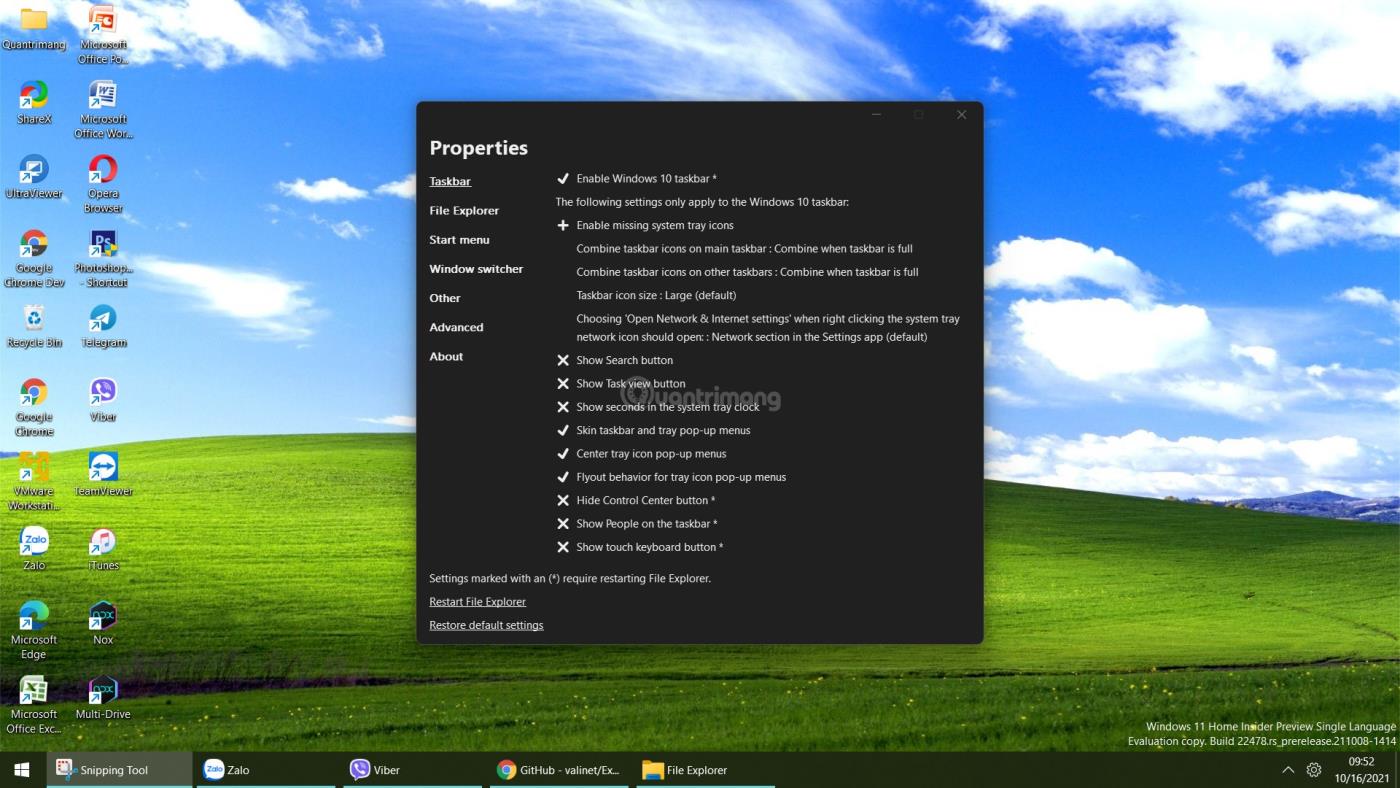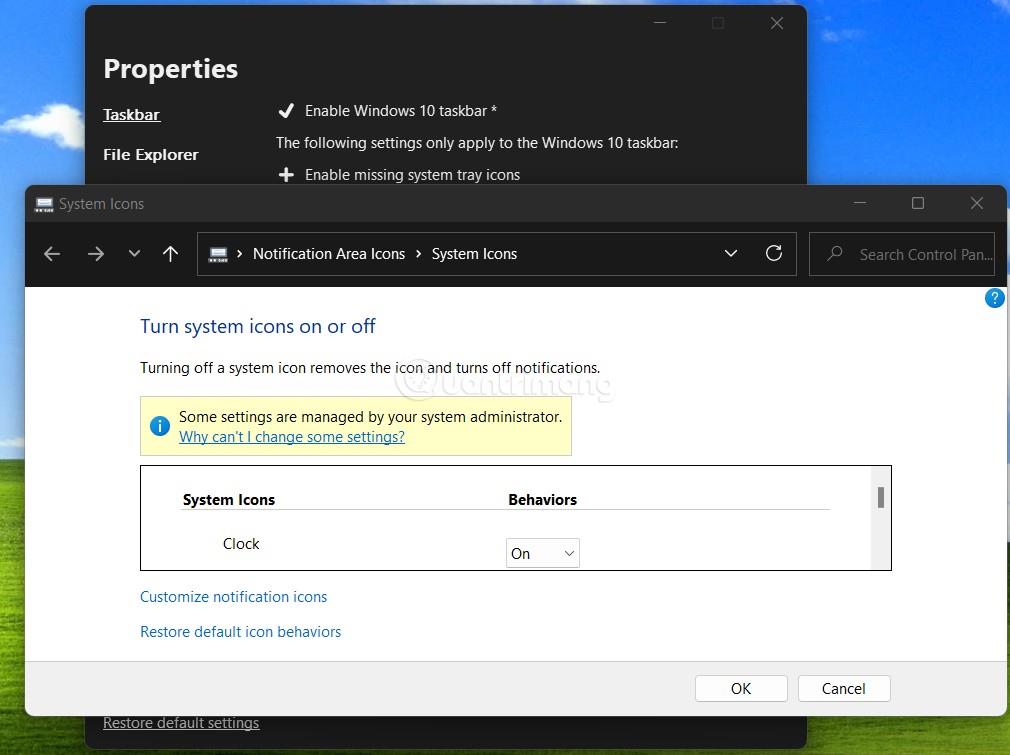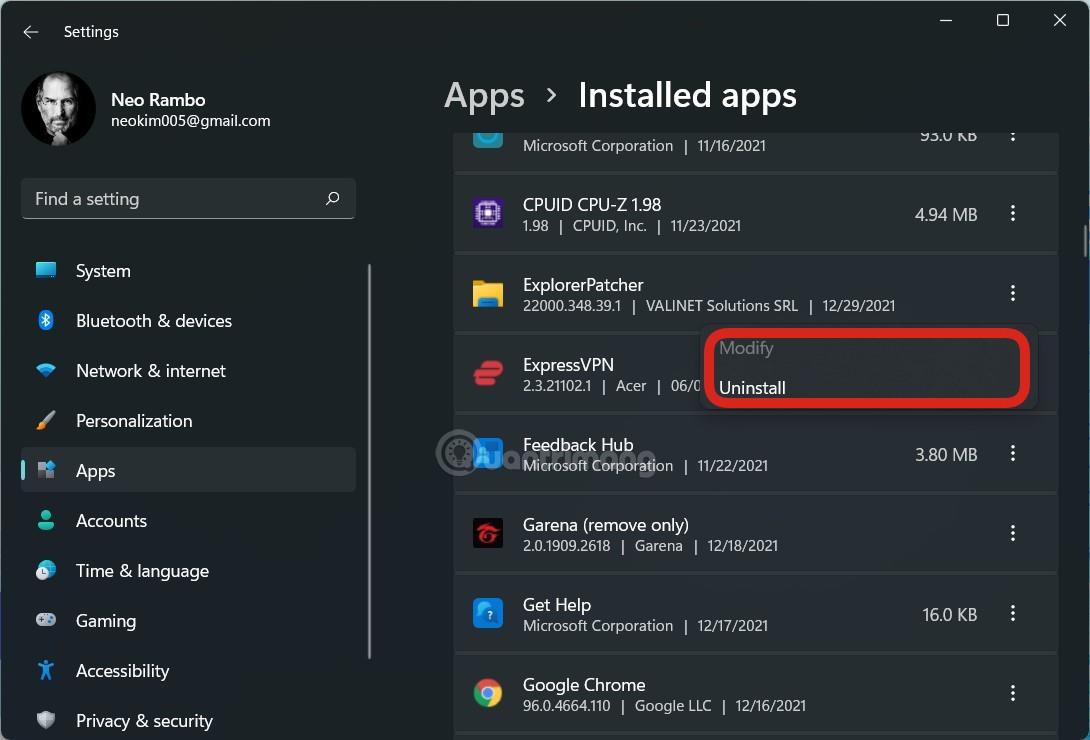Ако търсите да върнете лентата на задачите и File Explorer към подобно на Windows 10 поведение, тогава този безплатен инструмент Explorer Patcher е точно за вас.
Разработчикът на Explorer Patcher твърди, че този проект цели да помогне на хората да увеличат производителността на Windows 11 .
Характеристики на Explorer Patcher:
Лента на задачите :
- Връщане на опциите за обединяване на иконата на приложението „винаги комбиниране“/„комбиниране, когато е пълно“/„никога не комбиниране“ в основната и вторичната лента на задачите
- Премахнете бутона за търсене
- Премахнат бутон за преглед на задачите
- Заедно с някои други характеристики...
File Explorer :
- Деактивирайте контролната лента на Windows 11
- Деактивирайте контекстното меню на Windows 11
- Заедно с някои други опции...
Заедно с някои други персонализации и опции за менюто "Старт", превключвател на Windows (Alt+Tab)...
Как да инсталирате Explorer Patcher
След няколко надградени версии, Explorer Patcher вече има инсталационен файл (.exe), за да помогне на потребителите да инсталират възможно най-бързо. За да инсталирате този инструмент, изпълнете следните стъпки:
Стъпка 1 : Първо, трябва да отворите връзката по-долу, за да изтеглите инсталационния файл с име ep_setup.exe. Според разработчика Explorer Patcher работи стабилно на официалната версия на Windows 11. Тестването от Tips.BlogCafeIT обаче показва, че дори най-новата версия на Dev може да работи нормално:
Стъпка 2 : След като изтеглите инсталационния файл, просто щракнете двукратно върху файла, за да продължите с инсталацията:
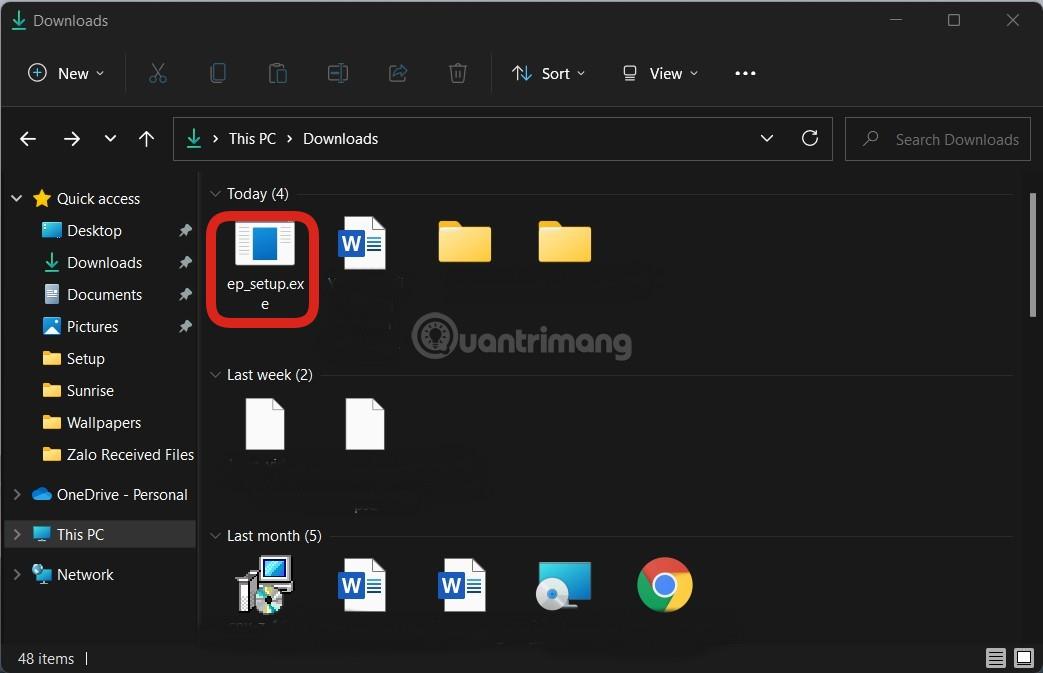
Стъпка 3 : Просто трябва да изчакате момент, докато инструментът започне да работи сам. Explorer.exe ще се рестартира няколко пъти и ще се появи лентата на задачите с менюто "Старт" на Windows 10.

След като Explorer.exe се рестартира няколко пъти, ще видите да се появяват лентата на задачите на Windows 10 и менюто "Старт".
Стъпка 4 : Трябва да го преконфигурирате малко, за да отговаря на вашите нужди. За да конфигурирате Explorer Patcher, трябва да получите достъп до настройките на този инструмент, като щракнете с десния бутон върху лентата на задачите и след това изберете Properties.
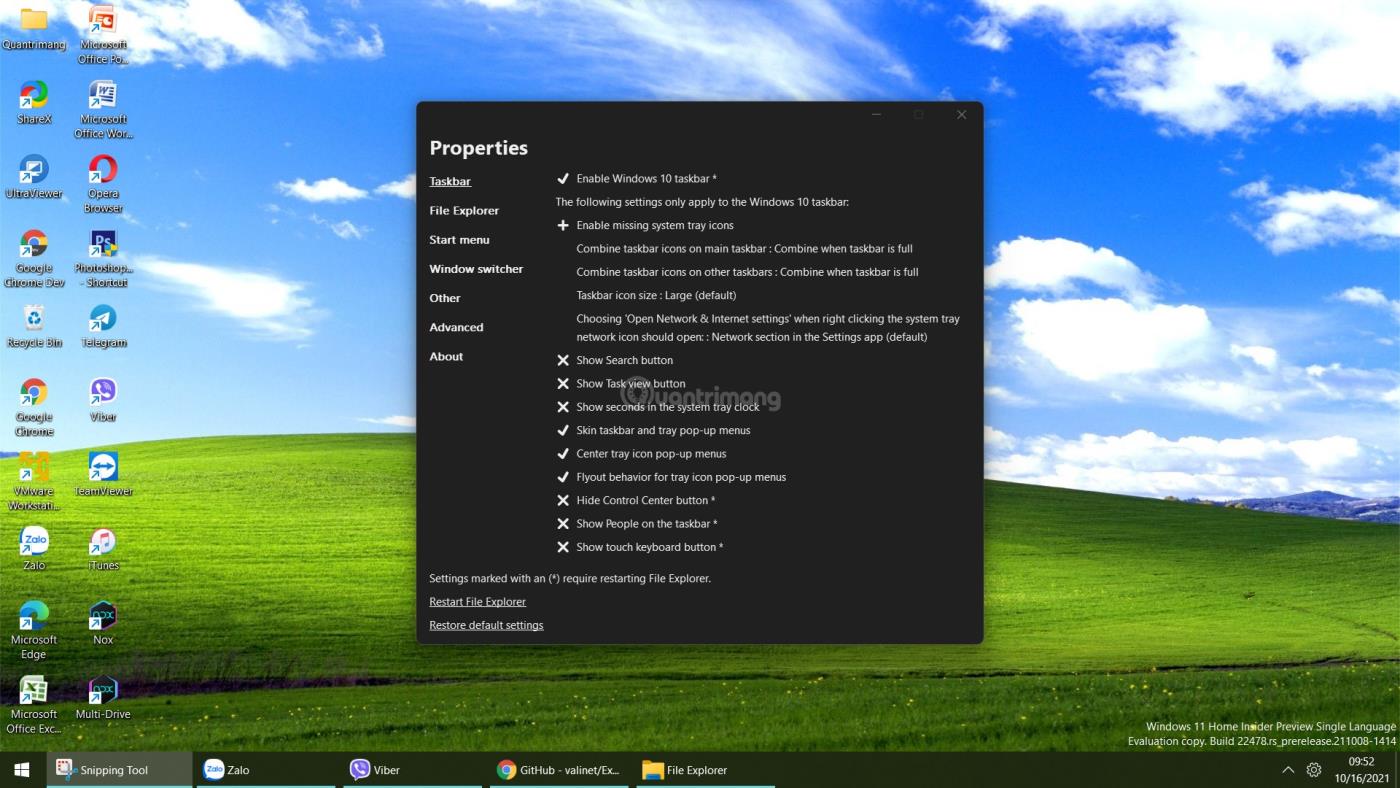
Конфигурирайте Explorer Patcher
Стъпка 5 : В този интерфейс можете да покажете липсващата икона на часовник и дата в лентата на задачите, като щракнете върху Разрешаване на липсващи икони в системната област. В новия прозорец, който се показва, изберете Включено в секцията Часовник.
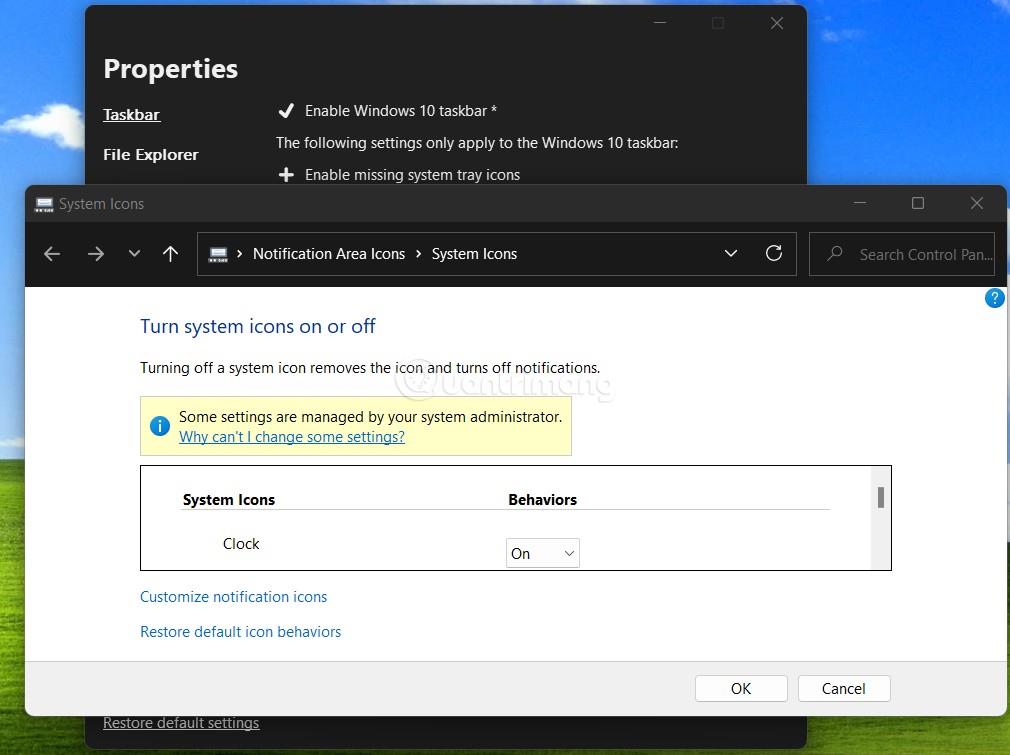
Показване на часовник и дата в системната област с икони
Стъпка 6 : Можете да персонализирате групирането на иконите на приложенията, като щракнете върху Комбиниране на иконите на лентата на задачите в главната лента на задачите.
Explorer Patcher има много други интересни функции, които можете да откриете сами. Можете също така да комбинирате с други инструменти като TaskbarX .
Вижте повече за Explorer Patcher:
Как да премахнете Explorer Patcher
За да премахнете Explorer Patcher и да се върнете към нормалната лента на задачите и менюто "Старт" на Windows 11, първо трябва да върнете лентата на задачите на позиция под екрана (ако сте променили нейната позиция).
След това отидете на Настройки > Приложение > Инсталирани приложения , намерете Explorer Patcher, след което щракнете върху Деинсталиране. Можете също така да изтриете папката %appdata%\ExplorerPatcher, за да сте сигурни, че изживяването ще се върне към нормалното.
За да актуализирате Explorer Patcher, можете да отворите Properties, след което да изберете Update или просто да изтеглите най-новия файл ep_setup.exe и след това да стартирате за актуализиране.
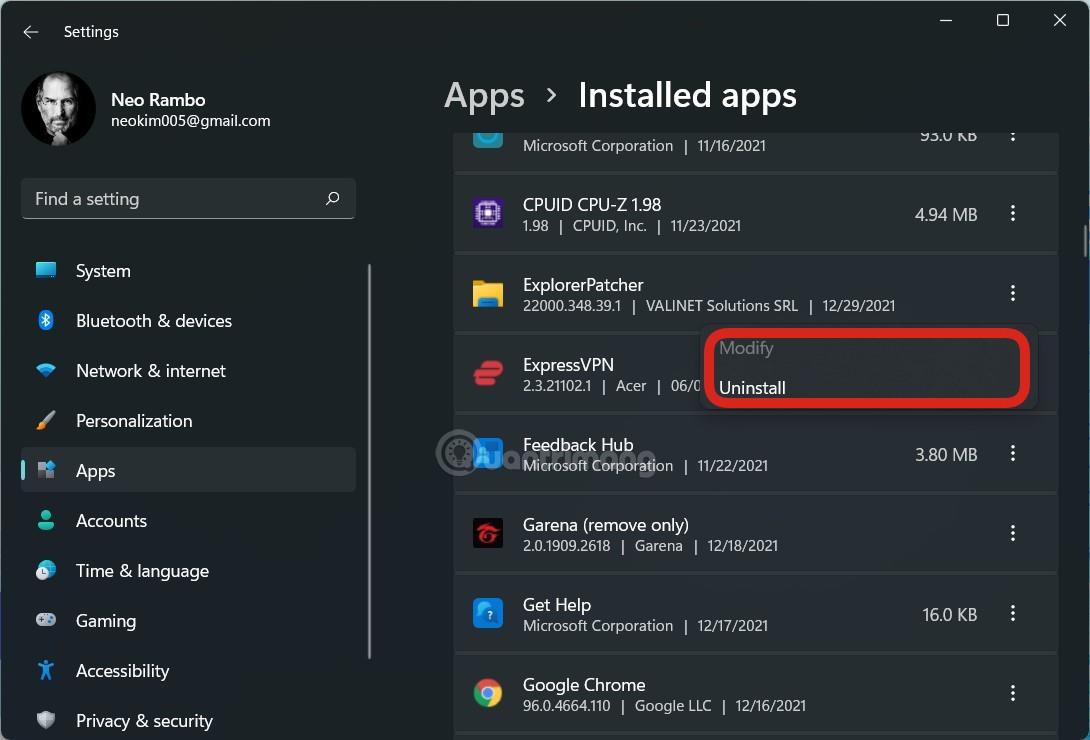
Моля, гледайте въвеждащото видео за Explorer Patcher и подкрепете YouTube канала на Tips.BlogCafeIT, като харесате и се абонирате:
Късмет!