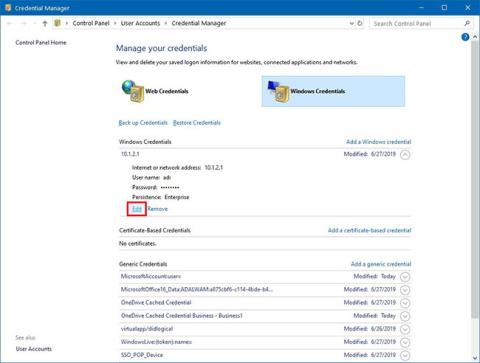В Windows 10 Credential Manager е функция, която съхранява идентификационни данни за уебсайтове (чрез Microsoft Edge), приложения и мрежи (като картографирани драйвери или споделени папки), когато изберете опцията да запазите информацията, за да влезете в бъдеще.
Credential Manager не е нов. Той съществува от дълго време и не само ви позволява да запазвате потребителски имена и пароли за вход, но също така ви позволява да преглеждате, изтривате, добавяте, архивирате и възстановявате информация за вход.
В това ръководство ще научите стъпките за използване на Credential Manager в Windows 10, за да управлявате всичките си идентификационни данни.
Редактирайте съществуващите идентификационни данни с помощта на Credential Manager
За да актуализирате пароли или потребителски имена, съхранени в Windows 10, изпълнете следните стъпки:
1. Отворете контролния панел на Windows 10.
2. Щракнете върху Потребителски акаунти.
3. Щракнете върху Credential Manager.
4 Щракнете върху раздела Windows Credentials (или Web Credentials ).
5. Изберете акаунт.
6. Щракнете върху бутона Редактиране.

Щракнете върху бутона Редактиране
7. Актуализирайте потребителското име и паролата, ако е необходимо.
8. Щракнете върху бутона Запиши.

Щракнете върху бутона Запиши
След като изпълните стъпките, новата ви информация за вход ще бъде актуализирана, което означава, че няма повече подкани за вход, ако първоначално сте запазили грешно потребителско име или парола или информацията за вход е променена.
Изтрийте идентификационните данни с помощта на Credential Manager
Изтрийте съхранените идентификационни данни за акаунт в Windows 10, изпълнете следните стъпки:
1. Отворете контролния панел.
2. Щракнете върху Потребителски акаунти.
3. Щракнете върху Credential Manager.
4. Щракнете върху раздела Windows Credentials (или Web Credentials ).
5. Изберете акаунт.
6. Щракнете върху бутона Премахване.

Щракнете върху бутона Премахване
7. Щракнете върху бутона Да.
След като изпълните стъпките, идентификационните данни за вашия акаунт вече няма да са налични на вашето устройство, което означава, че ще бъдете помолени да въведете вашето потребителско име и парола, когато влизате в бъдеще.
Добавете нови идентификационни данни с помощта на Credential Manager
За да добавите приложения или мрежова информация в Windows 10, изпълнете следните стъпки:
1. Отворете контролния панел.
2. Щракнете върху Потребителски акаунти.
3. Щракнете върху Credential Manager.
4. Щракнете върху раздела Windows Credentials.
5. Щракнете върху опцията Добавяне на идентификационни данни за Windows (или Добавяне на идентификационни данни, базирани на сертификат ) .

Щракнете върху опцията Добавяне на идентификационни данни за Windows
6. Посочете интернет или мрежовия адрес, съответстващ на приложението или мрежовия ресурс.
7. Посочете потребителско име и парола за удостоверяване.

Посочете потребителско име и парола за удостоверяване
8. Щракнете върху бутона OK.
Когато изпълните стъпките, вашата нова информация за акаунта ще бъде добавена към вашето устройство, за да влезете автоматично следващия път, когато влезете в споделени приложения или мрежи.
Архивирайте вашите идентификационни данни с Credential Manager
За да експортирате и архивирате цялата информация за вход за приложения и мрежи, изпълнете следните стъпки:
1. Отворете контролния панел.
2. Щракнете върху Потребителски акаунти.
3. Щракнете върху Credential Manager.
4. Щракнете върху раздела Windows Credentials.
5. Щракнете върху опцията Архивиране на идентификационни данни.

Кликнете върху опцията Архивиране на идентификационни данни
6. Щракнете върху бутона Преглед , за да посочите дестинацията за архивиране.

Щракнете върху бутона Преглед, за да посочите дестинацията за архивиране
7. Посочете име за архивния файл .crd.
8. Щракнете върху бутона Запиши.
9. Щракнете върху бутона Напред.
10. Използвайте клавишната комбинация Ctrl+ Alt+ Delete, за да продължите.
11. Посочете парола за защита на файла Credential Manager в Windows 10.
12. Щракнете върху бутона Напред.
13. Щракнете върху бутона Край.
След като изпълните стъпките, ще получите .crd файл, съдържащ цялата ви уеб информация и информация за Windows 10, която можете да импортирате на друг компютър или на същото устройство след „чиста“ инсталация.
Възстановете идентификационните данни с помощта на Credential Manager
За да възстановите идентификационни данни от резервно копие на Windows 10, изпълнете следните стъпки:
1. Отворете контролния панел.
2. Щракнете върху Потребителски акаунти.
3. Щракнете върху Credential Manager.
4. Щракнете върху раздела Windows Credentials.
5. Щракнете върху опцията Възстановяване на идентификационни данни .

Кликнете върху опцията Възстановяване на идентификационните данни
6. Щракнете върху бутона Преглед.

Щракнете върху бутона Преглед
7. Изберете .crd файла с информация за архивиране.
8. Щракнете върху бутона Отвори.
9. Щракнете върху бутона Напред.
10. Използвайте клавишната комбинация Ctrl+ Alt+ Delete, за да продължите.
11. Въведете паролата, за да отключите резервното копие на Credential Manager.
12. Щракнете върху бутона Напред.
13. Щракнете върху бутона Край.
След като завършите тази стъпка, цялата информация за вашата мрежа, приложение и мрежа ще бъде възстановена на вашето устройство.
Въпреки че това ръководство се фокусира върху Windows 10, Credential Manager е наличен от дълго време, което означава, че стъпките са приложими и за Windows 8.1 и Windows 7.