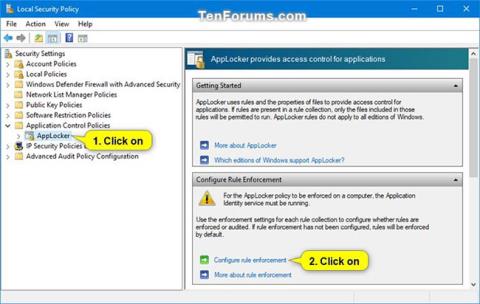AppLocker ви помага да контролирате кои приложения и файлове могат да стартират потребителите. Те включват изпълними файлове, скриптове, файлове на Windows Installer, библиотеки с динамични връзки (DLL), приложения на Microsoft Store и инсталатори на тези приложения.
AppLocker идентифицира правилата за изпълнение като всеки файл с разширения .exe и .com, свързани с приложение. Тъй като всички правила по подразбиране за колекцията от правила за изпълнение се основават на пътища на директории, всички файлове в тези пътища ще бъдат разрешени. Следващата таблица изброява правилата по подразбиране, налични за колекцията от правила за прилагане.
Всеки изпълним файл, който не е разрешен от правилата по подразбиране по-долу, ще бъде автоматично блокиран по подразбиране, освен ако не създадете ново правило, което да разреши този файл за потребител или група.
Ако искате да блокирате изпълним файл, който е разрешен от правилата по подразбиране по-долу, ще трябва да създадете ново правило за блокиране (отказ) на този файл за потребител или група.
Това ръководство ще ви покаже как да използвате AppLocker, за да разрешите или блокирате изпълнението на определени изпълними файлове (.exe и .com) за всички или определени потребители и групи в Windows 10 Enterprise и Windows 10 Education.
Как да използвате AppLocker, за да разрешите или блокирате изпълнението на изпълними файлове в Windows 10
Ето как:
1. Отворете командния ред с администраторски права .
2. Копирайте и поставете командата по-долу в командния ред , натиснете Enter и затворете командния ред, когато приключи.
Тази команда гарантира, че услугата за идентичност на приложението е активирана, зададена на Автоматично и работи. AppLocker не може да наложи правила, ако тази услуга не работи.
sc config "AppIDSvc" start=auto & net start "AppIDSvc"
3. Отворете Локална политика за сигурност ( secpol.msc ).
4. Разгънете Правила за контрол на приложението в левия панел на прозореца Локална политика за сигурност , щракнете върху AppLocker и щракнете върху връзката Конфигуриране на прилагане на правила от дясната страна.

Щракнете върху връзката Конфигуриране на прилагане на правило
5. Поставете отметка в полето Configured в Executable rules и щракнете върху OK.

Поставете отметка в квадратчето Конфигурирано под Изпълними правила
6. Разгънете отворения AppLocker в левия панел на прозореца на Local Security Policy , щракнете върху Packaged app Rules , щракнете с десния бутон или натиснете и задръжте Packaged app Rules и след това изберете Create Default Rules .
Ако тази стъпка не бъде изпълнена, AppLocker ще блокира изпълнението на всички приложения на Microsoft Store.


7. Щракнете върху Изпълними правила , щракнете с десния бутон или натиснете и задръжте Изпълними правила и след това изберете Създаване на правила по подразбиране .
Ако тази стъпка не бъде изпълнена, AppLocker ще блокира изпълнението на всички изпълними файлове по подразбиране, освен ако не е разрешено от създадено правило.


8. Щракнете с десния бутон или натиснете и задръжте върху Изпълними правила , щракнете върху Създаване на ново правило .

Щракнете върху Създаване на ново правило
9. Щракнете върху Напред .

Щракнете Напред
10. Ако искате да посочите потребители или групи, които да наложат това правило, щракнете върху Избор.
Настройката по подразбиране е Всеки за всички потребители и групи.

Настройката по подразбиране е Всеки
A) Щракнете върху бутона Разширени.

Щракнете върху бутона Разширени
B) Щракнете върху бутона Намери сега.

Щракнете върху бутона Намери сега
C) Изберете желания потребител или група и щракнете върху OK.

Изберете желания потребител или група
D) Щракнете върху OK.

Натиснете OK
11. Изберете Разрешаване или Отказ в зависимост от това какво искате и щракнете върху Напред.

Изберете Разрешаване или Отказ
12. Изберете Path и щракнете върху Next.

Изберете Път
13. Изпълнете стъпка 14 (за файлове) или стъпка 15 (за папки/устройства) по-долу за пътя на файла или папката, който искате да посочите, за да разрешите или блокирате.
14. За да посочите път на изпълним файл, който да разрешите или блокирате
A) Щракнете върху бутона Преглед на файлове .

Щракнете върху бутона Преглед на файлове
B) Изберете дали искате да разрешите или блокирате .exe или .com файлове в падащото меню в долния десен ъгъл.
C) Навигирайте до и изберете .exe или .com файла, който искате да разрешите или блокирате.
D) Щракнете върху Отвори и отидете на стъпка 16 по-долу.

Щракнете върху Отвори
15. За да посочите път на папка или устройство, за да разрешите или блокирате всички изпълними файлове в папката или устройството.
A) Щракнете върху бутона Преглед на папки .

Щракнете върху бутона Преглед на папки
B) Навигирайте до и изберете папка или устройство, което искате да разрешите или блокирате всички изпълними файлове (.exe и .com) в него.
C) Щракнете върху OK и отидете на стъпка 16 по-долу.

Натиснете OK
16. Щракнете върху Напред.


17. Щракнете върху Напред отново.


18. Щракнете върху Създаване.


19. Вашето ново правило за "Изпълними правила" вече ще бъде създадено.
Създава се ново правило
20. Повторете стъпки от 8 до 19, ако искате да създадете друго ново правило, за да разрешите или блокирате друг изпълним файл за потребител или група.
21. Когато сте готови, можете да затворите прозореца Local Security Policy .