Как да използвате функцията Timeline в Windows 10

В Windows 10 Insider Build 17063 функцията Timeline е предоставена на системата за проследяване на файлове и уебсайтове, отворени в системата.

Когато използвате уеб браузъри в нормален режим, цялата история ще бъде записана, така че потребителите да могат да търсят отново, ако е необходимо. А в Windows 10 Insider Build 17063 на потребителите е предоставена функцията Timeline с възможност за запазване на историята на отваряне на файлове или достъп до уебсайтове.
Съответно, когато използвате Timeline, вашите дейности в браузъра Microsoft Edge ще бъдат запазени. От когато отваряме файлове и влизаме в уебсайтове в браузъра, Timeline също ще се запазва. И така, как да използвате Timeline в Windows 10? Статията по-долу ще насочи читателите как да използват функцията Timeline в Windows 10 .
Какво представлява Windows 10 Timeline?
Времевата линия е подобрение на функцията за изглед на задачи. Task View показва общ преглед на всички отворени и работещи приложения, подобно на това как работи Task Switcher. Но докато Task Switcher се активира с Alt+ Tab, Task View се активира с Win+ Tab.
С актуализацията от април 2018 г. Task View не само показва работещи приложения. Вече можете да превъртите надолу и да видите времева линия на предишни приложения, които сте изпълнявали, документи, които сте отворили, и уебсайтове, които сте посетили. Това е като история на браузъра, но за Windows 10.

Времевата линия е подобрение на функцията за изглед на задачи
Windows също ще се опита да бъде умен при анализирането на това как приложенията, документите и уебсайтовете се използват заедно. Ако Timeline смята, че определена група от приложения, документи и уебсайтове са свързани, тя ги групира в дейности.
Както бихте очаквали, всичко в хронологията е изброено редовно. Най-новите дейности са в горната част и докато превъртате надолу, започвате да навлизате по-дълбоко в минали неща. Хронологията също е организирана на две нива: Изгледът по подразбиране показва дейности по дни, но можете да направите още един ден, като щракнете върху Вижте всички дейности , за да видите дейностите по часове.
По подразбиране Timeline ще съхранява историята на дейностите до няколко дни, но можете да я удължите до 30 дни, ако синхронизирате Timeline с облака. Не е ясно колко дълго се съхраняват отделните заявления и документи, но изглежда, че се пазят за неопределено време. Също така не е ясно колко място на твърдия диск използва Timeline, но засега изглежда незначително.
Защо Windows 10 Timeline е полезна?
Или с други думи, как можете да се възползвате от Timeline?
Наблюдателните читатели може да забележат, че Timeline е много подобна на функцията Recently Used Apps в Windows 10 (и предишните версии на Windows), но много по-умна и по-организирана. Както споменахме по-рано, Timeline също има опция за синхронизиране, която ви позволява да синхронизирате историята си с вашия акаунт в Microsoft и да преглеждате и осъществявате достъп до документите си от всяко устройство с Windows 10, стига да сте влезли. Влезте с акаунт в Microsoft.
Хронологията поддържа търсене в дейности, приложения и документи. Timeline също работи изключително добре с Microsoft Office и OneDrive, което не е изненада.
Инструкции за използване на Timeline в Windows 10
Етап 1:
За да отворите Timeline, щракнете върху иконата Timeline , намираща се вдясно от полето за търсене. Или натиснете клавишната комбинация Windows + Tab.

Стъпка 2:
Веднага се появява списък с дейности, които наскоро сте извършили в системата. По-горе ще бъдат дейностите, а по-долу ще има различни графики.
Превъртаме надолу, за да видим файлове или уебсайтове, отворени в браузъра Microsoft Edge.
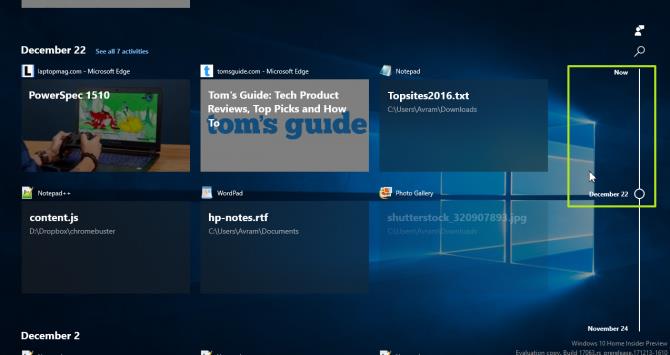
Стъпка 3:
За да търсите определен файл, щракнете върху иконата с лупа и се появява лентата за търсене. Потребителите натискат ключови думи за търсене в тази лента, за да търсят съдържание.
Времевата линия бързо ще върне резултати с файла, който сте отворили, включен в списъка със запазени дейности.
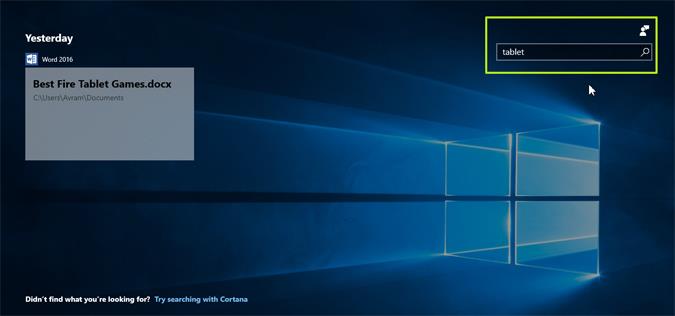
Стъпка 4:
Освен това в този интерфейс на Timeline потребителите могат незабавно да получат достъп до уебсайта или до всяка дейност. Или можете също да отворите текущия работен процес на Timeline.
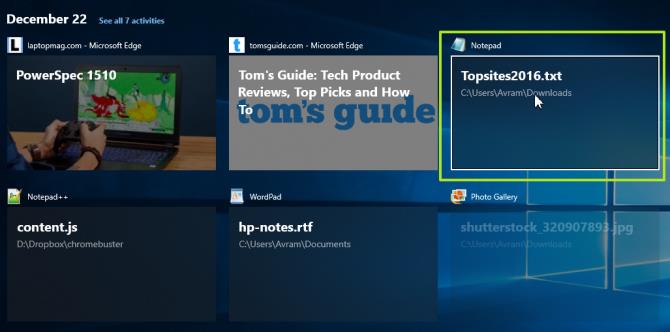
Заедно с функцията за запазване на историята в уеб браузърите Chrome и Firefox, вече можем да намираме всяка дейност в системата, да отваряме файлове или да посещаваме уебсайтове в Microsoft Edge с помощта на инструмента Timeline в Windows 10. Не е необходимо директно да отваряте браузъра Edge и потърсете отново хронологията на активността, можете да търсите направо в хронологията на Windows 10.
Виж повече:
С пожелание за успех!
Режимът на павилион в Windows 10 е режим за използване само на 1 приложение или достъп само до 1 уебсайт с гост потребители.
Това ръководство ще ви покаже как да промените или възстановите местоположението по подразбиране на папката Camera Roll в Windows 10.
Редактирането на файла hosts може да доведе до невъзможност за достъп до интернет, ако файлът не е модифициран правилно. Следващата статия ще ви насочи как да редактирате файла hosts в Windows 10.
Намаляването на размера и капацитета на снимките ще ви улесни да ги споделяте или изпращате на всеки. По-специално, в Windows 10 можете групово да преоразмерявате снимки с няколко прости стъпки.
Ако не е необходимо да показвате наскоро посетени елементи и места от съображения за сигурност или поверителност, можете лесно да го изключите.
Microsoft току-що пусна Windows 10 Anniversary Update с много подобрения и нови функции. В тази нова актуализация ще видите много промени. От поддръжката на писалка на Windows Ink до поддръжката на разширение на браузъра Microsoft Edge, менюто "Старт" и Cortana също са значително подобрени.
Едно място за управление на много операции направо в системната област.
В Windows 10 можете да изтеглите и инсталирате шаблони за групови правила, за да управлявате настройките на Microsoft Edge и това ръководство ще ви покаже процеса.
Тъмният режим е интерфейс с тъмен фон на Windows 10, който помага на компютъра да пести енергия от батерията и намалява въздействието върху очите на потребителя.
Лентата на задачите има ограничено пространство и ако редовно работите с множество приложения, може бързо да ви свърши мястото, за да закачите повече от любимите си приложения.









