Как да използвате уеб приложения в новия браузър Chromium Edge на Windows 10

Microsoft възстановява своя браузър Edge върху ядрото Chromium и има някои уникални нови функции като създаване на уеб приложения.

Microsoft възстановява своя браузър Edge върху ядрото Chromium и има някои уникални нови функции като създаване на уеб приложения. Тази статия ще ви напътства как да използвате уеб приложения в браузъра Chromium Edge.
След като инсталирате браузъра Chromium Edge, можете да изследвате неговите нови функции, като например инсталиране на разширения за Chrome и Microsoft Edge. Една от новите функции е създаването на уеб приложения, като се използва уебсайт като приложение.
Можете да създадете всеки уебсайт, който искате, като уеб приложение от Edge. Някои примерни уебсайтове, които можете да използвате, са YouTube, Pandora, Outlook.com и др.
Използвайте уеб приложения на Chromium Edge
Отворете Chromium Edge и отидете на уебсайта, който искате да използвате като приложение. След това щракнете върху бутона Настройки (три точки в горния десен ъгъл) и отидете на Приложения > Инсталиране .
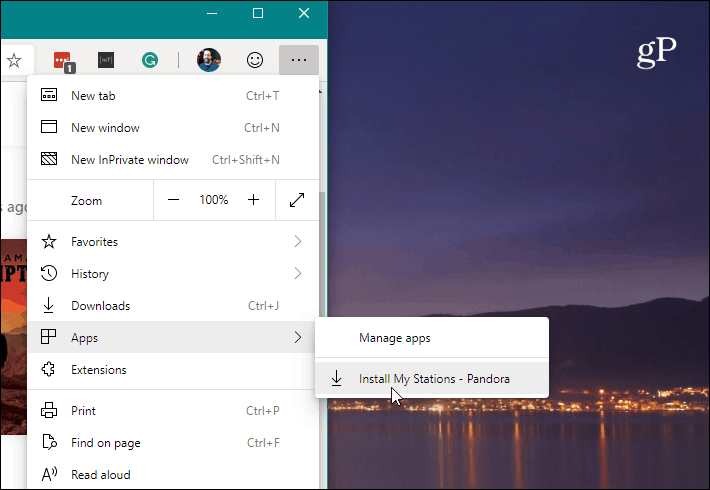
След това наименувайте прекия път на уеб приложението и щракнете върху бутона Инсталиране .
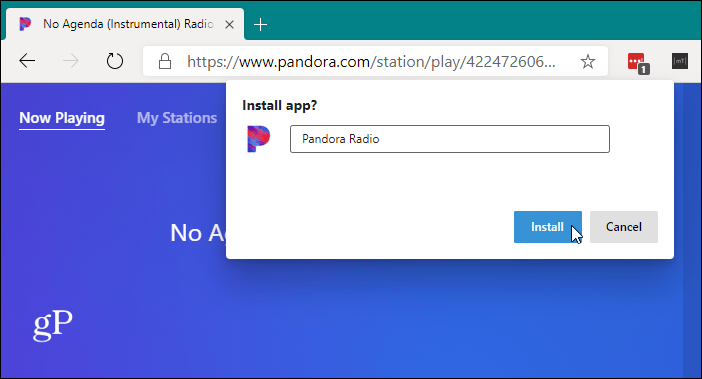
Ще бъде създаден пряк път за приложението на работния плот и в менюто "Старт". Ако искате да създадете пряк път за уеб приложение в лентата на задачите , отворете менюто "Старт" и намерете приложението, щракнете с десния бутон върху него и изберете Още > Закачи към лентата на задачите .
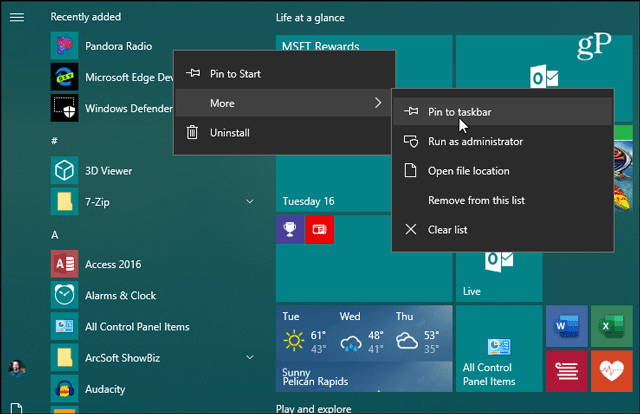
Можете да направите същото от иконата на работния плот, щракнете с десния бутон върху нея и изберете Pin to Taskbar от менюто.
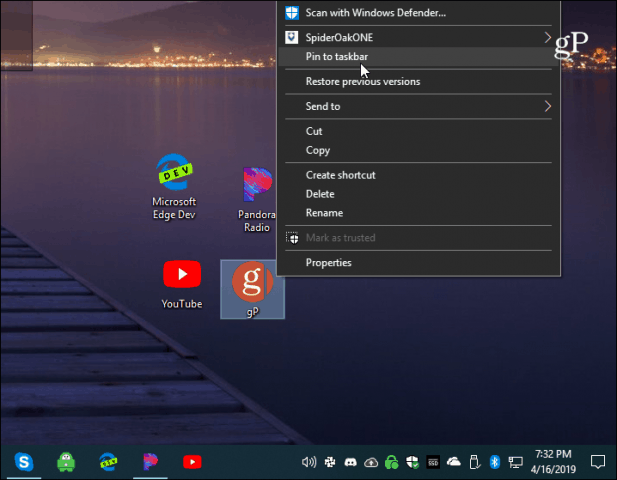
Вашето приложение ще се отвори в минимален прозорец на браузъра, без навигация, опции или дори адресна лента. Работи така, сякаш е родно приложение.
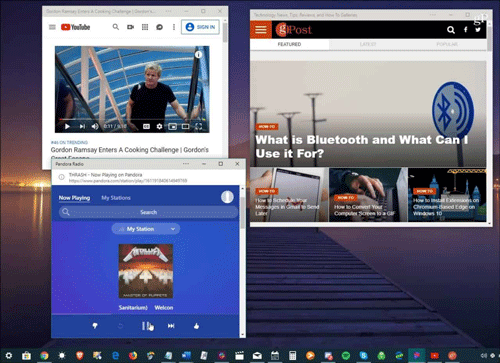
Функции на уеб приложението в браузъра Chromium Edge
Има бутон с опции ��т заглавната лента на приложението, който осигурява достъп до инсталираните разширения. Той също така включва опции като Print, Zoom, информация за сайта, Cast to device и други опции.
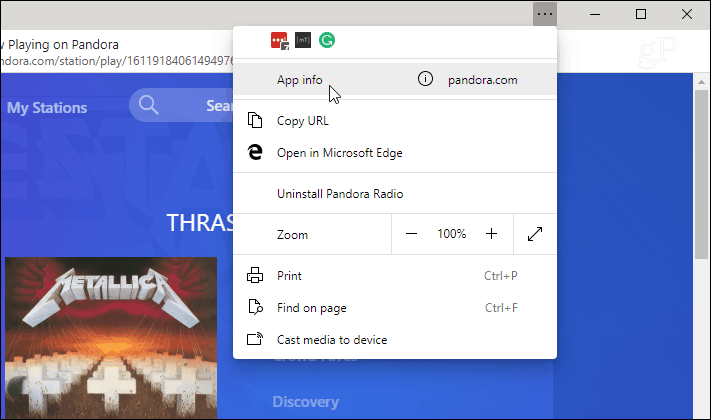
След като инсталирате някои уеб приложения, можете да ги управлявате, като въведете: edge://apps в адресната лента. Тук ще видите всяко инсталирано уеб приложение. Този раздел също така включва опции за управление на приложения като Премахване, Информация за приложението, Отваряне като прозорец и създаване на пряк път.
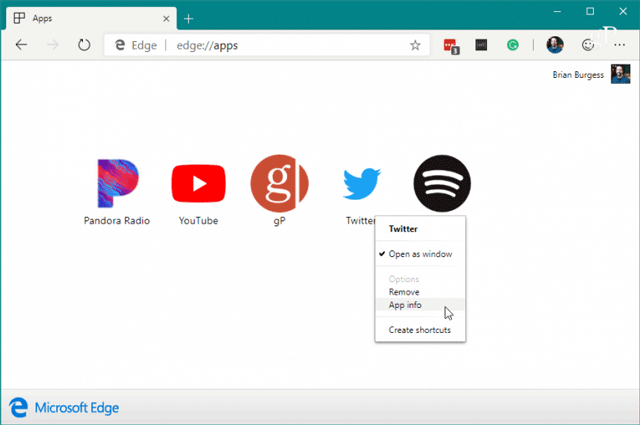
Опциите за информация за приложението позволяват на потребителите да управляват други разрешения за приложения, като местоположение, хардуер, уеб технология и много други.
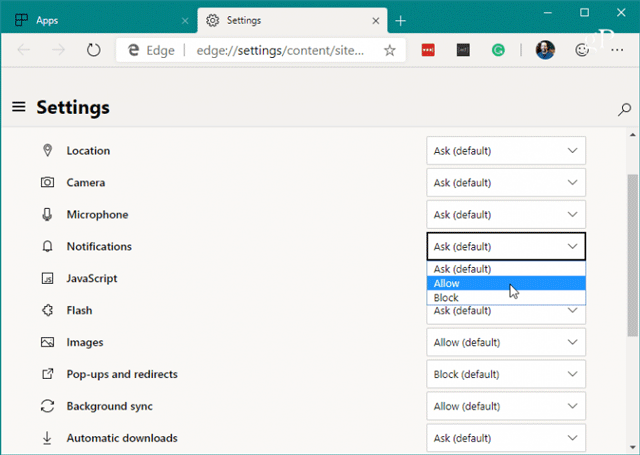
С пожелание за успех!
Режимът на павилион в Windows 10 е режим за използване само на 1 приложение или достъп само до 1 уебсайт с гост потребители.
Това ръководство ще ви покаже как да промените или възстановите местоположението по подразбиране на папката Camera Roll в Windows 10.
Редактирането на файла hosts може да доведе до невъзможност за достъп до интернет, ако файлът не е модифициран правилно. Следващата статия ще ви насочи как да редактирате файла hosts в Windows 10.
Намаляването на размера и капацитета на снимките ще ви улесни да ги споделяте или изпращате на всеки. По-специално, в Windows 10 можете групово да преоразмерявате снимки с няколко прости стъпки.
Ако не е необходимо да показвате наскоро посетени елементи и места от съображения за сигурност или поверителност, можете лесно да го изключите.
Microsoft току-що пусна Windows 10 Anniversary Update с много подобрения и нови функции. В тази нова актуализация ще видите много промени. От поддръжката на писалка на Windows Ink до поддръжката на разширение на браузъра Microsoft Edge, менюто "Старт" и Cortana също са значително подобрени.
Едно място за управление на много операции направо в системната област.
В Windows 10 можете да изтеглите и инсталирате шаблони за групови правила, за да управлявате настройките на Microsoft Edge и това ръководство ще ви покаже процеса.
Тъмният режим е интерфейс с тъмен фон на Windows 10, който помага на компютъра да пести енергия от батерията и намалява въздействието върху очите на потребителя.
Лентата на задачите има ограничено пространство и ако редовно работите с множество приложения, може бързо да ви свърши мястото, за да закачите повече от любимите си приложения.









