Как да използвате диспечера на устройства за отстраняване на проблеми с Windows 10

Полезно е да мислите за Windows Device Manager като за офис мениджър в реалния живот.

Полезно е да мислите за Windows Device Manager като за офис мениджър в реалния живот. Мениджърите - в по-голямата си част - не участват пряко в разработката на осезаем продукт, но отговарят за управлението на служителите, мениджърите на устройства също играят подобна роля.
В това кратко ръководство Quantrimang.com ще помогне на читателите да научат как да използват Device Manager за отстраняване на проблеми с Windows 10.
Как да актуализирате драйвери с помощта на диспечера на устройства
Диспечерът на устройства също е много полезен, когато трябва да актуализирате остарели драйвери, особено когато Windows Update спре да работи.
Първо отворете Windows Device Manager , след което изпълнете следните стъпки:
1. Щракнете върху категорията хардуер, която искате да актуализирате. (Да приемем, че искате да актуализирате един от драйверите на системно устройство , щракнете върху Системно устройство и изберете конкретен драйвер).
2. Щракнете с десния бутон върху драйвера и изберете Актуализиране на драйвера.
3. Сега изберете Автоматично търсене на драйвери и оставете процеса да завърши.
След това Device Manager ще потърси най-новата актуализация на драйвера на вашия компютър и ще я инсталира. Но ако Device Manager установи, че вече имате най-актуалната версия на драйвера, той ще ви изпрати известие. В примерния случай устройството вече работи с най-новата версия, както можете да видите по-долу.
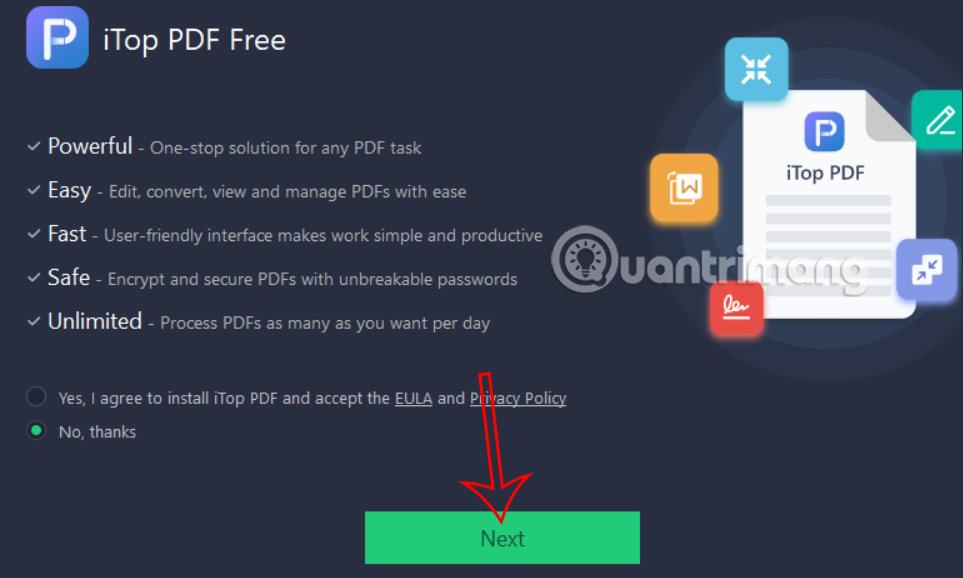
Устройството работи с най-новата версия
Но ако сте сигурни, че драйверът не е актуализиран, тогава можете да го изтеглите директно от уебсайта на производителя и да го инсталирате с помощта на диспечера на устройства.
Проверете състоянието на инсталирания хардуер
Не е лоша идея да проверите Device Manager, ако хардуерът на вашия компютър се държи необичайно.
След като отворите Диспечер на устройства, разгънете типа устройство, който искате да проверите. Оттам щракнете с десния бутон върху конкретен драйвер и отворете раздела Свойства.
След това от раздела Общи в диалоговия прозорец погледнете полето Състояние на устройството , за да потвърдите състоянието му. Ако състоянието на устройството е „функционира нормално“, тогава хардуерът не изпитва никакви проблеми поради грешки на драйвера и можете да потърсите други причини.
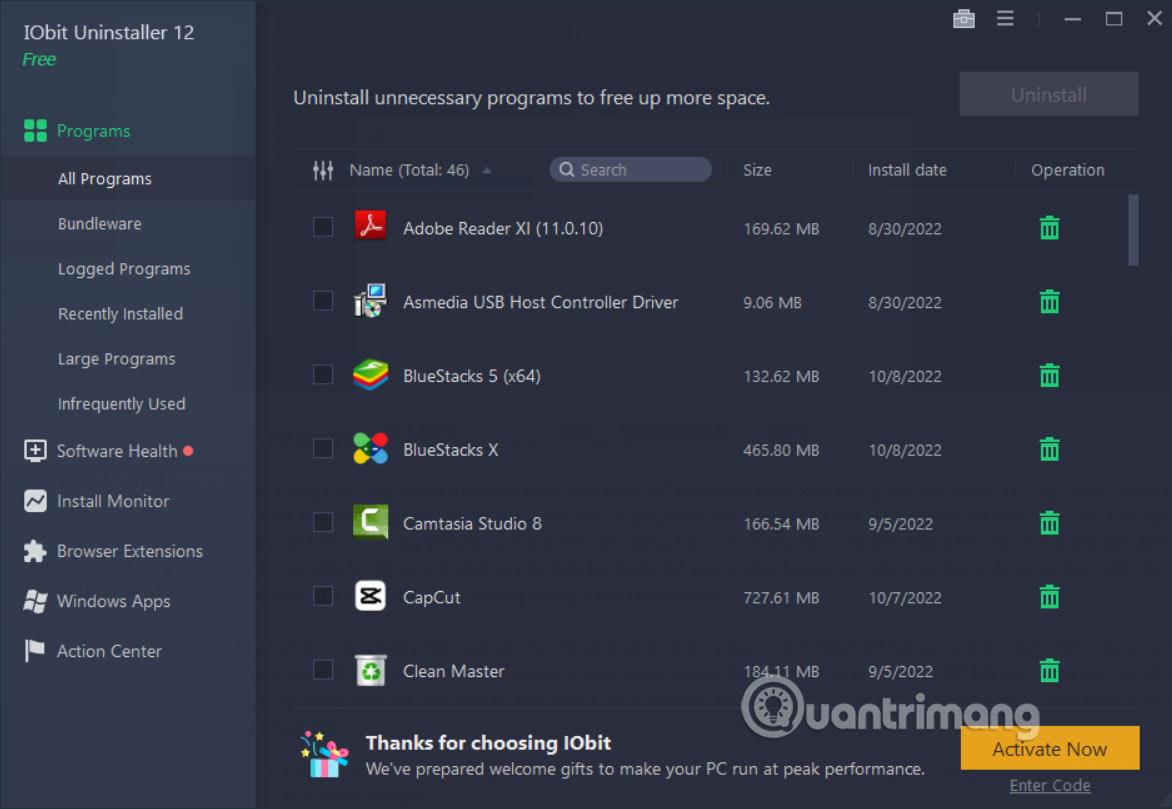
Проверете състоянието на инсталирания хардуер
Ако обаче има проблем с компонента, ще видите описание или код на грешка, свързан с проблема. Самото описание или код на грешка обаче няма да ви даде никаква информация за това как да коригирате самия драйвер.
Обработете повредените драйвери с помощта на диспечера на устройствата
Точно както няма един единствен начин за справяне със сложните задачи в живота, Windows 10 също има няколко метода за коригиране на повредените драйвери на устройства. Един такъв метод е чрез диспечера на устройства.
Ако драйверът на устройството е повреден, можете да използвате Windows Device Manager, за да деинсталирате дефектното устройство и след това да инсталирате отново чиста версия.
1. Отворете Device Manager, щракнете с десния бутон върху повредения драйвер и изберете Uninstall device.
2. Сега рестартирайте вашия компютър.
След рестартиране Windows автоматично ще открие вашата системна конфигурация, ще намери и преинсталира премахнатите драйвери. Ако обаче преинсталирането не се осъществи, ще трябва да го направите ръчно чрез Device Manager.
Изтеглете драйвери ръчно от производителя на вашия хардуер онлайн. Ако получите ZIP файл , разархивирайте го, след което следвайте стъпките по-долу:
1. Отворете диспечера на устройствата, щракнете с десния бутон върху конкретния драйвер.
2. Сега щракнете върху Актуализиране на драйвер > Преглед на моя компютър за драйвери .
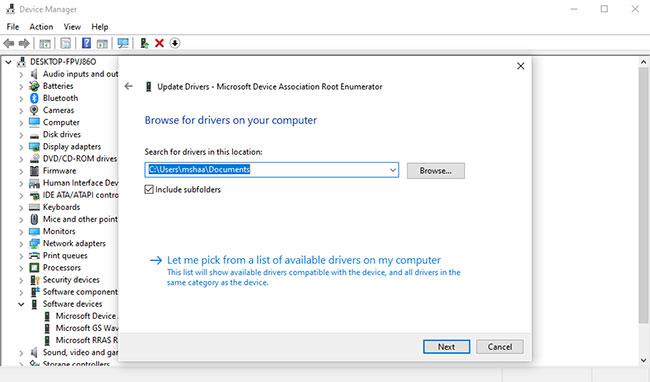
Обработете повредените драйвери с помощта на диспечера на устройствата
Изберете файла с драйвера, който сте изтеглили от уебсайта на производителя, и щракнете върху Напред. Най-актуалният драйвер скоро ще бъде инсталиран на вашия компютър. Рестартирайте компютъра си веднъж, за да влязат в сила промените.
Диспечерът на устройства на Windows прави управлението на вашия хардуер на Windows по-лесно и удобно. През годините Microsoft представи серия от такива инструменти за подобряване на производителността на операционната система Windows 10, нещо, което се надява да продължи да прави и в бъдеще.
Режимът на павилион в Windows 10 е режим за използване само на 1 приложение или достъп само до 1 уебсайт с гост потребители.
Това ръководство ще ви покаже как да промените или възстановите местоположението по подразбиране на папката Camera Roll в Windows 10.
Редактирането на файла hosts може да доведе до невъзможност за достъп до интернет, ако файлът не е модифициран правилно. Следващата статия ще ви насочи как да редактирате файла hosts в Windows 10.
Намаляването на размера и капацитета на снимките ще ви улесни да ги споделяте или изпращате на всеки. По-специално, в Windows 10 можете групово да преоразмерявате снимки с няколко прости стъпки.
Ако не е необходимо да показвате наскоро посетени елементи и места от съображения за сигурност или поверителност, можете лесно да го изключите.
Microsoft току-що пусна Windows 10 Anniversary Update с много подобрения и нови функции. В тази нова актуализация ще видите много промени. От поддръжката на писалка на Windows Ink до поддръжката на разширение на браузъра Microsoft Edge, менюто "Старт" и Cortana също са значително подобрени.
Едно място за управление на много операции направо в системната област.
В Windows 10 можете да изтеглите и инсталирате шаблони за групови правила, за да управлявате настройките на Microsoft Edge и това ръководство ще ви покаже процеса.
Тъмният режим е интерфейс с тъмен фон на Windows 10, който помага на компютъра да пести енергия от батерията и намалява въздействието върху очите на потребителя.
Лентата на задачите има ограничено пространство и ако редовно работите с множество приложения, може бързо да ви свърши мястото, за да закачите повече от любимите си приложения.









