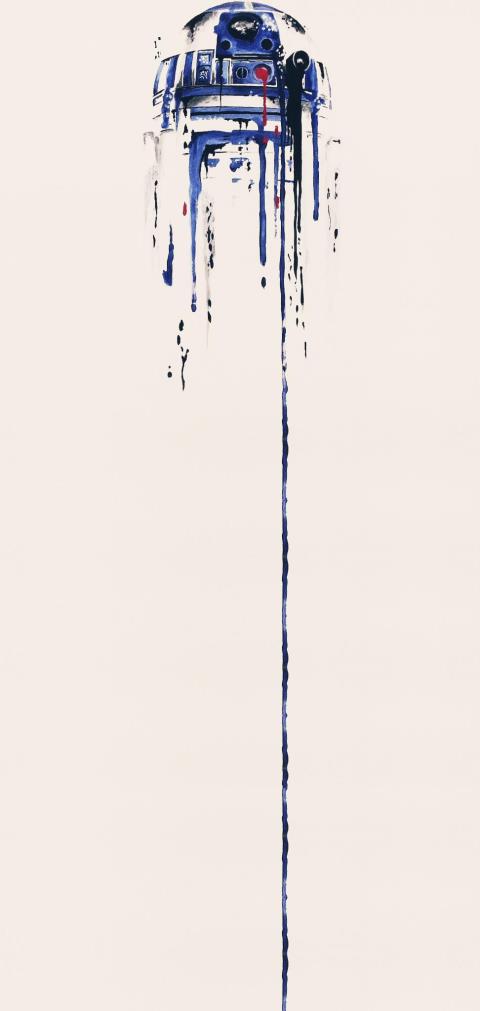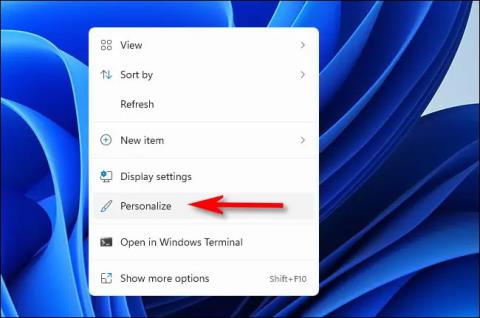Колекция от тапети за сладки прасета за телефони и компютри

С темата Ky Hoi ще имате сладки тапети за прасенца с разделителни способности на телефони и компютри в статията.
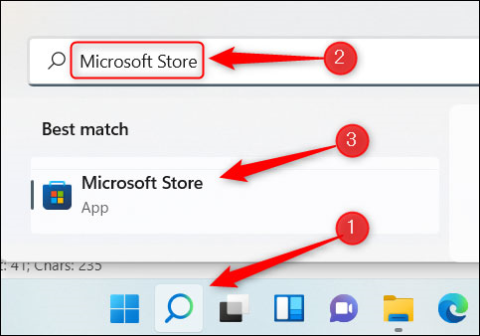
Използването на жив тапет е проста, но полезна идея, която трябва да обмислите да използвате, ако искате да направите интерфейса на работния плот на вашия компютър по-жив и по-малко скучен. Въпреки това е доста жалко, че Microsoft все още не поддържа функцията за инсталиране на динамични тапети на Windows 11. Вместо това ще ви трябва помощта на приложения на трети страни. Нека разберем точно по-долу.
Изтеглете приложението Lively Wallpaper от Microsoft Store
Както споменахме, ще ви трябва поддръжката на приложения на трети страни, ако искате да инсталирате живи тапети на Windows 11. Има много инструменти, които могат да ви помогнат да направите това, но ви препоръчваме да изберете популярен софтуер, който се използва от много хора и има положителни отзиви. Това ще избегне рискове по време на употреба като софтуерни конфликти, уязвимости или дори вирусна инфекция в системата.
Приложението, препоръчано в тази статия, е Lively Wallpaper, безплатно приложение с отворен код, което поддържа персонализиране на най-популярния и високо оценен тапет на Windows днес. Освен това можете безопасно да изтеглите Lively Wallpaper директно от „уважаван“ източник, Microsoft Store. Първо щракнете върху иконата за търсене на Windows в лентата на задачите, въведете ключовата дума „Microsoft Store“ в полето за търсене, след което щракнете върху иконата на Microsoft Store от върнатите резултати от търсенето.
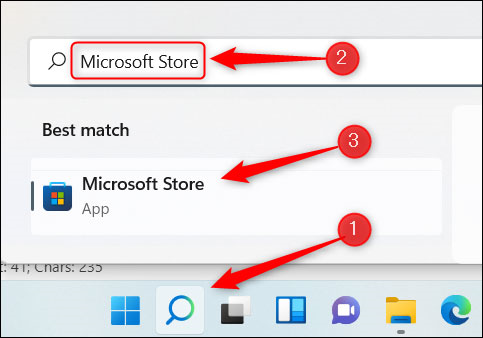
В Microsoft Store въведете ключовата дума „Lively Wallpaper“ в лентата за търсене, след което изберете съответното приложение от върнатите резултати от търсенето.
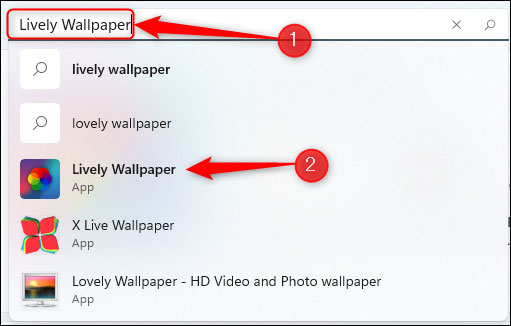
След това ще видите малко информация за приложението. Кликнете върху бутона „Вземи“ вдясно.
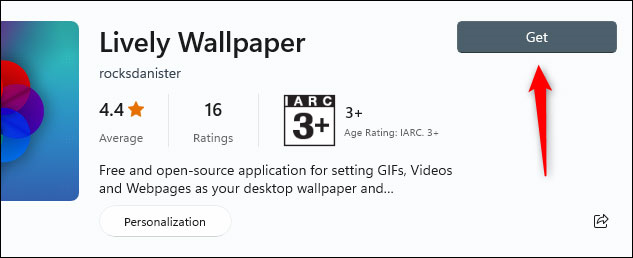
Lively Wallpaper ще бъде изтеглен незабавно. Веднъж инсталирано на вашата система, можете да намерите и стартирате приложението с помощта на Windows Search.
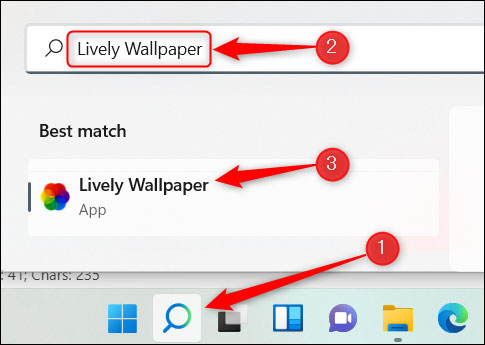
Изберете жив тапет от библиотеката Lively Wallpaper
По подразбиране ще има изключително богата библиотека от живи тапети, от които да избирате. В този пример ще изберем Parallax.js.
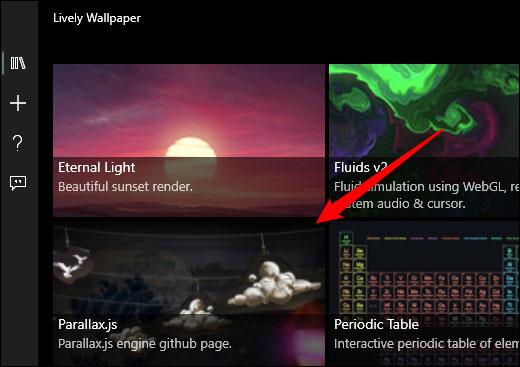
Живият тапет, който изберете, ще бъде незабавно приложен към системата.
Задайте персонализирано видео, видео в YouTube или GIF като тапет
Ако не намерите тапет, който харесвате от библиотеката на Lively Wallpaper, можете да изберете свой собствен, като използвате видеоклип или GIF на вашия компютър, или дори да вградите видеоклип в YouTube.
За да започнете, отворете приложението, след което щракнете върху иконата плюс (+) в левия панел.
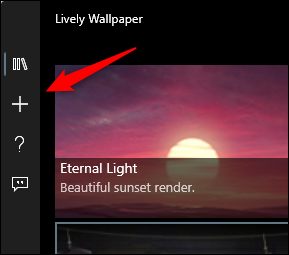
На следващия екран, ако искате да изберете видео или GIF от вашия компютър, щракнете върху „Преглед“ в секцията „Избор на файл“.
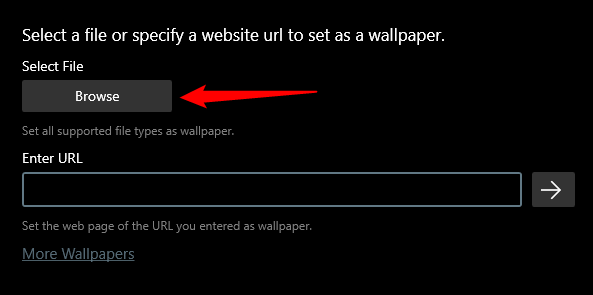
File Explorer ще се отвори. Намерете видеоклипа или GIF, който искате да използвате, изберете го, след което щракнете върху „Отваряне“.
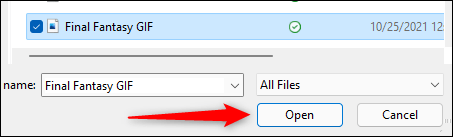
В случай, че искате да използвате видеоклип в YouTube, въведете неговия URL адрес в текстовото поле „Въведете URL“, след което щракнете върху бутона със стрелка надясно.
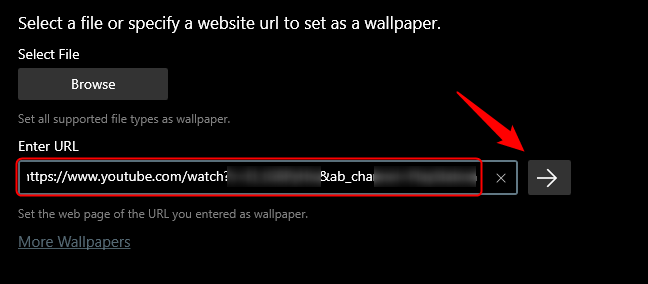
Независимо дали изберете видеоклип, локален GIF или видеоклип в YouTube, той ще се появи в библиотеката на приложението. Щракнете върху бутона на библиотеката (икона с три книги) в левия панел, след което изберете видеоклипа или GIF, който току-що сте качили.
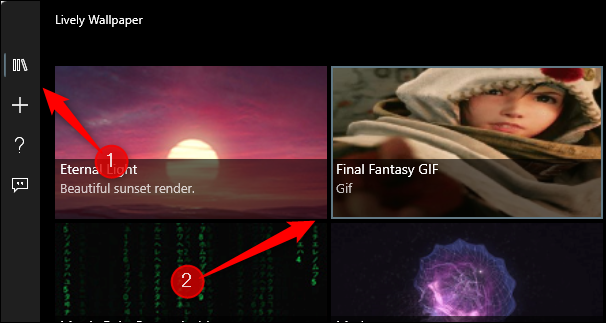
Приложен е динамичен тапет.
Задайте живи тапети на няколко екрана
Ако използвате компютър с настройка за няколко монитора, може да забележите, че промяната на обикновения тапет ще се приложи само към един монитор. За да зададете живи тапети на други екрани, отворете приложението Lively Wallpaper и щракнете върху иконата на контролния панел в горния десен ъгъл на прозореца.
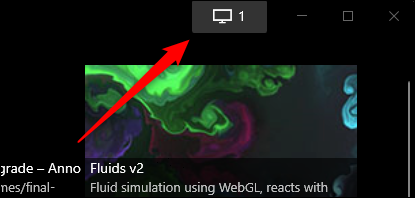
Методът за поставяне по подразбиране е „Само избран екран“, което означава, че избраният от вас тапет ще се показва само на определен екран. За да зададете същия тапет на други екрани, щракнете върху този екран в секцията Избор на дисплей.
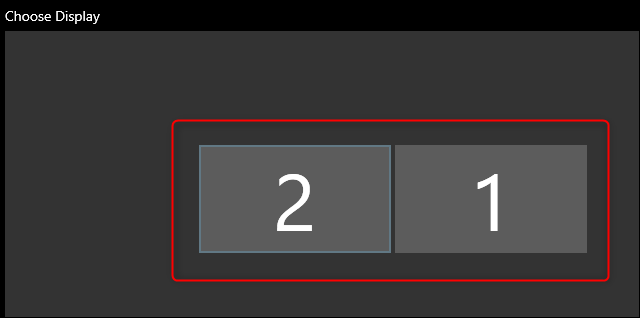
Сега се върнете в галерията на приложението и изберете тапета, който искате да зададете.
Можете също да промените позицията на избрания тапет. Тоест, може да се настрои така, че избраният тапет да се простира на всички екрани.
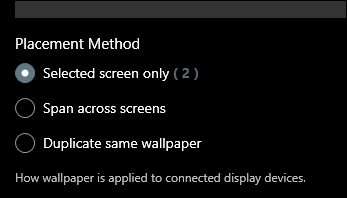
Затворете Lively Wallpaper
Ако решите да спрете да използвате живия тапет, който сте настроили с Lively Wallpaper, отворете приложението и след това щракнете върху иконата на контролния панел в горния десен ъгъл на прозореца.
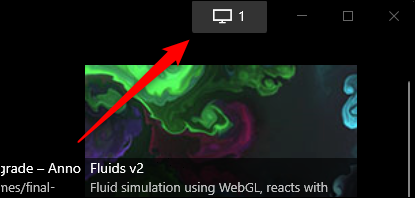
След това щракнете върху „Затваряне на тапети“ в долния десен ъгъл.
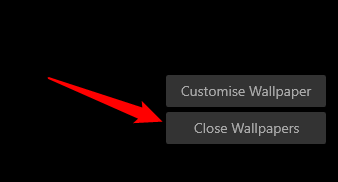
Фоновото изображение ще бъде премахнато.
С темата Ky Hoi ще имате сладки тапети за прасенца с разделителни способности на телефони и компютри в статията.
Каним читателите да изтеглят на телефоните си набор от тапети специално за влюбени двойки. Използването на тапет за двойки е начин да изразите романтични чувства към този човек и това също е начин да уведомите всички около вас, че вие сте собственикът.
Microsoft току-що пусна изцяло нов висококачествен (стандарт 4K) Premium тапет пакет в Microsoft Store за Windows 10 и вече е достъпен за безплатно изтегляне.
Това е албум с тапети, покриващи бенки, за всички смартфони с камери с перфорирани отвори на екрана. Моля, разгледайте и изберете най-подходящия тапет за вашия смартфон.
Тази колекция от тапети включва 47 различни изображения с Full HD и Full HD+ резолюция. Тапетите за Bphone 3 по-долу ще помогнат на телефона ви да стане по-искрящ и уникален.
При настройките по подразбиране ще видите, че заключеният екран на Windows 11 съдържа елементи като часовник, дата, година и тапет.
Използването на жив тапет е проста, но полезна идея, която трябва да обмислите да използвате, ако искате да направите интерфейса на работния плот на вашия компютър по-жив и по-малко скучен.
В Windows 11 можете да настроите различни пакети с тапети за всеки виртуален работен плот.
Режимът на павилион в Windows 10 е режим за използване само на 1 приложение или достъп само до 1 уебсайт с гост потребители.
Това ръководство ще ви покаже как да промените или възстановите местоположението по подразбиране на папката Camera Roll в Windows 10.
Редактирането на файла hosts може да доведе до невъзможност за достъп до интернет, ако файлът не е модифициран правилно. Следващата статия ще ви насочи как да редактирате файла hosts в Windows 10.
Намаляването на размера и капацитета на снимките ще ви улесни да ги споделяте или изпращате на всеки. По-специално, в Windows 10 можете групово да преоразмерявате снимки с няколко прости стъпки.
Ако не е необходимо да показвате наскоро посетени елементи и места от съображения за сигурност или поверителност, можете лесно да го изключите.
Microsoft току-що пусна Windows 10 Anniversary Update с много подобрения и нови функции. В тази нова актуализация ще видите много промени. От поддръжката на писалка на Windows Ink до поддръжката на разширение на браузъра Microsoft Edge, менюто "Старт" и Cortana също са значително подобрени.
Едно място за управление на много операции направо в системната област.
В Windows 10 можете да изтеглите и инсталирате шаблони за групови правила, за да управлявате настройките на Microsoft Edge и това ръководство ще ви покаже процеса.
Тъмният режим е интерфейс с тъмен фон на Windows 10, който помага на компютъра да пести енергия от батерията и намалява въздействието върху очите на потребителя.
Лентата на задачите има ограничено пространство и ако редовно работите с множество приложения, може бързо да ви свърши мястото, за да закачите повече от любимите си приложения.