Как да излезете от други потребители в Windows 11

Ако някой не използва активно сесията си, можете да излезете от неактивния потребител от вашия акаунт, за да възстановите тези системни ресурси.

Всяка активна потребителска сесия на вашия компютър означава, че вашите компютърни ресурси се споделят с други, което може да повлияе на производителността на системата. Ако някой не използва активно сесията си, можете да излезете от неактивния потребител от вашия акаунт, за да възстановите тези системни ресурси.
1. Излезте от други потребители с помощта на диспечера на задачите
Разделът за потребители на Task Manager следи всички активни потребителски сесии на вашия компютър. Можете да го използвате за управление на потребителски акаунти в Windows, да превключвате между различни потребителски акаунти и да излезете от други потребителски акаунти. Ако обаче просто трябва да излезете от текущата си сесия на Windows 11 , процесът е много по -прост.
Трябва да влезете като администратор, за да излезете други потребителски акаунти ( проверете дали потребителският ви акаунт има права на администратор, ако не сте сигурни). Важно е, когато излезете от потребител, този неистинчен данни на потребителя може да бъдат загубени. Така че внимавай!
За да излезете от други потребители чрез диспечера на задачите:
1. Щракнете с десния бутон върху Старт и изберете Диспечер на задачите. Друга възможност е да използвате клавишната комбинация Ctrl + Shift + Esc .
2. В диспечера на задачите отворете раздела Потребители вляво, за да покажете броя на потребителите, които са влезли в момента. Ако не го виждате, щракнете върху бутона Отваряне на навигацията (три хоризонтални ленти) в горния ляв ъгъл.
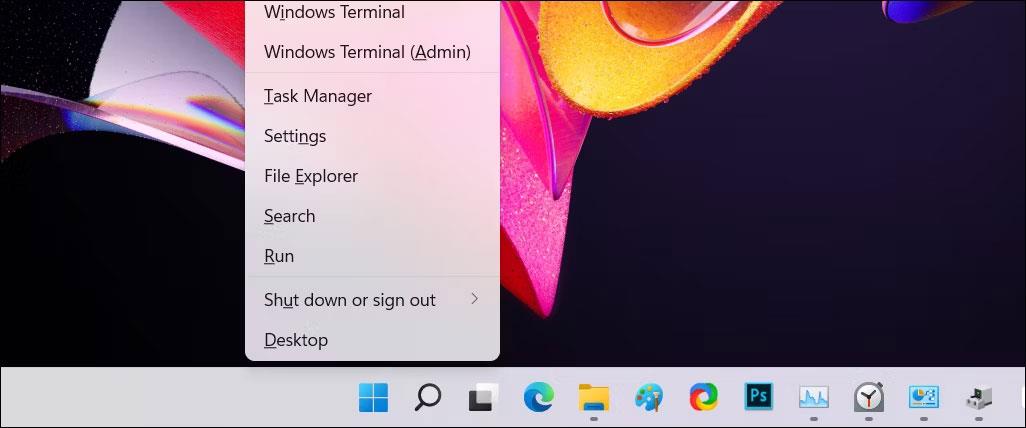
Меню на диспечера на задачите Winx Windows 11
3. В раздела Потребители намерете акаунта, от който искате да излезете.
4. Щракнете с десния бутон върху потребителския акаунт и изберете Изход .
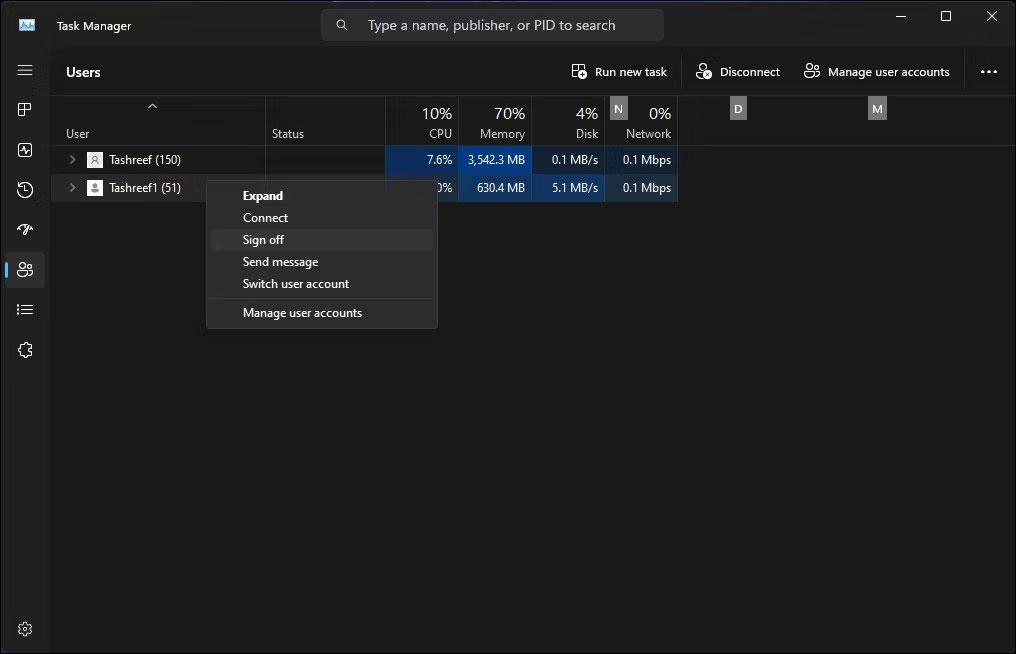
Раздел Потребители в диспечера на задачите с опция за излизане в Windows 11
5. Щракнете върху Изход на потребител . Windows ще затвори всички отворени приложения и работещи процеси, след което ще излезе от системата на потребителя.
2. Излезте от други потребители с помощта на командния ред
Във версиите на Windows 11 Pro, Edu и Enterprise можете да използвате командата „query sessions“ на командния ред, за да проверите и излезете от активните потребителски акаунти. Тази команда не може да работи в Windows 11 Home, ограничавайки вашите възможности.
За да излезете от друг потребител с помощта на командния ред:
1. Натиснете клавиша Win и въведете cmd.
2. Щракнете с десния бутон върху Команден ред и изберете Изпълни като администратор .
3. В прозореца на командния ред въведете следната команда, за да видите всички активни потребителски сесии със заявката:
query session4. Резултатът ще покаже всички активни потребителски сесии на вашия компютър. Запишете си ИД на потребителския акаунт, от който искате да излезете. В този случай имаме Tashreef като 1 и Guest21 като 3 в колоната ID .
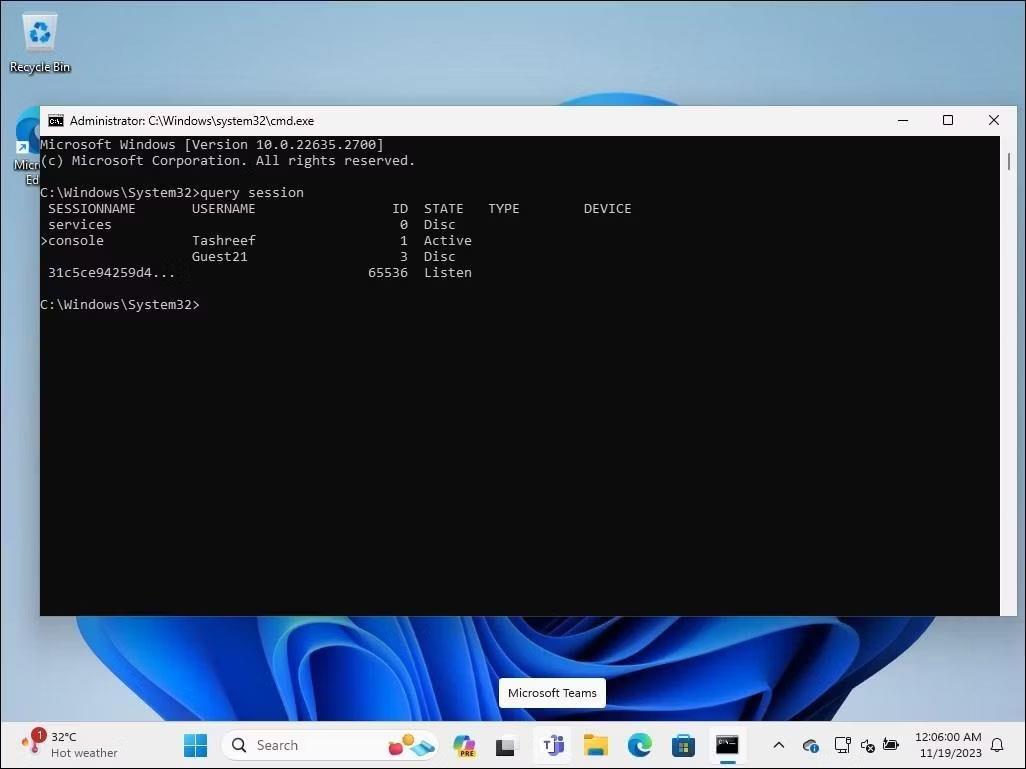
Команден ред с команда за сесии на заявки, изпълнявана на Windows 11
5. Въведете следната команда, за да излезете от посочения потребител. Заменете 2-те по-долу с ИД на потребителския акаунт, от който искате да излезете:
Logoff 36. След успешно изпълнение, Windows ще излезе от посочения потребителски акаунт.
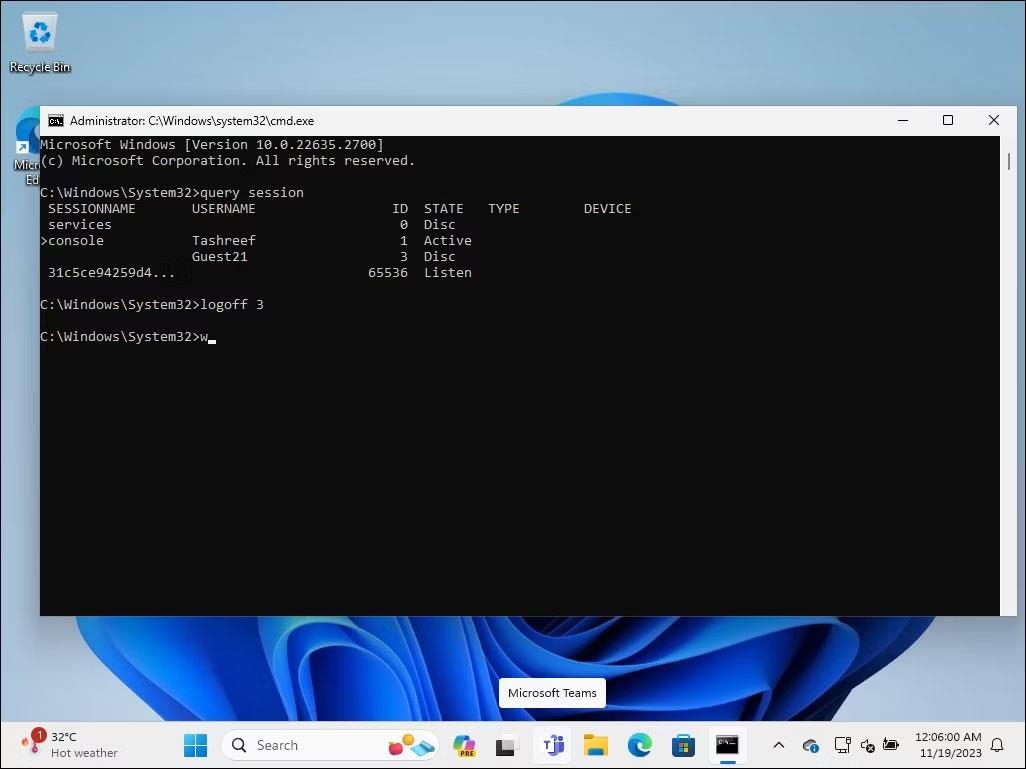
Команден ред с команда за излизане, работеща на Windows 11
7. След като приключите, въведете изход и натиснете Enter , за да затворите командния ред.
3. Излезте от други потребители с помощта на Process Explorer
Process Explorer е част от Windows Sysinternal Tools, набор от комунални услуги за системна администрация от Microsoft. Въпреки че този безплатен софтуер е популярен сред разработчиците и системните администратори, всеки може да използва Process Explorer, за да използва някои от неговите разширени функции. Process Explorer е мощен инструмент, който картографира всички активни в момента процеси и DLL файлове към акаунтите, които ги изпълняват.
1. Посетете официалния сайт на Microsoft Process Explorer и изтеглете Process Explorer като zip файл на място на работния плот.
Страница за изтегляне на Process Explorer
2. Щракнете с десния бутон върху архива ProcessExplorer.zip и изберете Извличане на всички . Изберете местоположение и разархивирайте папката.
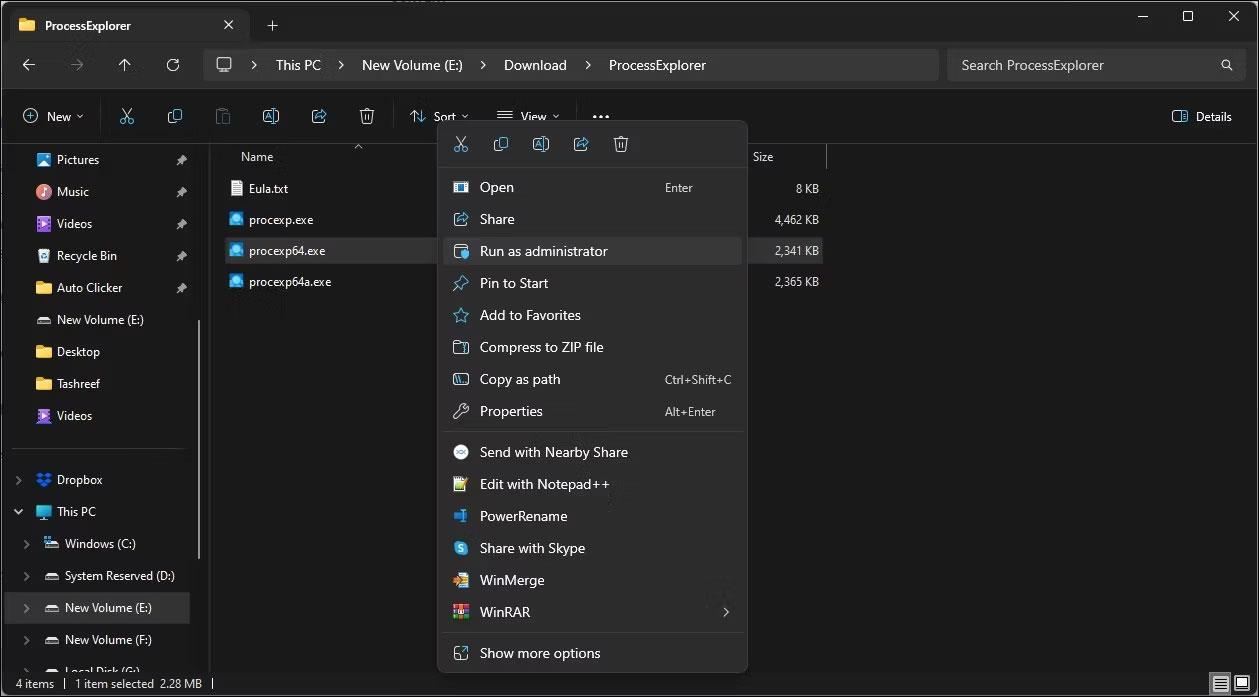
Опция за стартиране на файл Process Explorer Exe с администраторски права в Windows 11
3. Отворете папката ProcessExplorer , щракнете с десния бутон върху procexp64.exe и изберете Изпълни като администратор .
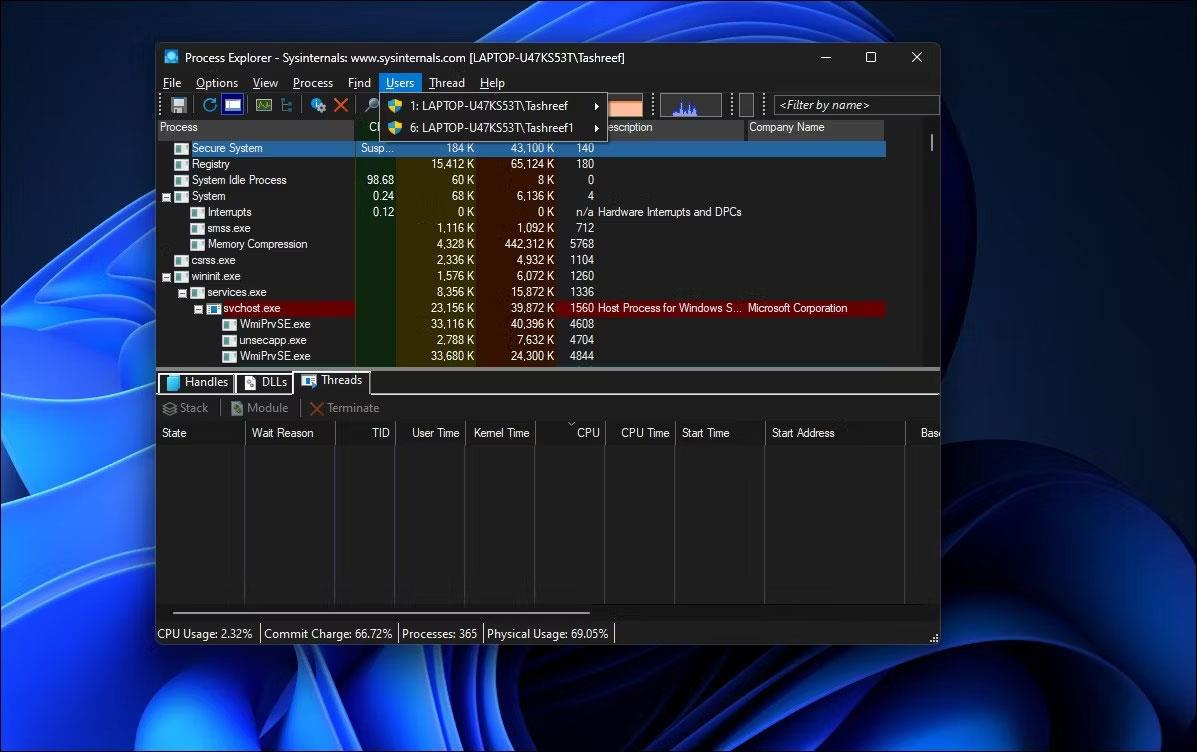
Потребителски опции в Windows 11
4. В прозореца на Process Explorer щракнете върху Потребители , за да видите всички активни потребителски сесии.
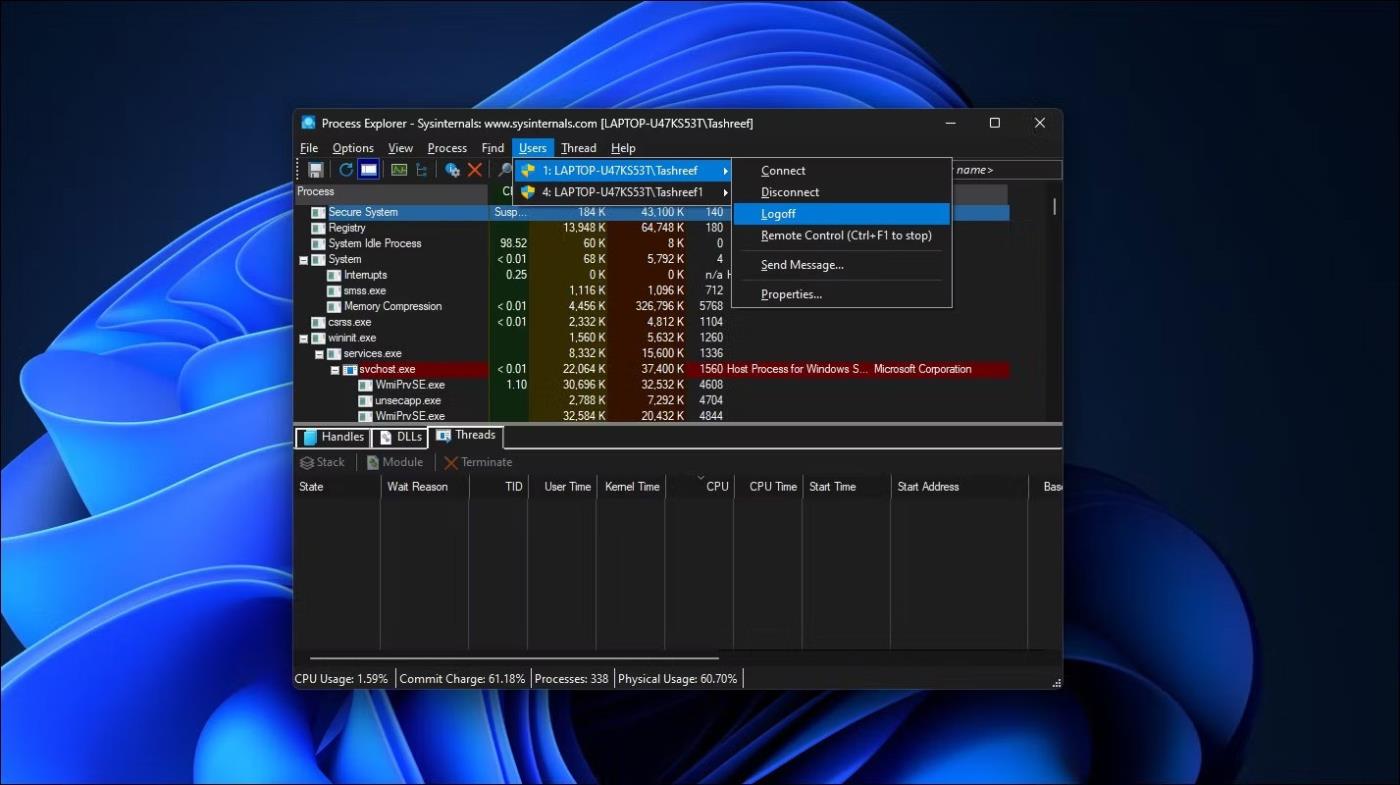
Опцията за излизане от потребителския акаунт е избрана в Windows 11
5. Преместете курсора върху името на потребителския акаунт и изберете Излизане .
Process Explorer ще излезе от избрания потребителски акаунт от вашия компютър. Ако получите грешка за отказан достъп, стартирайте изпълнимия файл procexp64.exe с администраторски права и опитайте отново.
Режимът на павилион в Windows 10 е режим за използване само на 1 приложение или достъп само до 1 уебсайт с гост потребители.
Това ръководство ще ви покаже как да промените или възстановите местоположението по подразбиране на папката Camera Roll в Windows 10.
Редактирането на файла hosts може да доведе до невъзможност за достъп до интернет, ако файлът не е модифициран правилно. Следващата статия ще ви насочи как да редактирате файла hosts в Windows 10.
Намаляването на размера и капацитета на снимките ще ви улесни да ги споделяте или изпращате на всеки. По-специално, в Windows 10 можете групово да преоразмерявате снимки с няколко прости стъпки.
Ако не е необходимо да показвате наскоро посетени елементи и места от съображения за сигурност или поверителност, можете лесно да го изключите.
Microsoft току-що пусна Windows 10 Anniversary Update с много подобрения и нови функции. В тази нова актуализация ще видите много промени. От поддръжката на писалка на Windows Ink до поддръжката на разширение на браузъра Microsoft Edge, менюто "Старт" и Cortana също са значително подобрени.
Едно място за управление на много операции направо в системната област.
В Windows 10 можете да изтеглите и инсталирате шаблони за групови правила, за да управлявате настройките на Microsoft Edge и това ръководство ще ви покаже процеса.
Тъмният режим е интерфейс с тъмен фон на Windows 10, който помага на компютъра да пести енергия от батерията и намалява въздействието върху очите на потребителя.
Лентата на задачите има ограничено пространство и ако редовно работите с множество приложения, може бързо да ви свърши мястото, за да закачите повече от любимите си приложения.









